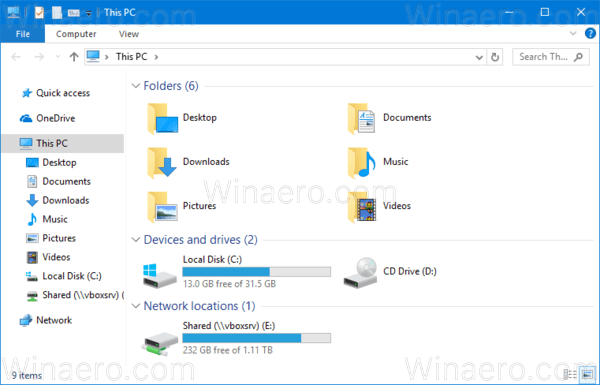Twitch akışlarını bir PC'ye nasıl kaydedeceğinizi öğrenmek ister misiniz? Yayınlarken kendi akışlarınızı kaydetmek ister misiniz? Daha sonra izleyebilmek için başka bir yayıncının akışlarını kaydetmek mi istiyorsunuz? Tüm bunları ve daha fazlasını ücretsiz bir araçla ve biraz sabırla yapabilirsiniz. Bu eğitim size nasıl yapılacağını gösterir.

Seğirme çok büyük. Bir oyuncuysanız, muhtemelen platformda başka birinin içeriğini izlemişsinizdir. Twitch'in dünyanın her yerinden milyonlarca kullanıcısı var ve her zaman yeni kullanıcılar katılıyor. World of Warcraft, Guild Wars 2, PUBG, Minecraft, Fortnite ve çok daha fazlası gibi oyunları izleyebilirsiniz. Bu, canlı izleyebileceğiniz bir akış hizmetidir, ancak daha eski akışları izlemek için bir arşiv özelliği de vardır.
En sevdiğiniz yayıncının eski akışlarını arşivlemesine güvenmek istemiyorsanız veya kendi yayınlarınızı kaydetmek istiyorsanız bunu yapabilirsiniz. Kendi akışınızı kaydetmek, onu YouTube gibi diğer sitelere de yükleyebileceğiniz veya yayınlamadan önce düzenleyebileceğiniz anlamına gelir.
Twitch Akışınızı Nasıl Kurarsınız?

Twitch akışınızı kurmak için başka bir yazılımın yardımına ihtiyacınız olacak. Twitch Studio, OBS veya XSPLIT kullanabilirsiniz.
Kullanıyoruz OBS, Açık Yayıncı Yazılım bunun olmasını sağlamak için. Windows, Mac ve Linux için bir OBS sürümü var.
Windows 10 ağ paylaşımına erişemiyor
Twitch Streaming için OBS'yi Yükleme
- OBS'yi bilgisayarınıza kurun.
- Akış Anahtarınızı girmek için sayfaya ulaşana kadar sayfalarda 'İleri' yi seçin. 'Akış Anahtarını Al' ı tıklayın.

- Akış Anahtarınızın yanındaki 'Kopyala' yı tıklayın.

- Akış Anahtarınızı yapıştırdıktan sonra OBS'de 'İleri' yi tıklayın.

Artık OBS'yi Twitch'e bağladınız ve başladığınızda Twitch'e akış yapabileceksiniz. OBS'nin kurulumu biraz zaman alıyor, bu yüzden bundan sonra bunun üstesinden gelmeliyiz. Oynarken görülmek istiyorsanız kaynakları, yani oyunu ve web kameranızı ayarlamamız gerekir. İnsanların göreceği, bu kaynakları içeren sahneyi de kurmamız gerekiyor.
OBS'yi Twitch'te Yayınlamak İçin Ayarlama
- Yayınlamayı planladığınız oyunu açın.
- Kapattıysanız OBS'yi açın.
- Kaynaklar kutusunun altındaki '+' simgesini seçin.

- Game Capture'ı seçin ve akışa açıklayıcı bir ad verin.
- Mod altında 'Herhangi bir tam ekran uygulamasını yakala' seçeneğini seçin, böylece OBS oyunu yakalar. Burada pencereli modda oynarsanız Pencereli'yi kullanabilirsiniz.
- OBS'yi ona bağlamak için oyunun penceresini seçin.
- Ayarları kaydetmek için Tamam'ı seçin.
- Oynadığınızı gösteren web kamerası gibi başka bir kaynak kullanmak istiyorsanız 3-7 arasındaki adımları tekrarlayın. Sadece web kameranızı açın, ardından yukarıdaki gibi pencereli bir kaynak olarak ekleyin.
- Hazır olduğunuzda Akışı Başlat'ı seçin.

Twitch Akışlarınızı Nasıl Kaydedersiniz?
Twitch akışınızı kaydetmek için iki seçeneğiniz var. Bunu Twitch içinde yapabilir veya OBS'yi bunu yapacak şekilde yapılandırabilirsiniz. Her ikisi de aynı hedefe ulaşır, ancak bir kopya Twitch sunucularına kaydedilirken diğeri yerel olarak PC'nize kaydedilir.
Twitch Akışınızı Kaydetmek için OBS'yi Kullanma
- OBS'yi açın ve Ayarlar'ı seçin.
- Soldan Yayın Ayarları'nı ve Dosya Yolu'nu seçin.
- Yayınlarınızı kaydetmek istediğiniz yeri girin.
- 'Akışı otomatik olarak dosyaya kaydet' seçeneğini ve ardından Tamam'ı seçin.
- Oyununuzu yayınlamaya başlayın.
Twitch Akışlarını Arşivleme
- Twitch'te oturum açın ve Ayarlar'ı seçin.
- Kanallar ve Videolar'ı seçin.
- Yayınları Arşivle seçeneğine gidin ve kutuyu işaretleyin.
Twitch, yayınlarınızı silmeden önce 14 gün boyunca saklayacaktır. Ayarlar menünüzden doğrudan YouTube'a aktarabilirsiniz. Videoları 14 günden daha uzun süre kaydetmek istiyorsanız, bunları 60 gün boyunca kaydeden Turbo aboneliğine ihtiyacınız olacak.
Twitch Yayınlarınızı Nasıl İzlersiniz?
Yayınlarınızı izlemek veya düzenlemek için OBS'nin içinden Dosya ve Kayıt Klasörünü Aç'ı seçin. Veya videoyu yüklemeden önce düzenlemek için istediğiniz video düzenleyicinizle açabilirsiniz.
OBS biraz kurulum gerektirir, ancak Twitch akışlarını kaydetmenin kesinlikle en iyi yoludur. Yazılım ücretsizdir, tam özelliklidir ve bir kez kurulduktan sonra her seferinde yapılandırmaya gerek kalmadan çalışmaya devam etmelidir. Twitch anahtarınızı periyodik olarak yenilemeniz gerekebilir, ancak aksi takdirde temel olarak ayarlanmıştır. Mutlu Seğirme!
google docs'a arka plan resmi nasıl koyulur
Twitch akışlarını bir PC'ye kaydetmenin daha kolay bir yolunu biliyor musunuz? Herhangi bir yazılımı OBS kadar iyi ve ücretsiz biliyor musunuz? Eğer yaparsan, aşağıdan bize onlardan bahset!