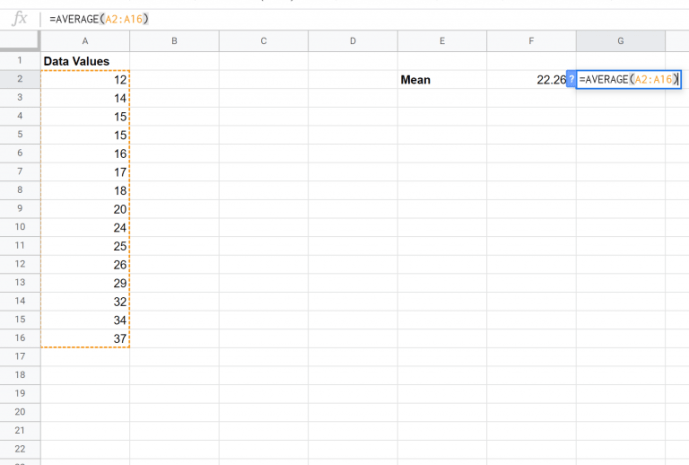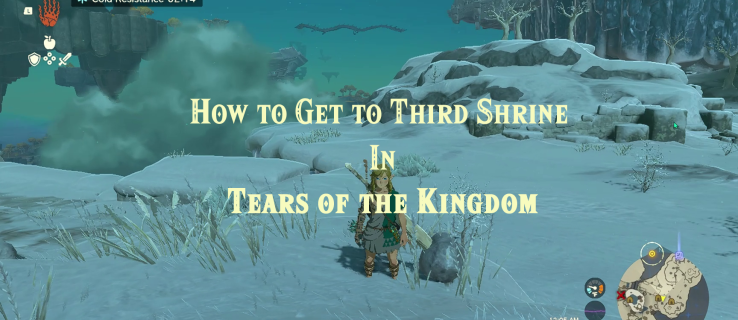Microsoft OneDrive, dosya depolama ve paylaşım için popüler bir bulut hizmetidir. Oldukça güvenilir olsa da, bazen sürücü için hedeflenen veriler yanlış yerleştirilir ve Geri Dönüşüm Kutusu'na düşer.

Neyse ki, yakın zamanda kaldırılan öğeleri geri yüklemenizi sağlayan yerleşik bir özellik var. Bu makalede, farklı cihazlarda OneDrive'da silinen dosyaları nasıl kurtaracağınızı göstereceğiz.
Bir Tarayıcı Kullanarak OneDrive Dosyaları Nasıl Geri Yüklenir?
Parmağınız kaydı ve önemli bir dosyayı sildiyseniz, endişelenmeyin. OneDrive, bu tür durumlar için şık bir kurtarma işlevine sahiptir.
Bu özelliği etkinleştirmek için masaüstü uygulamasını yüklemeniz gerekmez. Çevrimiçi kullanım için de mevcuttur. Bir tarayıcı kullanarak OneDrive dosyalarını nasıl geri yükleyeceğiniz aşağıda açıklanmıştır:
- Tarayıcınızın masaüstü simgesine tıklayın. Ziyaret edin OneDrive web sitesi .

- Microsoft hesabınızda oturum açmak için e-posta adresinizi, telefon numaranızı veya Skype'ı kullanın. Ayrıca okul veya şirket kullanıcı kimliğinizle de giriş yapabilirsiniz.

- İmlecinizi sol taraftaki gezinme bölmesine getirin. Aşağı kaydırın ve Geri Dönüşüm Kutusu'nu tıklayın.

- Kurtarmak istediğiniz dosya ve klasörlerin yanındaki onay kutularına tıklayın. Bir Geri Yükle düğmesi görünecektir. Onaylamak için tıklayın.

One Drive ayrıca belirli dosyaların önceki sürümlerini almanıza da olanak tanır. Bunu nasıl yapacağınız aşağıda açıklanmıştır:
- Web tarayıcınızı açın ve OneDrive'da oturum açın. Kişisel Microsoft hesabınızı veya kurumunuzdan/kuruluşunuzdan bir kullanıcı kimliği kullanabilirsiniz.

- Daha eski bir sürüme geri yüklemek istediğiniz dosyaya tıklayın. Ne yazık ki, hizmet aynı anda birden fazla sürümü kurtarmanıza izin vermiyor.
- Vurgulanan dosyaya sağ tıklayın. Açılır menüden Sürüm Geçmişi'ni seçin.
- Yeni bir pencere açılacaktır. Dosyanın yanındaki üç yatay noktayı ve ardından Geri Yükle'yi tıklayın. Klasik Görünüm'de bunun yerine küçük bir aşağı ok göreceksiniz.

İşiniz bittiğinde, eski sürüm OneDrive dosyasının mevcut sürümünün yerini alacaktır. Bir kullanıcı kimliğiyle oturum açtığınızda, kurtarma sayısı okulunuz veya şirketiniz tarafından belirlenir. Kişisel bir Microsoft hesabıyla, yakın zamanda silinen 25 adede kadar sürümü geri yükleyebilirsiniz.
Eksik dosya Geri Dönüşüm Kutusu'nda değilse, onu bulmak için arama işlevini kullanabilirsiniz. Bunu nasıl yapacağınız aşağıda açıklanmıştır:
- Seçtiğiniz web tarayıcısında OneDrive web sitesini açın.

- Ekranın üst kısmına gidin. Bir büyüteç simgesinin yanındaki Her Şeyi Ara çubuğuna tıklayın.

- Dosyanın adını yazın ve arama sonuçlarından seçin.
Kişisel Kasanızda depolanan dosyaların bu şekilde bulunamayacağını unutmayın. Bunun yerine klasör içinde arama yapmanız gerekir:
- Gezinti bölmesinde Geri Dönüşüm Kutusu'nu açın.
- Yukarıdaki menü çubuğundan Kişisel Kasayı Göster'i seçin.

Windows Uygulamasını Kullanarak OneDrive Dosyaları Nasıl Kurtarılır?
Tabii ki, Windows PC için bir masaüstü sürümü mevcut. adresinden ücretsiz olarak indirebilirsiniz. Microsoft web sitesi . Windows 10 kullanıcıları, uygulamanın cihazlarında zaten yüklü olduğunu görecektir.
OneDrive, bilgisayarınızdaki diğer herhangi bir yerel klasör gibi davranır. Bu, silinen tüm dosyaların Geri Dönüşüm Kutusu'nda saklandığı anlamına gelir. Windows uygulamasını kullanarak OneDrive dosyalarını nasıl kurtaracağınız aşağıda açıklanmıştır:
- Masaüstünüzdeki Geri Dönüşüm Kutusu simgesine tıklayın.

- İmlecinizi kurtarmak istediğiniz dosya veya klasöre getirin. Sağ tıklayın ve açılır menüden Geri Yükle'yi seçin.

- Birden fazla dosyayı geri yüklemek istiyorsanız, CTRL'yi basılı tutun ve imlecinizi tüm öğeler üzerinde sürükleyin. Ardından sağ tıklayın > Geri Yükle.
Ancak, yalnızca yerel olarak (yani bilgisayarınızdan) silinen dosyaları kurtarabilirsiniz. Çevrimiçi olarak kaldırılan öğeler Geri Dönüşüm Kutusu klasöründe görünmez.
Aynı kurallar Windows mobil için de geçerlidir. OneDrive uygulamasında silinen bir şey otomatik olarak Geri Dönüşüm Kutusu klasörüne aktarılır. Daha sonra manuel olarak kurtarmaya devam edebilirsiniz.
Ancak, dosya Geri Dönüşüm Kutusu'nda değilse, onu bulmak için arama işlevini kullanmayı deneyin. Bir Windows telefonunda eksik OneDrive dosyalarını nasıl bulacağınız aşağıda açıklanmıştır:
- Uygulamayı başlatmak için OneDrive simgesine dokunun.

- Ekranın üst kısmındaki küçük büyüteç simgesine dokunun.

- İletişim kutusuna yanlış yerleştirilmiş dosyanın adını yazın.
- Arama sonuçlarından dosyayı seçin.
Mac Uygulamasını Kullanarak OneDrive Dosyaları Nasıl Kurtarılır?
macOS için OneDrive uygulamasını şu adresten edinebilirsiniz: Mac Uygulama Mağazası . Bunu nasıl yapacağınız aşağıda açıklanmıştır:
- Mac App Store uygulamanızı açın.

- Arama iletişim kutusuna OneDrive yazın.

- Uygulama bilgilerini açın ve altındaki Yükle düğmesini tıklayın.

- Kurulumun bitmesini bekleyin ve ardından Aç'a tıklayın.

- E-postanızı, telefon numaranızı veya Skype'ı kullanarak Microsoft hesabınızda oturum açın.

Mac için masaüstü sürümünü indirdikten sonra, silinen dosyaları Çöp Kutusu klasöründe bulabilirsiniz. Ardından, onları geri yüklemek için Geri Al komutunu kullanın. Bunu nasıl yapacağınız aşağıda açıklanmıştır:
- Masaüstünüzdeki Çöp Kutusu simgesine tıklayın.
- Kurtarmak istediğiniz dosyayı seçin. Aynı anda birden fazla öğe seçecekseniz, izleme dörtgenini basılı tutun ve üzerinde sürükleyin.
- Vurgulanan klasör(ler)e sağ tıklayın ve açılır menüden Geri Al'ı seçin.
Android Kullanarak OneDrive Dosyaları Nasıl Geri Yüklenir?
Google Oyun Android cihazlar için resmi OneDrive uygulamasını sağlar. İşte ücretsiz olarak nasıl indirebileceğiniz:
- Uygulamayı başlatmak için Google Play Store simgesine dokunun.

- OneDrive'ı bulmak için ekranın üst kısmındaki arama çubuğunu kullanın.

- Uygulama bilgisinin altındaki Yükle düğmesine dokunun.

- İndirme işlemi tamamlandıktan sonra uygulamayı başlatmak için Aç'a dokunun.

- Microsoft hesabınızda oturum açmak için e-posta adresinizi veya telefon numaranızı girin.

Uygulamayı yüklediğinizde, tüm OneDrive dosyalarınıza erişebilirsiniz. Öğeleri yerel depolama alanından ve SSD kartından da yükleyebilirsiniz. Elbette kurtarma işlevi, herhangi bir aksiliği düzeltmek için vardır. Android kullanarak OneDrive dosyalarını nasıl geri yükleyeceğiniz aşağıda açıklanmıştır:
- OneDrive uygulamasını açın.

- Ekranın sağ alt köşesindeki hesap simgenize dokunun. Açılır menüden Hesap'ı seçin.

- Geri Dönüşüm Kutusu klasörünü açın ve kurtarmak istediğiniz dosyaları vurgulayın.

- Dosyaları orijinal klasörlerine döndürmek için Geri Yükle'ye dokunun.

Android uygulaması ayrıca yerleşik bir arama işlevine sahiptir. Geri Dönüşüm Kutusu klasörünün dışındaki eksik dosyaları bulmak için kullanabilirsiniz. Bunu nasıl yapacağınız aşağıda açıklanmıştır:
- Uygulamanın ana sayfasına erişmek için OneDrive simgesine dokunun.

- Ekranın üst kısmındaki büyüteç simgesine dokunun. İletişim kutusuna dosyanın adını girin.

- Aramayı başlatmak için ekranın sağ alt köşesindeki büyüteç simgesine dokunun.
- Arama sonuçları size eksik dosyayı içeren klasörü gösterecektir.
İOS Kullanarak OneDrive Dosyaları Nasıl Kurtarılır?
iPhone'unuza OneDrive'ı henüz yüklemediyseniz, şu adresten edinebilirsiniz: Uygulama mağazası . Tıpkı Android sürümünde olduğu gibi, tamamen ücretsizdir. OneDrive'ı nasıl indireceğiniz ve hesabınızda nasıl oturum açacağınız aşağıda açıklanmıştır:
- App Store uygulamasını açın. OneDrive'ı bulmak için sağ alt köşedeki arama çubuğunu kullanın.

- Uygulama adının altındaki Yükle düğmesine dokunun. Sorulursa Apple Kimliğinizi girin. Doğrulama için Touch ID ve Face ID'yi de kullanabilirsiniz.

- İndirme işlemi tamamlandıktan sonra uygulamayı başlatmak için Aç'a dokunun.

- E-posta adresiniz veya telefon numaranızla Microsoft hesabınızda oturum açın. Hesabınız yoksa, yazan düğmeye dokunun, Hesabınız yok mu? Kaydol.

Hesabınızı ayarlamayı tamamladığınızda, dosyaları depolamak için OneDrive'ı kullanabilirsiniz. Sınırlı yerel depolama alanı nedeniyle iOS cihazları için faydalıdır.
Elbette, yanlışlıkla bir şeyi silerseniz, kurtarma özelliği ile hızlı bir şekilde geri alabilirsiniz. Bunu nasıl yapacağınız aşağıda açıklanmıştır:
- Ana ekranınızdaki uygulama simgesine dokunun.

- Ekranın sol üst köşesindeki hesap simgesine dokunun.

- Hesap > Geri Dönüşüm Kutusu'na gidin.

- Kurtarmak istediğiniz dosyaları seçin ve Geri Yükle'ye dokunun.

Ek OneDrive Dosya Kurtarma SSS'leri
Silinen Dosyalarım OneDrive'da Ne Kadar Kalır?
Hesabın türüne bağlıdır. Kişisel Microsoft hesabınızı kullanıyorsanız, silinen dosyalar 30 gün sonra kalıcı olarak kaldırılacaktır. Bazen, Geri Dönüşüm Kutusu klasörü aşıldığında, en eski dosyaları yalnızca üç gün sonra otomatik olarak ortadan kaldırır.
Kurtarma penceresi, okul ve şirket hesapları için farklıdır. En yaygın olarak, silinen dosyalar 93 gün sonra otomatik olarak kaldırılacaktır. Ancak sistem yöneticisi bu süreyi kendi isteğine göre ayarlama yetkisine sahiptir.
Kalıcı Olarak Silinen OneDrive Fotoğraflarını Geri Yükleyebilir miyim?
Bir fotoğraf cihazınızdan kalıcı olarak silinirse bu, 30 günlük kurtarma penceresini kaçırdığınız anlamına gelir. Ne yazık ki, bu onu geri yüklemenin imkansız olduğu anlamına gelir.
Bunun olmasını önlemek için önemli fotoğrafları yedeklemeyi düşünün. Bunu nasıl yapacağınız aşağıda açıklanmıştır:
1. Ekranın alt kısmındaki bildirim alanında bulunan OneDrive simgesine tıklayın.

2. Yeni bir pencere açılacaktır. Sağ alt köşedeki üç yatay noktaya tıklayın. Seçenekler menüsünden Ayarlar'ı seçin.

3. Yedekle'yi ve ardından Yedeklemeyi Yönet'i tıklayın.
twitterdan beğeni nasıl kaldırılır

4. Eylemler listesinden Yedeklemeyi başlat'ı seçin.

OneDrive Yedekleme, 5 GB'a kadar fotoğraf, video, belge ve diğer dosya biçimlerini depolayabilir. Daha fazla alana ihtiyacınız varsa, bir Microsoft 365 yükseltmesine abone olabilirsiniz.
OneDrive Dosyalarını Paylaşılan Klasörden Kurtarabilir miyim?
Cevap evet - eğer SharePoint dosyaları OneDrive ile eşitlendiyse. Bir kullanıcı paylaşılan klasörden bir öğeyi kaldırdığında, otomatik olarak yerel Geri Dönüşüm Kutusu'na aktarılır. Geri Dönüşüm Kutusu'na erişimi olan herkesin dosyaları geri yükleme izni vardır.
İyileşme Yolu
OneDrive kurtarma özelliği, uzun vadeli sonuçlara maruz kalmadan hata yapmanızı sağlar. Özellikle beceriksiz parmakları olan bizler için hayat kurtarıcıdır.
One Drive web sitesini ve hem masaüstü hem de mobil uygulamaları kullanarak herhangi bir dosyayı geri yükleyebilirsiniz. Sadece 30 günlük pencereyi yakaladığınızdan emin olun. Ekstra emin olmak istiyorsanız, her zaman bir yedekleme yapabilirsiniz.
Dosyaları yanlış yerleştirmeye eğilimli misiniz? OneDrive tercih ettiğiniz bulut depolama alanı mı? Aşağıda yorum yapın ve kalıcı olarak silinen dosyaları geri yüklemenin bir yolu olup olmadığını bize bildirin.