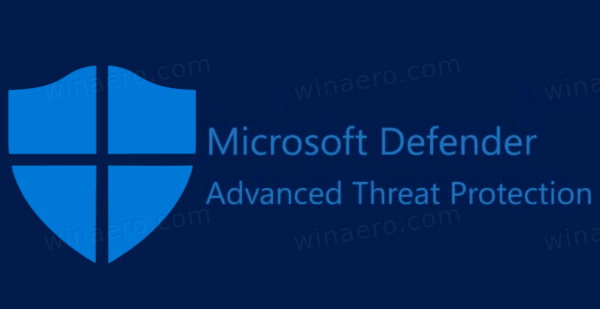Favori İşletim Sisteminizi Yeniden Yüklemek İçin Çeşitli Yöntemler Kullanma
Microsoft'un en yeni işletim sistemi olan Windows 10, kullanıcılar için birçok iyileştirme ve özellik barındırıyor. Bağlantıya, uygulamalara ve veri senkronizasyonuna vurgu yaparak, yalnızca günlük teknoloji çalışanları için değil, iş adamları için de kullanışlı hale geldi.

Ancak bu kadar basitleştirilmiş bir işletim sistemi bile hatalardan, yazılım arızalarından veya kötü amaçlı yazılımlardan bağışık değildir. Bunu okuyorsanız, herhangi bir nedenle istenmeyen bir durum meydana geldi. Windows 10 kullanılamaz olduğunu düşündüğünüz bir durumda, şimdi yeniden yüklemeniz gerekiyor. Bu, ya da bazı donanımları değiştirdiniz ya da depolamayı yeni bir sisteme aktarıyorsunuz.
Bu aynı zamanda bloatware'i sisteminizden kaldırmanın mükemmel bir yoludur. Windows 10, genellikle yüklemediğiniz birçok yazılım içeren dizüstü bilgisayarlar veya uyumlu cihazlarla birlikte gelir. Bunlar genellikle gerekli değildir, garanti edilmez ve HDD alanı ve işlem gücü kaplamaktan başka pek bir şey yapmazlar.
Sebeplerden bağımsız olarak, işletim sistemini yeniden yüklemeniz gerekir.
Neye ihtiyacın var
Yeniden yüklemenizin olabildiğince sorunsuz ilerlemesini sağlamak için, aşağıdaki şeylerin hazırlanması önemlidir:
- USB/Disk üzerinde Windows 10 İşletim Sistemi
- Harici HDD (Opsiyonel ama kullanışlı)
- İşletim Sisteminin Yeniden Kurulumu için Sistem
- Herhangi Bir Yazılım Diski (Ör: GPU Sürücüleri için Yazılım)
- Dosyaların Yedeklenmesi
- İnternet Bağlantısı (Geniş bant veya 3 mbps kablosuz önerilir)
Yepyeni bir sisteme yazılım yüklemeniz gibi, yeniden yükleme de o kadar farklı değildir. Yukarıda listelenenleri düzenli bir alana alın, böylece yeniden yükleme işlemine başladığınızda etrafta dolanmazsınız.
Windows 10 Gereksinimleri
Yeniden yüklemenizin, işletim sistemi zaten orada olmayan bir dizüstü bilgisayarda veya PC'de olduğunu varsaysak da, bazıları Windows 7/8.1'den yükseltmeye karar verebilir. Veya bir noktada bir donanım değişikliği yaşadınız. Sebep ne olursa olsun, bunlar Windows 10 gereksinimleridir. Sistemin minimum standartları karşıladığından emin olun. Aksi takdirde, sisteminiz hiç çalışmayabilir.
- 0 GHz CPU (İşlemci) veya Daha Hızlı
- 32 bit sistemler için 1 GB RAM, 64 bit sistemler için 2 GB RAM
- Minimum 16 GB boş HDD alanı
- Geniş Bant veya Kablosuz İnternet (3 mbps önerilir)
- DirectX 9 veya üstünü destekleyen GPU Grafik Kartı
- Microsoft hesabı
Yeniden Yükleme için Sorular
Yeniden yükleme öncesi süreçle ilgili birkaç sorunuz olabilir. Bunları bilmek, kendinize biraz zaman kazandırmak için iyi olabilir.
- Windows 7/8'den ücretsiz yükseltme yaptım, yine de yeniden yükleyebilir miyim?
- Ürün anahtarıma hala ihtiyacım var mı?
- İşletim sistemimi yine de reaktif hale getirebilir miyim?
Windows 7 veya 8 kurulumunuzu ücretsiz olarak yükselttiyseniz, evet, yine de Windows 10'u yeniden yükleyebilirsiniz. Sisteminiz kayıt sırasında Microsoft tarafından yükseltilmiş olarak tanınmaya devam edecektir.
Kayıttan bahsetmişken, yalnızca Windows 10'u çevrimdışıyken etkinleştirirseniz ürün anahtarınıza ihtiyacınız olacaktır. Çevrimiçi olduğunda, Windows 10 kendini arka planda otomatik olarak kaydeder. Bunun işe yaramamasının tek nedeni, anahtarın veya kaydın meşru olmamasıdır.
Son soruyu yanıtlamak için yeniden etkinleştirme de otomatik bir işlemdir. Ancak, anakartınızı değiştirmek gibi donanımınızda değişiklikler yaptıysanız, sürümünüz artık geçerli olmayabilir. Neyse ki, bu yaygın bir sorun değil ve bizim amaçlarımız için endişe edeceğimiz bir şey değil.
Bu hızlı SSS'ler ortadan kalktığında, işletim sistemini yeniden yüklemeye başlamanın zamanı geldi. Her şeyden önce, tüm dosya ve verilerin yedeklerini oluşturduğunuzdan emin olun (mümkünse).
Windows 10'u Flash Media ile Yeniden Yükleme
Geçmişte, işletim sistemlerinin yüklenmesi genellikle bir diskle yapılırdı. Bu hala bir seçenek olsa da, bireylerin kullandığı başka bir yöntem, yüklemek için USB üzerinden flash medyadır. Bunun için üzerinde optimize edilmiş Windows 10 bulunan uyumlu bir USB flash sürücüye ihtiyacınız olacak.
Unutulmamalıdır ki, USB'ye yalnızca Windows 10 yüklemesi yapmak yeterli değildir. Herhangi bir gerçek kurulum gerçekleştirilmeden önce BIOS flash önyüklemesi tarafından hazırlanmaları ve tanınmaları gerekir.
Kurulum medyasını bir diskte de oluşturabilirsiniz, ancak şimdilik bir USB sürücüsüne odaklanacağız. Başlamak için önce, Microsoft'tan ISO yüklemesine ihtiyacınız olacak. Bu ISO'lar Microsoft'un web sitesinde bulunabilir.

Ancak bir kez daha, ISO'ya sahip olmak yeterli değildir. Önyüklenen bir bilgisayar tarafından okunabilmesi için ISO'yu USB'de hazırlamanız gerekir.
Böyle yaparak:
- Bağlantıdan Windows 10 ISO dosyasını indirin.
- Windows 10 Medya Oluşturma Aracını indirin.
- Kullanılabilir bir bilgisayarda, yeniden yükleme için kullanmak istediğiniz USB sürücüsünü takın. USB sürücüsünde yeterli alan olduğundan emin olun (yaklaşık 4 GB önerilir).
- Medya Oluşturma Medya Aracını çalıştırın.
- Biri Yükseltme ve diğeri USB'yi hazırlamak için olmak üzere birkaç seçenekle karşılaşacaksınız. Başka bir bilgisayar için yükleme medyası oluştur'u seçin.
- Sürümü (64-bit veya 32-bit) ve Dili seçmeniz istenecektir. Bu seçenekleri uygun şekilde seçin.
- Hazırlanacak ortamı seçmeniz istenecektir. Taktığınız USB sürücüsünü seçin. NOT: USB'deki tüm veriler silinecektir, bu nedenle yeni veya boş bir USB sürücü kullanmak en iyisidir.
- Tamamlandığında, kurulum medyanız kullanıma hazır olmalıdır.

Bu, kurulum medyası oluşturmak için seçeceğiniz seçenektir.

Seçenekleriniz sizin için otomatik olarak seçilmelidir.

Burada USB'yi seçeceksiniz. Disk ortamı oluşturduğunuzda, ISO dosyasını seçeceksiniz.
ISO'yu tam olarak birleştirmek için dosyaları indirmeniz gerekebileceğini de unutmamak önemlidir. İnternet hızınıza göre süre değişecektir.
Şimdi, USB kullanarak işletim sistemini yeniden yükleme zamanı.
Yeniden yükleme, USB ortamından önyükleme gerektirir. Bunu yapmak için flash sürücünüzün takılı olduğundan emin olun. Bittiğinde, işletim sistemini yeniden yüklemek istediğiniz sistemi yeniden başlatın (veya açın). Bunu yapmak için BIOS ekranına gitmeniz gerekecek.
BIOS ekranına ulaşmak için, genellikle açılışta F8'e veya açılışta görünen önerilen tuşlardan birine hızlıca basmanız gerekir. Bunları genellikle ekranınızın köşelerine bakarak bulabilirsiniz. Anakartınızın markasına göre değişecektir.
Bittiğinde, BIOS ekranına ulaşacaksınız. Yine, anakart ve donanım özelliklerine göre biraz farklılık gösterecektir. Ancak, tüm BIOS aynı temel seçenekleri paylaşır. Size bir aygıttan önyükleme seçeneği sunması gereken önyükleme seçeneklerini ayrıntılandıran bir bölüm arayın. Burada, flash sürücünüzden seçip önyükleyeceksiniz.
Ancak, Windows 8.1 gibi daha yeni bir işletim sistemine yeniden yüklüyorsanız, bunun yerine bir UEFI seçenekleriniz olacaktır.
Basit bir yöntem kullanarak UEFI'ye erişebilirsiniz. Bilgisayarı yeniden başlatırken shift'i basılı tutmak, başlangıçta sizi önyükleme ayarları menüsüne getirecektir. USB'nizden önyükleme yapmak için büyük olasılıkla üretici yazılımı ayarlarını bulmanız gerekecektir.
Mevcut mavi ekranda, Sorun Giderme karesini ve ardından Gelişmiş Seçenekler'i tıklayın. UEFI Ürün Yazılımı Ayarlarına bakın. Seçim için bir yeniden başlatma seçeneği mevcut olmalıdır. Yeniden başlatmayı seçmek sizi ayrı önyükleme menüsüne sokar.
Ancak BIOS gibi, bilgisayarınızın donanımı ve yapısı bazı ayarların nerede bulunduğunu belirleyecektir. Önyükleme ayarları alanında bir yerde Aygıttan Önyükleme seçeneğini bulmalısınız, ancak tam olarak nerede olduğu her zaman aynı değildir.
UEFI/BIOS'tan Önyüklemek için:
- Önyükleme Aygıtını bulun ve seçin.
- Bağlı Flash Sürücünüzü bulmak için kaydırın.
- Enter veya Seç'e basın ve bilgisayarınız daha sonra USB'den başlatılmalıdır.
- Yeniden Yükleme işlemi başlamalıdır.
Buradan, kuruluma bağlı olarak bir dizi seçenek göreceksiniz. Örneğin, Windows 10'u yepyeni bir donanıma yüklüyorsanız, kayıt numarasını girmeniz istenecektir. Ancak yeniden yüklediğimiz için, ürün numaram yok'u seçmeniz yeterlidir. İşletim sistemi yüklendikten sonra etkinleştirme gerçekleşir.
Aşağıdaki işlem, çeşitli faktörlere bağlı olarak bir tür alacaktır. Ancak kurulum boyunca, doğru seçenekleri seçmeniz gereken birden fazla ekran görünecektir.
Hangi kurulum türünü ne zaman istiyorsunuz? penceresi belirir, Özel'i seçin. Bunun nedeni, yükseltme yapmıyorsunuz, tam bir yeniden yükleme yapıyorsunuz.
Ayrıca uzay bölümü için bir seçenek olacaktır. Aynı sisteme yeniden yükleme yapıyorsanız, önceki tüm verilerin üzerine yazmak ve silmek istediğinizi varsayıyoruz. Bu nedenle, geçerli bölümün üzerine yazma seçeneğini seçin. Aksi takdirde, yeniden yüklemeyi kalan HDD alanına bölmeyi seçebilirsiniz.
Yeni bir sistem yeniden kuruluyorsa, işletim sistemi kullanılabilir sabit disk alanına yüklenir. Buradan, bir giriş ekranına yönlendirilene kadar yükleme işlemi bitmelidir. Bir şifre oluşturduysanız, şimdi girin. Değilse, ana masaüstüne yönlendirileceksiniz.
Bu noktada internete bağlıysanız Windows 10 işletim sisteminiz kendini otomatik olarak kaydettirmelidir. Değilse, istendiğinde ürün anahtarınızı girmeniz gerekecektir. Bunu zaten yaptıysanız veya daha önce kaydolduysanız ancak doğrulayamıyorsanız, yanlış ayarlarla yüklemiş veya anakart gibi belirlenmiş donanımları değiştirmiş olabilirsiniz.
Windows sürümü doğruysa (Pro veya Home) ve herhangi bir sorun olmadığını düşünüyorsanız ancak henüz etkinleştirilmemişse, Microsoft sunucuları meşgul olabilir. Sorunu çözmeyi denemek için sistemi yeniden başlatabilirsiniz (ayrıca herhangi bir önyükleme takılmasının kontrol edilmesi için de iyidir).
google docs'ta sayfa numaraları nasıl yapılır
Windows 10 kopyanızı hata veya farklı donanım nedeniyle hala etkinleştiremiyorsanız, Microsoft Destek ile iletişime geçmeniz gerekebilir. Komut isteminde aşağıdaki komutu kullanarak etkinleştirmeyi zorlamayı da deneyebilirsiniz (tırnak işaretlerini dışarıda bırakın):
slmgr.vbs /ato
Bu, etkinleştirme istemini yeniden başlatır, etkinleştirme anahtarlarını veya başka ne gerekiyorsa sorar.
Windows 10'u etkinleştirdikten sonra, önyükleme medyanız olarak bir flash sürücü kullanarak işletim sistemini başarıyla yeniden yüklediniz.
Disk Ortamı ile Windows 10'u Yeniden Yükleme
Flash sürücüler bazıları için çalışırken, diğerlerinde kullanılabilir bir tane olmayabilir. Veya geleneksel disk ortamını kullanmayı tercih edin. Bu, Windows 10 için yeniden yükleme ortamının fiziksel kopyalarını depolamak için de yararlı olabilir. Amaç ne olursa olsun, bu bölümde bir DVD disk kullanarak işletim sisteminin nasıl yeniden yükleneceğini ele alacağız. Bunun yerine bir diskle olsa da, USB tabanlı yeniden yüklemeye benzer adımları izler.
Flash sürücü gibi, sistemin BIOS kurulumunda tanıması için önyüklenebilir bir ISO oluşturmanız gerekir. Bu ortam - disk - Windows 10 ISO'yu ve kurulum için dosyaları içerecektir. Ancak ilk olarak, diskinizi kurulum işlemi için hazırlamalısınız.
İlk olarak, Microsoft'un web sitesinden Windows Media Creation Tool'u indirin. Belirttiğiniz özelliklere göre bu, bir diske yazmak için gerekli ISO'yu oluşturacaktır.
Bağlantıyı takip edin ve uygun sürümü indirin: https://www.microsoft.com/en-us/software-download/windows10ISO
Donanım özelliklerine uyan doğru sürümü indirdiğinizden emin olun. Home ve Pro'nun 32 bit ve 64 bit sürümleri olacaktır. Yanlış sürümü indirip yeniden yüklerseniz etkinleştirme çalışmaz ve donanım uyumsuzlukları yaşarsınız.
Araç, dosyanızı indirecek ve bir araya getirecektir. Bu, internet bağlantınıza bağlı olarak zaman alacaktır. Tamamlandığında, size ISO'yu disk ortamına yazma seçeneği sunacaktır.
Devam etmeden önce aşağıdakilere ihtiyacınız olacak:
- DVD Yazıcı/Yazıcı özelliğine sahip bir PC
- Yeterli alana sahip bir DVD disk (Minimum 4GB)
- Görüntüyü önyüklenebilir medya olarak diske yazacak bir program
Dosyaları yazmanın bir USB'den daha uzun süreceğini unutmayın, bu nedenle işlem sırasında sabırlı olun.
Listelenen öğeler hazır olduğunda, artık ilerleyebilirsiniz. İlk adım, diskinizin önyüklenebilir bir ortam olarak çalışmaya hazır olduğundan emin olmaktır.
Boş diskinizi DVD sürücüsüne yerleştirin.
Windows 10 kullanıyorsanız, DVD'ye medya yazmak için yerleşik bir program vardır. Seçenek ayrıca Windows 7 / 8.1 için de mevcuttur. Bunu kullanmak için ISO dosyasının kaydedildiği dosya konumunu bulun.
Bulunduğunda, ISO'ya sağ tıklayın ve bir iletişim kutusu görünmelidir. Kutuda, Disk görüntüsünü yazdır için bir seçenek görmelisiniz.
Bu seçeneğe tıklayın, başka bir diyalog penceresi görünecektir. Disk yazıcınız için dosya yolunu seçmeniz gerekecektir (bu, otomatik olarak doldurulmalıdır, ancak değilse, DVD/Yazma sürücünüzdür). Seçildikten sonra Yaz'ı tıklayın.
Seçenek seçildiğinde, sisteminiz ISO dosyasını takılan diske yazmaya başlayacaktır. Bu işlem biraz zaman alabilir ve her kullanıcının donanım özelliklerine göre değişiklik gösterebilir.
Disk yazma seçenekleriniz yoksa, disk yazma için ücretsiz bir program indirmeniz gerekecektir. Çoğu, ihtiyaçlarımızı karşılayacak kadar ücretsiz ve basit olan ImgBurn'u önerir.
ImgBurn kullanarak önyüklenebilir medya oluşturmak için:
- Programı bu siteden indirin: http://www.imgburn.com/index.php?act=download
- İndirdikten sonra, ImgBurn'u kurmak için programı bulun ve çalıştırın. Yüklerken, Özel Yükleme'yi seçin. Hızlı yükleme kullanıyorsanız, ImgBurn bir web eklentisi yüklemeye çalışacaktır.
- Özel yükleme seçildiğinde, kutuyu işaretlemeden bırakın ve ardından İleri'ye tıklayın.
- Tamamen kurulduktan sonra programı çalıştırın.
- Program açıldığında, çeşitli seçenekler göreceksiniz. Sol üstteki Görüntü dosyasını diske telle seçeneğini seçin.
- Size, altında Kaynak yazan yeni bir ekran sunulacak. Kaynak altında bir dosyanın küçük bir görüntüsü vardır. Windows 10 ISO'nuz için bu aramaya tıklayın.
- Windows 10 ISO'nuzun bulunduğu klasöre gidin. Seçin.
- Seçildikten sonra, dosyayı diske yazabileceksiniz. Başlamak için en alttaki simgeye tıklayın.

Aynalardan birinden indirin.
Bu süreç biraz zaman alacak. Ancak tamamlandığında, disk ortamınız artık önyüklemeye hazır olmalıdır.
tcl roku tv'de ses nasıl ayarlanır
Artık önyükleme medyasını oluşturduğunuza göre, Windows 10'u diskten yeniden yüklemeniz gerekecek. Bu, BIOS veya UEFI'ye (varsa) erişmeyi gerektirir. Flash ortamından önyükleme talimatlarına çok benzer şekilde, burada da benzer bir yol izleyeceksiniz.
UEFI'nin bir seçenek olmadığını varsayarak, önce BIOS ekranına erişmeniz gerekecek. PC başlangıcında, F tuşlarından birine hızlı bir şekilde basmanız gerekecektir. Bu genellikle F8 veya F12'dir, ancak tüm anakartların ayarları vardır.
Doğru giriş yapıldığında, sistemin BIOS ekranına yönlendirileceksiniz. Buradan, bir önyükleme seçeneği aramanız gerekecek. Yine, tüm anakartların biraz farklı arayüzleri vardır, bu yüzden bunu bulmak biraz arama gerektirebilir.
Yerleştirildiyse, Cihazdan Önyükleme veya Ortamdan Önyükleme seçeneğini görmelisiniz. Disk ortamının bulunduğu sürücüyü seçmek isteyeceksiniz. Bu, D veya E gibi bir sürücüde olmalıdır.
Bunu seçtikten sonra, sistem diskten önyüklenecektir. Düzgün bir şekilde yanarsa, yeniden yükleme işlemine başlayacaktır. Ekrandaki talimatları doğru bir şekilde takip etmek isteyeceksiniz. Doğru dil ve saat ayarlarını veya gerekli diğer ayarları seçin.
Bu işlem sırasında internete bağlı ise işletim sisteminizin aktivasyonu otomatik olmalıdır. Veya kayıt anahtarınızı girmeniz istenecektir. Uygun değilse veya sizde yoksa, bu ayarı atlayabilir ve yeniden yükleme tamamlandıktan sonra işletim sistemini etkinleştirebilirsiniz.
Adımları doğru uyguladığınızı ve ayarların doğru olduğunu varsayarsak, Windows 10 başarıyla yeniden yüklenmelidir.
Bu yöntem daha uzun sürer ve önyüklenebilir bir flash sürücü oluşturmaktan biraz daha karmaşıktır. Ancak, kullanışlı bir flash sürücünüz yoksa veya yalnızca işletim sisteminin fiziksel bir yedeğini oluşturmak istiyorsanız.
Windows 10'u Sıfırlama
Windows 10'un yeni bir yeniden yüklemesini yapmak için başka bir uygun seçenek, işletim sistemini yeniden başlatmaktır. Bu, Windows 7/8.1'den yükseltme yaptıysanız ve temiz bir yükleme istiyorsanız kullanışlıdır. Veya daha hızlı bir yaklaşım için daha uzun süreçlerin bazılarını atlatmak istiyorsanız.
Sıfırlamanın her zaman ideal sonuçlar getirmeyeceğine dikkat etmek önemlidir. İşletim sistemini sıfırlamak, onu belirli varsayılanlara geri getirecektir. Bazı durumlarda bu, bloatware gibi yüklü programları içereceği anlamına gelir. Ayrıca, verileri tamamen silmek yerine sistemi bir duruma döndürdüğünüz için veri bozulması gibi sorunları çözemez.
Daha önce olduğu gibi, sıfırlamadan sonra saklamak istediğiniz tüm verileri, dosyaları ve programları yedeklediğinizden emin olun. Yüklemenin orijinal durumunun parçası olmayan her şeyi kaybedersiniz. Memnun kaldığınızda şu adımları izleyin:
- Ekranın sol alt kısmındaki Windows simgesine tıklayın.
- Ayarlar öğesini bulun ve seçin. Bulamıyorsanız, arama işlevine ayarları yazabilirsiniz.
- Güncelle ve Güvenlik'i bulun ve seçin. Recovery seçeneği olmalı.
- Kurtarma'ya tıklayın ve Bu bilgisayarı sıfırla'yı seçin.
- Sıfırla seçeneğinin altında Başlarken ve Her Şeyi Kaldır için başka bir seçenek görmelisiniz.
- İkincisini seçin. Tamamlandığında, sisteminiz kendini silmeye başlayacaktır. Bir kez daha, yedeklenmesini istediğiniz her şeye sahip olduğunuzdan emin olun.
Satın Alınan Cihazlar için Windows 10'u Sıfırlama
Biraz önce bahsetmiştik; Windows 10 bazen bloatware ile birlikte gelir. Bu istenmeyen programlar genellikle satın alınan bir sistem satışının parçasıdır. Mağazaya gidiyorsunuz, bir dizüstü bilgisayar satın alıyorsunuz, yeni sisteminizi çalıştırıyorsunuz ve sadece içinde istemediğiniz bir düzine program olduğunu görüyorsunuz. Hayal kırıklığına uğramak için, hepsini her zamanki gibi kaldıramayacağınızı görüyorsunuz.
Satın alınan cihazlar için sıfırlama seçeneğinin kullanışlı olduğu yer burasıdır. Umarım, sistemi temel bir duruma döndürmelidir. Ancak diğer tüm önemli programları kaybedeceğinizi ve bunları yeniden indirmeniz gerekeceğini unutmayın. Ayrıca, kurulu tüm donanımlar için sürücüleri ve yazılım güncellemelerini indirmeniz gerekecektir. Ancak, bunu yapmak için biraz fazladan zaman harcamakta sorun yaşıyorsanız, bu adım sizin için işe yarayacaktır.
Herhangi bir şey yapmadan önce, harici sürücülerdeki tüm dosyaları (varsa) yedekleyin. Bunlara sahipseniz, satın alınan donanımla birlikte gelenlere bağlı olarak yazılımı yeniden etkinleştirmeniz gerekebileceğinden, ürün anahtarlarını da alın ve kaydedin. Yazılımınızın yetkisini kaldırmanıza gerek olmadığından emin olmak için iki kez kontrol edin, böylece ileride herhangi bir sorunla karşılaşmazsınız.

Buradan artık Windows 10'u sıfırlamayı seçebilirsiniz. Daha önce listelenen adımları takip edebilirsiniz. Ancak, Windows 10'u sıfırlamak için bir seçenek bulamazsanız, yenileme aracını indirmeniz gerekir.
Yenileme aracını kullanmak için:
- Microsoft'un temiz yükleme aracını buradan indirin https://www.microsoft.com/en-us/software-download/windows10startfresh
- Programı indirdikten sonra çalıştırabilmeniz gerekir. Lisans sözleşmesini kabul etmeniz istenecektir.
- Oradan araç, 3 GB'a kadar gerekli dosyaları indirecektir. Bu işlem internet hızınıza bağlı olarak biraz zaman alabilir.
- Hiçbir Şey veya Kişisel Dosyaları saklamayı seçebilirsiniz. İlki mevcut tüm verileri silecek ve ikincisi seçtiğiniz şeyi koruyacaktır.
- Ayarlar ve indirme işlemi tamamlandıktan sonra Windows 10, üretici varsayılanına sıfırlanacaktır. Bu, istenmeyen dosyaları, programları ve ayarları kaldırmalıdır.
Bu, satın alınan dizüstü bilgisayarlarda veya istenmeyen donanım içeren diğer cihazlarda yeni kurulumlar oluşturmak için iyi bir yöntemdir.
Windows 10 Dosyalarınızı Yedekleme
Herhangi bir büyük yeniden yükleme, her şeyi varsayılana döndürecektir. İstenmeyen programları kaldırmak, bozuk verileri düzeltmek, kötü amaçlı yazılım bulaşmış bir sistemi kurtarmak veya sıfırdan başlamak istediğinizde kullanışlıdır. Ancak bu süreçte, genellikle tüm önemli dosyalar, programlar ve veriler kaybolur.
Bu nedenle, yeniden yükleme adımlarımızı kullanmadan önce bilgilerinizi nasıl düzgün şekilde yedekleyeceğinizi bilmek de aynı derecede önemlidir. Bu, hem harici medyayı hem de varsa Windows 10'un bazı araçlarını kullanmayı gerektirir.
Bunu yapmadan önce, depolama için harici ortam aygıtlarını toplayın. Bu, aşağıdaki gibi herhangi bir şeyi içerebilir:
- USB Flash Sürücüler
- Görüntü yazma için DVD Diskler
- Harici HDD'ler
- Dizüstü bilgisayarlar veya tabletler gibi harici cihazlar
İnternet bağlantısının olması da iyidir. Bazı durumlarda, çevrimiçi depolama yoluyla bilgileri yedekleyebilir ve depolayabilirsiniz.
Tüm uygun cihazları topladığınızda, kopyalamak istediğiniz dosyaları ve programları listelemeye başlayın. Videolar, müzik, word belgeleri ve resimler gibi dosyalar, tek ortam türleri oldukları için daha kolaydır. Ancak programlar, dosyaları kurulu bir biçimde olduğu için kopyalanamaz veya aktarılamaz. Programları yedekleyecekseniz, yalnızca kurulum dosyasını kopyalayabilirsiniz.
Dosyaları yedeklemek için, harici bir sürücüye kopyalamak istediğiniz tüm uygulanabilir alanları seçin. İşleri kolaylaştırmak için dosyaları her kategori için tek bir klasöre koymanızı öneririz. Word dosyaları için belgeler, Resimler için resimler vb.
Bu medyayı aktararak veya kopyalayarak yedekleyebilirsiniz. Dosyaları aktarmak, seçilen verileri başka bir uygun cihaza veya konuma taşıdığınız anlamına gelir. Kopyalamak, verileri kopyaladığınız anlamına gelir. Ya durumunuz için çalışacaktır.
Veri aktarmak için:
- Aktarmak istediğiniz tüm dosya ve klasörleri seçin.
- Vurgulandığında, sağ tıklayın. Diyalog penceresi göründüğünde, Gönder yazan bir seçenek arayın.
- Gönder'i vurgulayın ve başka bir seçenek serisinin göründüğünü göreceksiniz. Harici HDD veya USB flash sürücü gibi harici bir ortam bağladıysanız, bu, seçeneklerden biri olarak gösterilmelidir.
- Harici medyayı seçin ve tüm vurgulu dosyalar aktarılmaya başlayacaktır. Bu, dosya boyutu miktarına ve HDD'nizin ve harici aygıtın yazma hızına bağlı olarak farklı bir zaman alacaktır.

Sağ tıkladıktan sonra dosya gönderme veya bir kopya oluşturma seçeneklerini görebilirsiniz.
Ayrıca, seçilen tüm dosyaları harici ortama kolayca kopyalayabilir/yapıştırabilirsiniz. Dosyaları seçerken sağ tıklayın ve Kopyala'yı seçin. Ardından, istediğiniz harici sürücüde tekrar sağ tıklayın ve Yapıştır'ı seçin. Bu, tüm dosyaların kopyalarını oluşturacak, ancak orijinal dosyaları da bırakacaktır.
Sorun giderme
Yeniden yükleme sırasında ortaya çıkan bazı yaygın hatalar vardır. Bazıları diğerlerinden daha karmaşıktır, ancak sorun yaşıyorsanız, burada karşılaştığınız birkaç olası sorun ve bunları çözmek için ipuçları verilmiştir.
- Yeniden yükleme sürekli olarak yeniden başlar veya saatlerce aynı kalır
Yeniden yükleme işlemi için geçerli olmayan tüm harici ortamları ve cihazları çıkardığınızdan emin olun. Ayrıca doğru sürümü ve mimariyi (Pro veya Home, 32-bit veya 64-bit) yeniden yüklediğinizi iki kez kontrol edin. Bu genellikle bir kişi eski işletim sistemini yanlış bir şekilde 10'a yükselttiğinde olur. Her şeyin doğru olduğunu iki kez kontrol ettiğinizde, yeniden yükleme işlemini tekrar deneyin.
- Başlat menüsüne erişemiyorum!
Birçok insanı rahatsız eden yaygın bir durum, başlat düğmesine bile basamamaları. Veya 10 için, alttaki Windows simgesi. Maalesef Microsoft resmi olarak bir düzeltme bulamadı. Bununla birlikte, mevcut geçici çözüm, shift tuşunu basılı tutmak ve sisteminizi yeniden başlatarak onu güvenli modda başlatmaktır. Ağ ile güvenli modda önyükleme yapmak ve ardından sistem güvenli modda başlatıldıktan sonra yeniden başlatmak sorunu geçici olarak çözüyor gibi görünüyor.
- Windows 10 kayıtlı değil VEYA ürün anahtarım yok!
Windows 10'u yeniden yüklediğiniz sisteme daha önce kaydolduysanız, bu işleme biraz zaman verin. Genellikle otomatiktir. Bu durumda, ürün anahtarınıza ihtiyacınız olmayacak. Bazı kişiler, işletim sistemleri tanınmadan önce sistemi birden çok kez yeniden başlatmaları gerektiğini bildiriyor. Hâlâ sorun yaşıyorsanız (ve bu farklı bir makine değilse), kendilerinde bir hata olmadığından emin olmak için Microsoft desteğine başvurmanız gerekebilir.
Windows 10'un yeniden yüklenmesiyle birlikte gelen çok sayıda başka sorun var, ancak kendi makalelerini hak ediyorlar. Ancak bu sorunlar en yaygın olanları arasındadır.
Sonuç
Bir işletim sisteminin, özellikle de Windows 10'un nasıl yeniden yükleneceğini anlamak, veri bozulması ve kötü amaçlı yazılım sorunları yaygın olduğunda önemlidir. Aynı şekilde, bazen bir işletim sistemini varsayılan durumuna geri döndürmek, kullanıcılara, özellikle satın alınan cihazlar bloatware veya istenmeyen programlarla yüklendiğinde, üzerinde çalışmak için temiz bir temel sağlar.
Bu kılavuzu okuyarak, artık Windows 10'u önyükleme medyası veya Windows 10 sıfırlama kullanarak herhangi bir uyumlu bilgisayara nasıl yeniden yükleyeceğiniz konusunda genel bir fikre sahip olmalısınız. Talimatları dikkatli bir şekilde takip ederseniz, sorun yaşamazsınız.
Unutmayın, aşağıdakileri aklınızda bulundurun:
- İnternet bağlantınız var
- Yedekleme ve önyükleme ortamı oluşturma için DVD'ler, harici HDD'ler ve flash sürücüler gibi harici ortamlara sahip olun
- Yeniden kurulum sırasında doğru mimariyi (32 bit veya 64 bit) ve doğru sürümü (Home veya Pro) seçtiğinizden emin olun.
- Windows 10 için minimum gereksinimleri karşıladığından emin olun.
- Uygulanabilir tüm dosyaları yedekleyin ve baştan başlarken kurulu tüm programları kaybedeceğinizi anlayın.
Herhangi bir sorunuz veya sorununuz varsa, yorumlarda bize bildirin!