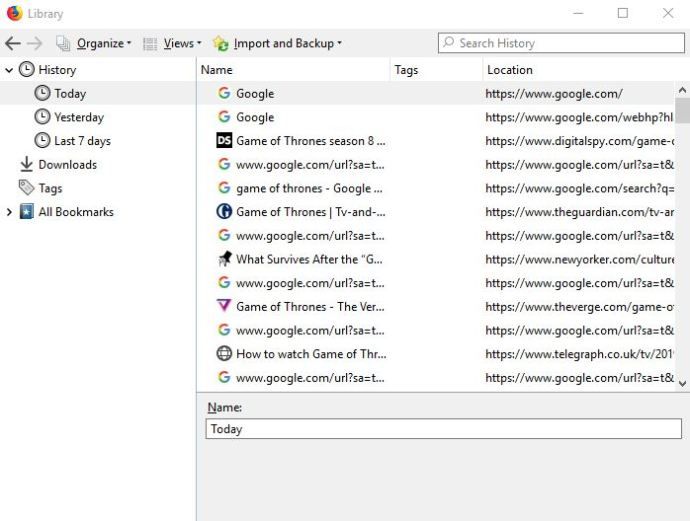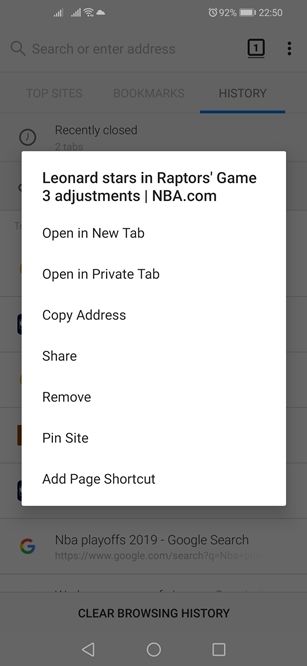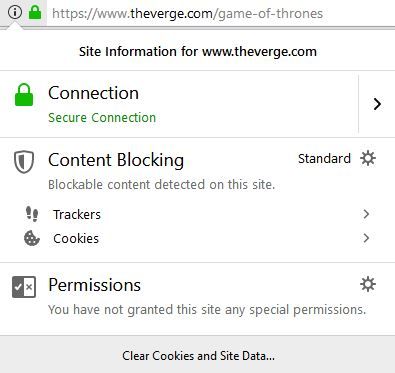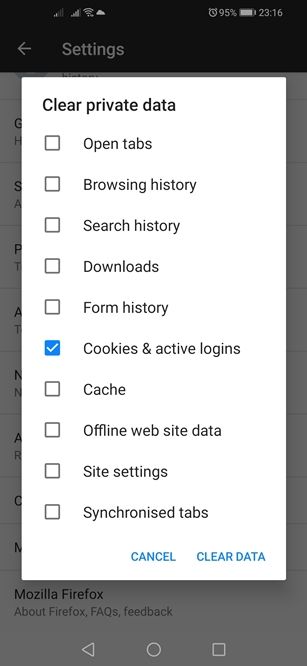Mozilla Firefox yıllardır piyasada ve piyasadaki en kullanıcı dostu tarayıcılar arasında kabul ediliyor. Tüm modern tarayıcılar gibi, web etkinliklerinizle ilgili her türlü veriyi toplar ve arşivler, özellikle de göz atma geçmişiniz ve tanımlama bilgileriniz. Belirli siteler ve çerezlerle nasıl başa çıkılacağı aşağıda açıklanmıştır.

Firefox Geçmişinden Belirli Bir Siteyi Silme
Firefox, kullanıcılarına tarama geçmişi yönetimi konusunda büyük esneklik sağlar. Hangi öğeleri saklamak ve hangilerini atmak istediğinizi seçebilir ve seçebilirsiniz. Belirli bir siteyi veya arama sonucunu silmek istiyorsanız yapmanız gerekenler aşağıda verilmiştir.
windows 10 başlat çubuğu açılmıyor
Bilgisayar
Mozilla'nın masaüstü sürümünde siteleri ve arama sonuçlarını tek tek nasıl sileceğiniz aşağıda açıklanmıştır.
- Firefox tarayıcısını başlatın.
- Tarayıcı penceresinin sağ üst köşesindeki Kitaplık düğmesini tıklayın. Yatay olarak dizilmiş dört kitaba benziyor. Alternatif olarak, üç yatay çizgiyle temsil edilen Ana Menü simgesini tıklayabilirsiniz.
- Kitaplık yolunu seçtiyseniz, Geçmiş sekmesini tıklayın ve açılır menünün altındaki Tüm Geçmişi Göster düğmesini tıklayın. Ana Menü yoluna gittiyseniz, Kitaplık seçeneğini, ardından Geçmişi ve son olarak Tüm Geçmişi Göster düğmesini tıklayın.
- Yeni bir pencere açılacaktır. Sol taraftaki menüden görüntülemek istediğiniz dönemi seçin.
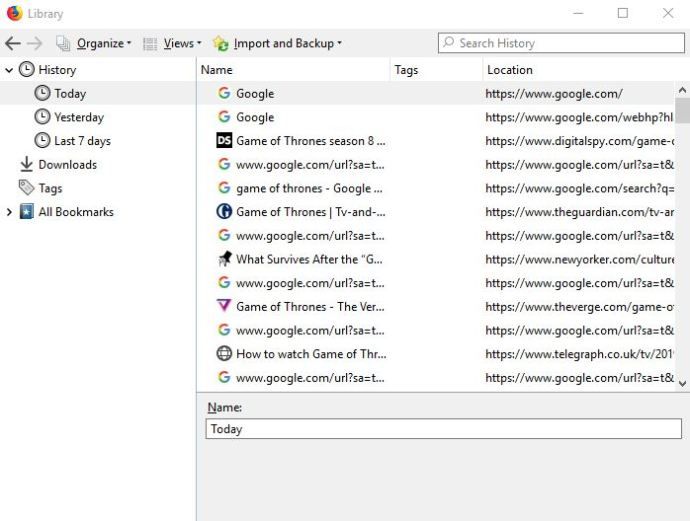
- Silmek istediğiniz öğeye gidin ve üzerine sağ tıklayın.
- Açılır menüden Sayfayı Sil seçeneğine tıklayın.
Windows, Mac OS ve Linux dahil olmak üzere tüm büyük masaüstü ve dizüstü bilgisayar platformları için işlemin aynı olduğunu belirtmekte fayda var.
Android ve iOS
Firefox, Android kullanıcılarının tek tek siteleri ve arama sonuçlarını tarayıcının geçmişinden silmesine de olanak tanır. İstenmeyen bir siteyi tarayıcınızın geçmişinden kaldırmak için aşağıdaki adımları izleyin.
- Ana ekrandaki Mozilla Firefox simgesine dokunun ve uygulamayı başlatın.
- Uygulama açıldığında, tarayıcı penceresinin sağ üst köşesindeki Ana Menü simgesine dokunun. Bazı cihazlarda ekranın alt kısmında bulunur.
- Geçmiş sekmesini seçin.
- Ardından Firefox, ziyaret ettiğiniz tüm sitelerin ve yaptığınız tüm aramaların kronolojik listesini size gösterecektir. Kaldırmak istediğiniz girişe dokunun ve basılı tutun.
- Bu, açılır menüyü açacaktır. Kaldır seçeneğini seçin.
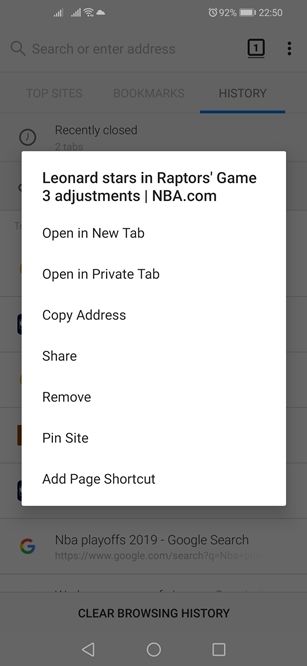
Firefox'u iPhone veya iPad'de kullanıyorsanız, tek bir siteyi göz atma geçmişinden nasıl kaldıracağınızı buradan öğrenebilirsiniz.
- Ana ekrandaki simgesine dokunarak Mozilla'yı başlatın.
- Ardından, Ana Menü düğmesine dokunun. İPhone'larda ekranın sağ alt köşesinde bulunur. İPad'lerde sağ alt köşededir.
- Kitaplık simgesini seçin.
- Bundan sonra, Geçmiş paneline dokunun. Ardından Firefox size sorgularınızın listesini ve ziyaret ettiğiniz tüm siteleri gösterecektir.
- Kaldırmak istediğiniz sonucu bulun ve sağa kaydırın.
Bunun yalnızca sonucu listeden kaldıracağını unutmayın. Site girişlerini veya verilerini kaldırmaz.
Firefox Geçmişinden Çerezleri Silin
Bir bilgisayarda kullanıyorsanız, Firefox ayrıca hangi çerezleri kaldırmak istediğinizi seçmenize de izin verir. Maalesef Android için Firefox'ta çerezleri tek tek silemezsiniz, ancak yine de toplu olarak silebilirsiniz.
Farklı platformlarda çerezlerden nasıl kurtulacağınız aşağıda açıklanmıştır.
Bilgisayar
Bulunduğunuz belirli site için çerezleri silmek istiyorsanız, aşağıdaki adımları izleyin.
- Firefox’un adres çubuğunun sol tarafında bulunan Site Bilgileri düğmesini sol tıklayın.
- Açılır menünün altındaki Çerezleri ve Site Verilerini Temizle düğmesini tıklayın.
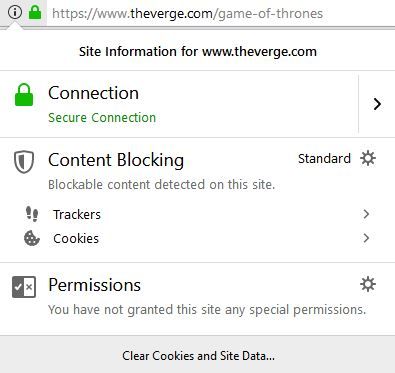
Geçmişte ziyaret ettiğiniz bir site için çerezleri nasıl sileceğiniz aşağıda açıklanmıştır.
- Firefox'u başlatın.
- Ana Menü simgesine tıklayın.
- Seçenekleri Seçin.
- Gizlilik ve Güvenlik panelini tıklayın.
- Menünün Çerezler ve Site Verileri bölümüne gidin.
- Verileri Yönet düğmesini tıklayın. Firefox, Tanımlama Bilgilerini ve Site Verilerini Yönet iletişim kutusunu görüntüleyecektir.
- Web sitelerinde ara alanında siteyi arayın.
- Görüntülenen tüm öğeleri kaldırmak için, Gösterilenlerin Tümünü Kaldır'ı tıklayın. Alternatif olarak, Seçileni Kaldır'a tıklayın ve hangi öğelerin atılacağını seçin.
- İşiniz bittiğinde Değişiklikleri Kaydet düğmesini tıklayın.
- Çerezleri ve Site Verilerini Kaldırma iletişim kutusundaki Tamam düğmesini tıklayın.
Android ve iOS
Bir Android cihazdaki tüm çerezlerin nasıl silineceği aşağıda açıklanmıştır.
- Firefox'u başlatın.
- Sağ üst köşedeki Ana Menü simgesine dokunun.
- Ayarlar'a dokunun.
- Özel verileri temizle'ye dokunun.
- Çerezler ve aktif oturum açma seçeneğini kontrol edin.
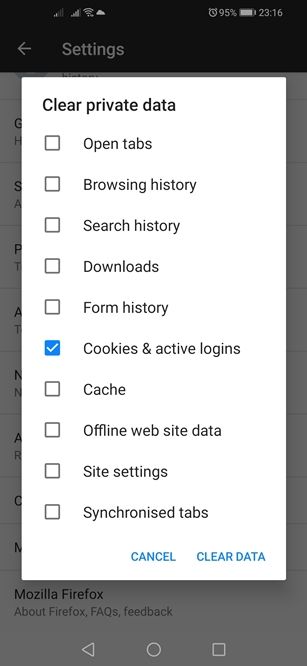
- Verileri Temizle düğmesine dokunun.
İOS'ta çerezleri silmek için geçmişinizi silmeniz gerekir. Bunu nasıl yapıyorsun.
- Firefox'u başlatın.
- Ana Menü düğmesine dokunun.
- Kitaplık düğmesine dokunun.
- Ardından, Geçmiş panelini açın.
- Yakın Geçmişi Temizle düğmesine dokunun.
- Silmek istediğiniz zaman dilimini ve bileşenleri seçin.
- Seçiminizi onaylayın.
Götürmek
Tüm büyük platformlarda tek tek siteleri ve arama sonuçlarını silebilirsiniz, ancak Firefox çerezler söz konusu olduğunda o kadar esnek değildir. Masaüstü sürümü, kullanıcılarının bireysel çerezleri kaldırmasına izin verirken, mobil kullanıcıların eski temiz tarama veri yoluna gitmesi gerekir.
vizio altyazısı açılmıyor