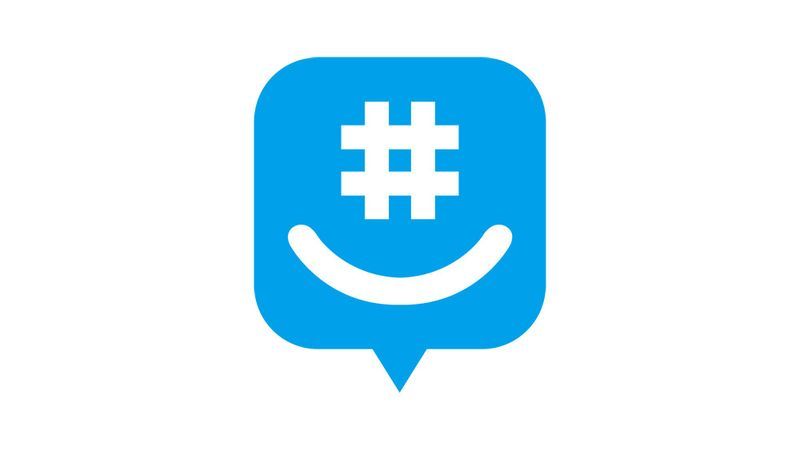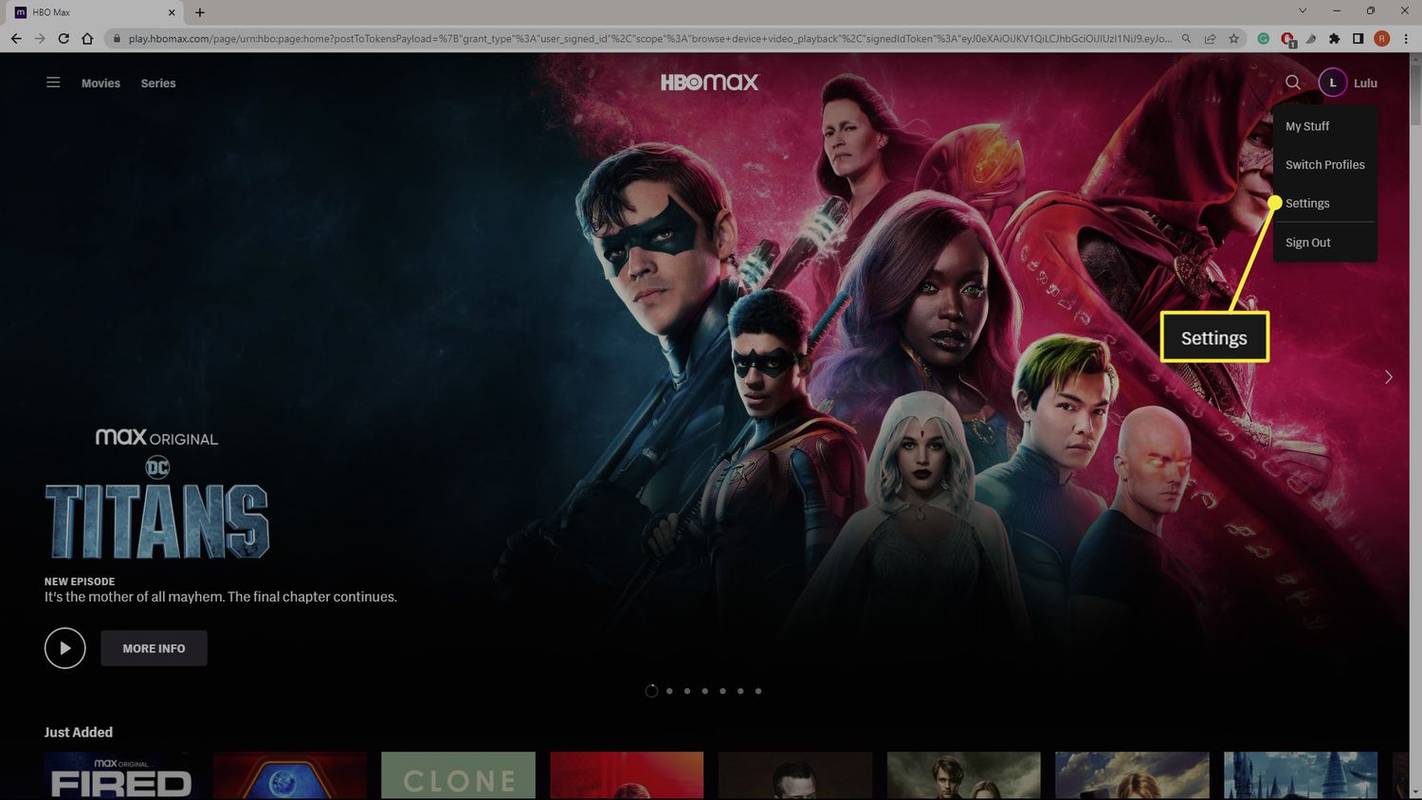Cihaz Bağlantıları
Daha sonra göndermeniz gereken önemli bir e-posta varsa ancak bunu unutmadığınızdan emin olmak istiyorsanız, Microsoft Outlook'un bir zamanlama seçeneği olduğunu bilmek sizi mutlu edecektir. Alıcınızın e-postayı alacağını bilmek size gönül rahatlığı verebilir ve e-postayı göndermeyi hatırlamak konusunda endişelenmenize gerek yoktur.

Sadece birkaç tıklamayla her şeyi ayarlayabilirsiniz ve e-posta seçtiğiniz zamanda teslim edilecektir. Bu makale, farklı platformlar kullanarak Outlook'ta bir e-postanın nasıl planlanacağını tartışacaktır. Ayrıca, yararlı bulabileceğiniz diğer ilginç özellikleri tartışacağız.
Web Sürümünde Outlook'ta Bir E-posta Nasıl Planlanır
Outlook çevrimiçi web sürümünü kullanıyorsanız, e-postanızı kolayca oluşturabilir ve tercih ettiğiniz bir zamanda teslim edilmesini planlayabilirsiniz. Bunu nasıl yapacağınız aşağıda açıklanmıştır:
- Tarayıcınızı açın ve Outlook'a gidin.

- E-postanızı oluşturun.

- Gönder düğmesinin yanındaki oka dokunun.

- Daha sonra gönder'e dokunun.

- E-postayı göndermek istediğiniz tarih ve saati ayarlayın.

- Gönder'e dokunun.

E-postanız Taslaklar klasöründe görünecektir. Fikrinizi değiştirir ve e-postayı hemen göndermek isterseniz, Taslaklar klasörüne dönün ve Göndermeyi İptal Et'e dokunun ve ardından normal şekilde gönderin.
Windows PC'de Outlook'ta Bir E-posta Nasıl Planlanır
Windows PC kullanıyorsanız, Outlook'ta bir e-posta planlamak basittir ve birkaç tıklamayla yapılabilir. Sadece şu adımları izleyin:
- Outlook'u açın.

- E-postanızı oluşturun.

- Seçenekler sekmesini açın.

- Teslimatı geciktir'e dokunun.

- Daha önce teslim etme seçeneğinin yanındaki onay kutusunu işaretleyin.

- E-postanın gönderilmesini istediğiniz tarih ve saati belirtin.

- Kapat'a ve ardından Gönder'e dokunun.

E-posta belirttiğiniz saatte gönderilecektir. O zamana kadar Outlook'un giden kutusunda kalacak.
iPhone Uygulamasında Outlook'ta Bir E-posta Nasıl Planlanır
Ne yazık ki, iPhone uygulamasını kullanarak Outlook'ta bir e-posta planlamak mümkün değil. Ancak Spark veya Gmail gibi diğer üçüncü taraf uygulamalarda bu seçenek mevcuttur. Sık sık hareket halindeyseniz ve iPhone'unuzu kullanarak e-posta planlamak istiyorsanız, bu uygulamalardan birini yüklemeyi düşünmelisiniz.
Spark'ı seçerseniz, izlemeniz gereken adımlar şunlardır:
- İndirmek Kıvılcım App Store'dan.

- Outlook kimliğinizi ve parolanızı girin.

- Talimatları izleyerek hesabınızı oluşturun.
- Yeni bir e-posta oluşturun.

- Klavyenizin hemen üzerinde bir saat bulunan uçak simgesine dokunun.

- Birkaç varsayılan seçenek arasından seçim yapabilirsiniz: Bugün Daha Sonra Gönder, Bu Akşam, Yarın veya Yarın Eve.

- Tarih ve saati özelleştirmek istiyorsanız Tarih seç'e dokunun.

- İşiniz bittiğinde, Ayarla'ya dokunun.

Gmail'i kullanmak istiyorsanız aşağıdaki adımları izleyin:
- İndirmek Gmail App Store'dan.

- E-posta adresinizi kullanarak oturum açın ve bir şifre belirleyin.

- Henüz hesabınız yoksa, hesabınızı kurmak için ekrandaki talimatları izleyin.
- Yeni bir e-posta oluşturun.

- Sağ üst köşedeki üç noktaya dokunun.

- Göndermeyi planla'ya dokunun.

- Üç varsayılan seçenek arasından seçim yapabilirsiniz: Yarın Sabah, Yarın Öğleden sonra veya bir sonraki Pazartesi sabahı. Farklı bir tarih ve saat ayarlamak istiyorsanız Tarih ve Saat Seç'e dokunun.

- İşiniz bittiğinde Kaydet'e dokunun.

Android Uygulamasında Outlook'ta Bir E-posta Nasıl Planlanır
Outlook Android Uygulamasını kullanıyorsanız, bu seçenek mevcut olmadığı için e-postanızı planlayamazsınız. Spark veya Gmail gibi diğer üçüncü taraf uygulamalarını kullanabilirsiniz. Her ikisi de e-postanızın ne zaman teslim edileceğini özelleştirmenize olanak tanır.
Spark'ı kullanmak istiyorsanız aşağıdaki adımları izleyin:
hangi hafızaya sahip olduğumu nasıl kontrol edebilirim
- İndirmek Kıvılcım Play Store'dan.

- Outlook kimliğinizi ve parolanızı kullanarak kaydolun.
- Hesabınızı kurmak için talimatları izleyin.

- Yeni bir e-posta oluşturun.

- Alt seçenekte, saatli uçak simgesine dokunun.

- E-postanızı planlamak için birkaç varsayılan seçenek arasından seçim yapın: Bugün Daha Sonra Gönder, Bu Akşam, Yarın veya Yarın Eve.

- Tarih seç'e dokunarak tarih ve saati özelleştirebilirsiniz.

- İşiniz bittiğinde, Tamam'a dokunun.

Gmail kullanmayı seçerseniz, bir e-posta planlamak için şu adımları izleyin:
- Telefonunuzda Gmail'i açın.

- Yeni bir e-posta oluşturun.

- Sağ üst köşedeki üç noktaya dokunun.

- Göndermeyi planla'ya dokunun.

- Üç varsayılan seçenek arasından seçim yapın: Yarın Sabah, Yarın Öğleden sonra veya sonraki Pazartesi sabahı.

- Farklı bir tarih ve saat ayarlamak istiyorsanız Tarih ve Saat Seç'e dokunun.

- İşiniz bittiğinde, Göndermeyi planla'ya dokunun.

Mac Uygulamasında Outlook'ta Bir E-posta Nasıl Planlanır
Outlook'u Mac cihazınızda kullanabilir ve e-postaları planlayabilirsiniz. Ancak Gmail, iCloud veya Yahoo hesabı kullanıyorsanız bu seçeneğin kullanılamayacağını unutmayın. Mac'te bir Outlook e-postası planlamak için aşağıdaki adımları izleyin:
- Outlook'u açın ve e-postanızı yazın.

- Sol üst köşedeki Gönder simgesinin yanındaki oka dokunun.

- Daha sonra gönder'e dokunun.

- E-postayı göndermek istediğiniz saat ve tarihi girin.

- Gönder'e dokunun.

E-postanız, planlanan zamana kadar Taslaklar klasörüne kaydedilecektir. E-posta, belirtilen saatte Mac cihazınızda Outlook açık olmasa bile gönderilir. Sadece internete bağlı olmanız gerekiyor.
Fikrinizi değiştirir ve e-postayı iptal etmek isterseniz, Taslaklar klasörünüze gidin ve Göndermeyi İptal Et'e dokunun. E-posta, silebilmeniz veya yeniden planlayabilmeniz için açık kalacaktır.
Ek SSS
Outlook'taki tüm e-postalara nasıl gecikme ekleyebilirim?
E-posta gönderirken sık sık hata yapıyorsanız veya ekleri göndermeyi unutuyorsanız, bunları ertelemeyi düşünmelisiniz. Bu size unuttuklarınızı gözden geçirmek ve potansiyel olarak eklemek için yeterli zaman verir. Outlook, bir kural oluşturmanıza ve tüm e-postalarınızı iki saate kadar geciktirmenize olanak tanır.
Bir kural oluşturmak basittir ve bunu birkaç tıklamayla yapabilirsiniz:
1. Outlook'u açın ve Dosya'ya dokunun.
2. Kuralları ve Uyarıları Yönet'e dokunun.
3. Yeni Kural'a dokunun.
4. Bir şablon seçin kutusunda, Gönderdiğim mesajlara kuralı uygula'ya ve ardından İleri'ye dokunun.
5. Koşul(lar)ı seçin listesinde, istediğiniz seçeneklerin yanındaki onay kutularını işaretleyin ve İleri'ye dokunun.
6. Eylem(ler)i seçin listesinde, Teslimatı birkaç dakika ertele'nin yanındaki onay kutusunu işaretleyin.
7. Kural açıklamasını düzenle (altı çizili bir değere tıklayın) kutusunda, bir sayıya dokunun.
instagram hikayede ekran görüntüsü nasıl paylaşılır
8. İstediğiniz dakika sayısını seçin. Maksimum 120'dir.
9. Tamam'a ve ardından İleri'ye dokunun.
10. İsterseniz olası istisnaları özelleştirin.
11. Kurala bir isim verin.
12. Bu kuralı aç'ın yanındaki onay kutusunu işaretleyin.
13. Bitir'e dokunun.
Bu kuralı oluşturduktan sonra, gönderdiğiniz tüm e-postalar belirttiğiniz dakika kadar giden kutusu klasörünüzde tutulur.
E-postalarınızı Şimdi Oluşturun, Daha Sonra Gönderin
Outlook, e-postalarınızı şimdi yazmanıza ve istediğiniz zaman gönderilmek üzere zamanlamanıza olanak tanır. Bu yararlı özellik, bir şey eklemeniz gerektiğini fark ettiğinizde veya sadece içinizin rahat etmesini sağlamak ve gününüzü erken bitirmek için e-postalarınıza geri dönmenizi sağlar. Tek dezavantajı, Outlook mobil uygulamanız varsa bu özelliği kullanamazsınız. Bu durumda, üçüncü taraf uygulamaları seçmelisiniz.
E-postalarınızı sık sık planlıyor musunuz? Hangi durumda yaparsın? Aşağıdaki yorum bölümünde bize bildirin.