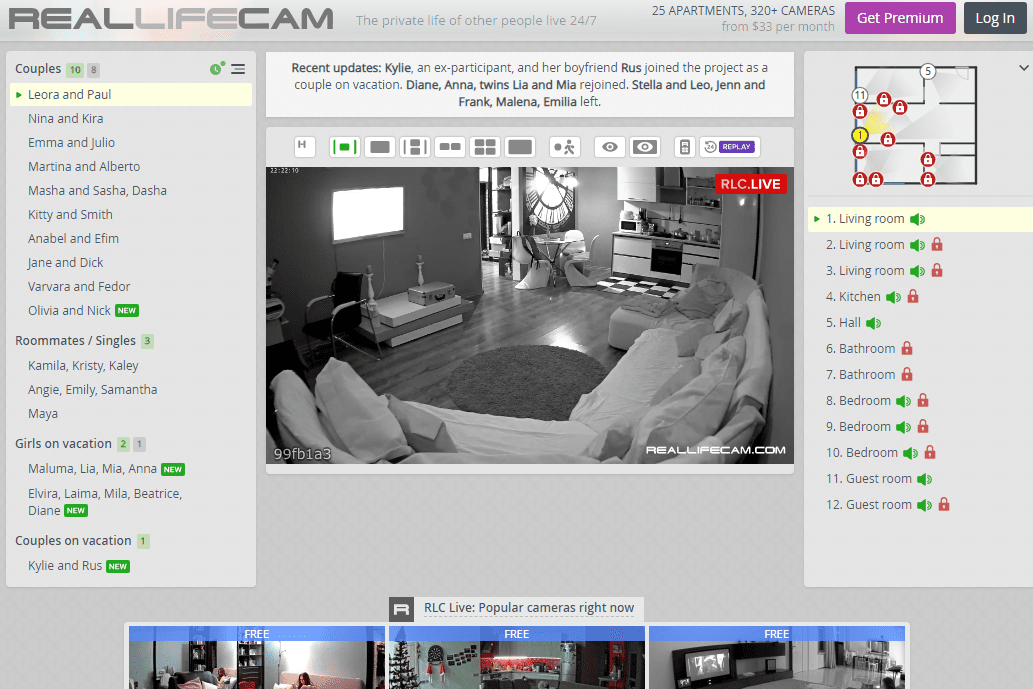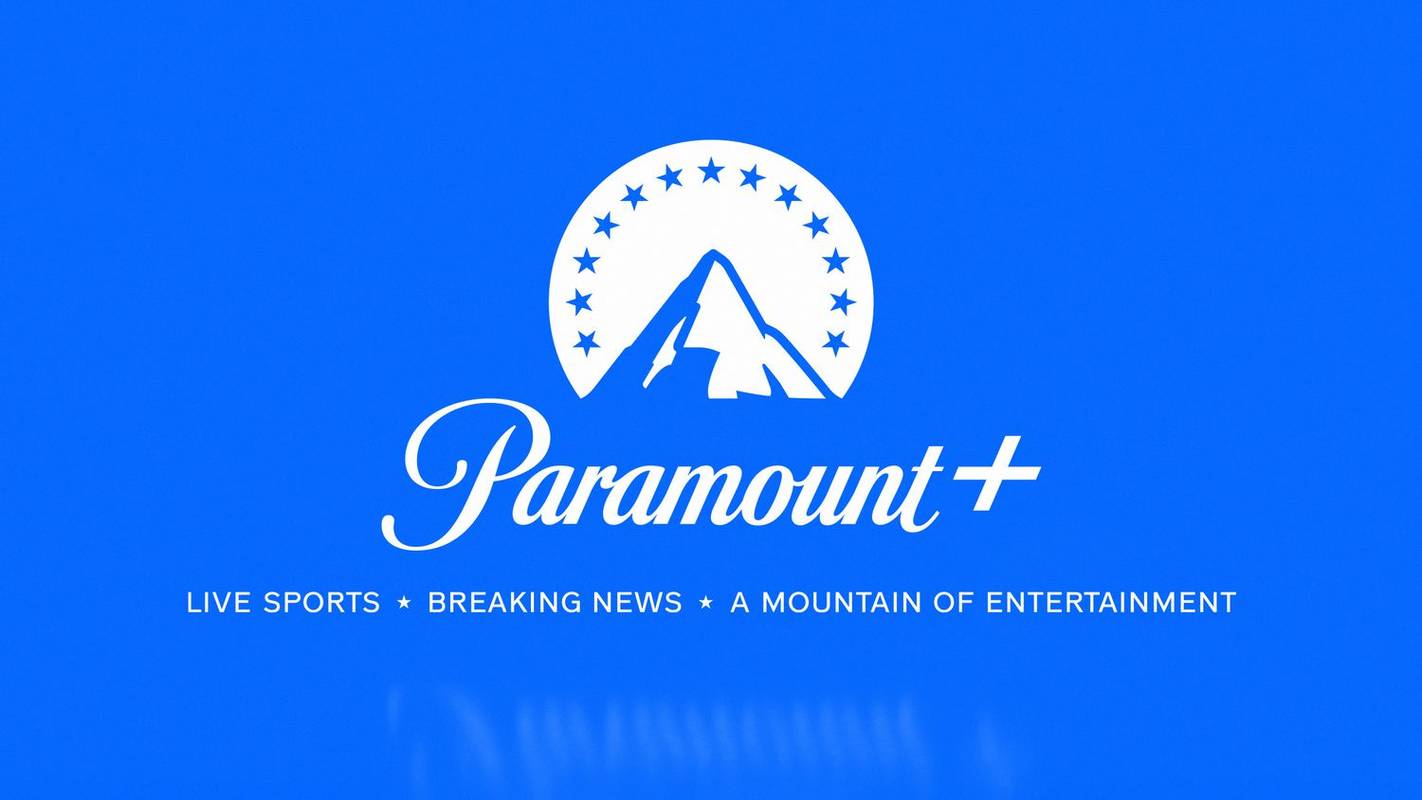Mojave veya Catalina kullanıyor olsanız da, Mac OS X genellikle ekran çözünürlüğünü ve ölçeklendirmeyi otomatik olarak oldukça iyi işler. Yine de, harici ekran kullananlar (özellikle üçüncü taraf ekranlar) çözünürlüklerini manuel olarak seçmek isteyebilirler. OS X'in otomatik ve sınırlı önerilerini nasıl geçersiz kılacağınız ve harici monitörünüz için desteklenen herhangi bir çözünürlüğü nasıl seçebileceğiniz aşağıda açıklanmıştır.

- Mac'inizin ekranının çözünürlüğünü değiştirmek için şuraya gidin: Sistem Tercihleri> Ekranlar . Mac'inize bağlı birden fazla ekranınız varsa, yeni bir Görüntü Tercihleri penceresi görünecektir.her biribir. Değiştirmek istediğiniz ekranda bulunan pencereyi seçin.

- Varsayılan olarak, OS X'in son sürümlerinde, harici ekranınız için varsayılan olarak önerilen bir çözünürlük göreceksiniz. Farklı bir ekran boyutu tercih ederseniz, OS X size dört seçenek daha sunar. Kesin çözünürlükler, harici ekranınızın teknik özelliklerine bağlı olarak değişecektir. Görüntüleme seçeneklerini görüntülemek için Ölçekli'ye tıklayın.

Yukarıda belirtildiği gibi, ekran görüntülerinde Mac'e bağlanan harici monitör, 1080p doğal çözünürlüğe sahip bir Phillips FTV HDTV'dir. Gerçek bir PC monitörü genellikle seçenekler penceresindeki TV görüntüsünün altında #### x #### gibi görünen bir çözünürlük görüntüler.
Phillips HDTV'de OS X, Retina ölçekli 1080p eşdeğerinin varsayılan bir çözünürlüğünü önerir ve 1280 x 768, 720P, 1080i ve 1080p dahil olmak üzere diğer çözünürlükleri (ölçeklenmiş) ayarlama seçeneğine sahibiz.
Kullanıcıların çoğu için yeterli olsa da, bu beş çözünürlük seçeneğinde (varsayılan ve ölçeklenmiş) birkaç arada ekran seçeneği ve monitör tarafından yükseltilmesi gereken gerçek 2560 × 1440 gibi düşük çözünürlük modları eksiktir. test veya yazılım uyumluluğu amaçları için gereklidir. Neyse ki, bu çözünürlüklere hala erişilebilir ve bunlara nasıl erişeceğiniz aşağıda açıklanmıştır.
- Tuşunu basılı tutun. Seçenek tuşu klavyenizde ve ardından Ölçekli tekrar seçenek.

- İstediğiniz çözünürlüğü bulduğunuzda, ekranınızı değiştirmek için listedeki girişini tıklayın.

- Ekranı dolduran ancak kenarları kesen belirli bir ayarı seviyorsanız, Underscan: kaydırıcısını görüntü alanınıza tam olarak oturana kadar kaydırın. Yukarıdaki Phillips TV bu adımı gerektirdi çünkü üst ve alt alanlar görüntülenemiyordu.

Yukarıdaki adımları kullanırken, önerilen beş çözünürlük satırı, desteklenen TÜM çözünürlüklerin tam listesi ile değiştirilir. 4K ekran kullananlar da tıklayabilir Düşük çözünürlüklü modları göster Cihaz aracılığıyla ölçeklenecek olan yukarıda belirtilen düşük çözünürlüklü seçeneklere erişmek için. Mac'iniz bir HDTV'ye bağlıysa, bu liste ayrıca donanım tarafından destekleniyorsa alternatif yenileme hızları ve görüntüleme modları içerebilir. Gördüğünüz her şey TV veya monitör modeline bağlıdır.

Mac OS X’in harika yanı, Optimize for: bölümünde bulunan Yerleşik Retina ekran seçeneğini kullanarak bir çözünürlük seçerken elde ettiğiniz önizlemedir.
chrome'da sekmeler nasıl geri yüklenir

Ölçeklendirilmiş ayarlarda çözünürlük küçük resimlerinin üzerine geldiğinizde, sistem o ayar altında bir pencerenin nasıl görüneceğini görmenize izin verir.

Çözünürlük seçimleriniz yeniden başlatma işlemlerinde hayatta kalsa da, yukarıda açıklanan tüm uyumlu çözüm listesi her zaman görünmez. OS X, siz kapatıp yeniden açtıktan sonra varsayılan görünüme dönecektir Sistem Tercihleri . Sadece tıklamayı unutma Ölçekli tutarken Seçenek tuşu ve tüm uyumlu çözünürlükleri tekrar göreceksiniz.