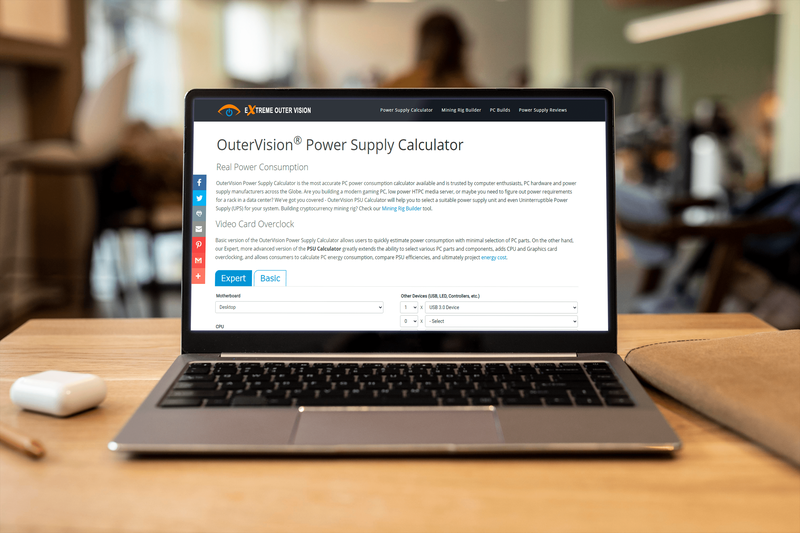Bugünlerde herkes internete bağlı. Hemen hemen her yönlendirici, LAN kablosu olmadan herhangi bir cihazdan internete bağlanmanıza izin veren bir Wi-Fi anteni ile birlikte gelir. Peki eviniz tek bir Wi-Fi yönlendiricisinin kaplayamayacağı kadar büyükse ne olur?

Bu durumda, her zaman başka bir TP-Link Wi-Fi yönlendirici edinebilir ve onu tekrarlayıcı olarak kullanabilirsiniz. Bu, birincil yönlendiricinizin kapsamını genişleteceğiniz anlamına gelir, böylece tüm evi kapsar. Aşağıda bunun nasıl yapılacağına dair ayrıntılı bir adım adım kılavuz bulabilirsiniz.

Ekstra TP-Link Wi-Fi Yönlendiricinin Bağlanması
Mevcut yönlendiricinize birkaç farklı yolla başka bir yönlendirici bağlayabilirsiniz. Wi-Fi bağlantısını başka bir yönlendiriciye genişletmek için bir LAN kablosu kullanabilirsiniz. Ancak, özellikle ikinci yönlendiricinin konumu ilk yönlendiriciden çok uzaktaysa, bu her zaman pratik değildir. Tekrarlayıcıyı orijinal yönlendiricinize Wi-Fi aracılığıyla bağlamanın en iyisi olmasının nedeni budur. İşlem, çoğu TP-link Kablosuz yönlendirici için aynıdır. Wi-Fi menzilinizi genişletmek için yapmanız gerekenler:
- Bilgisayarınızı Wi-Fi aracılığıyla ilk yönlendiricinize bağlayın. (Kullanıcı Adı ve Parolanız olarak admin girin).
- Açık http://tplinkwifi.net/ veya tarayıcınızın arama çubuğuna 192.168.1.1 veya 192.168.0.1 girerek TP-link yönlendirici kurulumuna erişin.
- Kablosuz Ayarları yazan yeri bulun ve WDS'yi Etkinleştir'i işaretleyin.
- Sayfanın üst kısmındaki SSID çubuğunu doldurarak Wi-Fi'nizi istediğiniz gibi adlandırın.

- Ara / Anket'i tıklayın. Kök AP'nizin SSID'sini ve kanalını bulun. Bağlan'a tıklayın.
- SSID ve BSSID (Mac kullanıcıları için) otomatik olarak doldurulacaktır. Bu yapıldığında, kablosuz güvenlik ayarlarını ve kanalı girin, böylece orijinal AP'nin köküyle eşleşirler. Kaydet'e basın.
- Yönlendiricinin yerel ağını güvenli hale getirmek için Kablosuz Güvenlik sekmesini bulun. Şifreleme ayarları, ekran görüntüsündekilerden farklı olacaktır.
- DHCP'ye ve ardından DHCP Ayarları'na tıklayın. DHCP Sunucusu seçeneğini bulun ve Devre Dışı Bırak seçeneğini işaretleyin.
- Kaydet düğmesine basın.
- Ağ sekmesini seçin ve LAN'a tıklayın.
- Yönlendiricinin LAN IP adresini değiştirin ve Kaydet'e basın. (Kök ağınız tarafından kullanılan aynı IP Adresini girmelisiniz.)
- Sistem Araçları'na tıklayın ve Yeniden Başlat'ı seçin.
- Bir bağlantı olup olmadığını kontrol edin. Hala bir yönlendiriciniz yoksa, orijinal Yönlendiriciyi yeniden başlatın ve tekrar deneyin. Hala çalışmıyorsa, cihazlarınız WDS köprü modunda uyumsuz olabilir.
TP-Link N Yönlendiriciyi Erişim Noktası olarak Yapılandırma
Bir TP-Link Yönlendiriciyi LAN bağlantı noktası üzerinden orijinal yönlendiricinize bağlayarak da ekstra bir erişim noktası oluşturabilirsiniz. Bu kablosuz bir bağlantı olmayacak çünkü iki yönlendiriciyi bir Ethernet kablosuyla bağlamanız gerekiyor. Bunu şu şekilde yapabilirsiniz:
- Bir Ethernet kablosuyla, bilgisayarınızı TP-Link N yönlendiricisindeki ikinci LAN bağlantı noktasına bağlayın. TP-Link web arayüzünde oturum açmak için yönlendiricinin altında bulunan IP adresini kullanın.
- Ağ'a ve ardından LAN'a tıklayın.
- IP Adresini değiştirin ve TP-Link N yönlendiricinizde bulunan adresi girin.
- Yönlendiriciyi yeniden başlatın ve oturum açmak için yeni IP adresini kullanın.
- Kablosuz öğesine tıklayın ve SSID'yi yapılandırmak için Kablosuz Ayarları öğesini seçin. Kaydet'e basın.

- Kablosuz'a geri dönün ve Kablosuz Güvenliği seçin. En güvenli seçenek olduğu için WPA / WPA2-Kişisel'i kullanın. Kaydet'e basın.
- DHCP'ye gidin ve DHCP Ayarları'nı seçin. DHCP Sunucusu yazan Devre Dışı Bırak seçeneğini işaretleyin. Kaydet'i tıklayın.
- Sistem Araçları'nı açın ve cihazınızı yeniden başlatmak için Yeniden Başlat'ı seçin.
- Ethernet kablosunu kullanarak ana yönlendiriciyi TP-Link N yönlendiricinize bağlayın. Yeni yönlendirici artık cihazlarınız için ekstra bir erişim noktası görevi görecek. Wi-Fi veya kablo ile bağlanabilirsiniz.
Wi-Fi Bağlantınızı Genişletin ve Evinizin Her Noktasını Koruyun
Az önce ele aldığımız iki yöntem, evinizde tam Wi-Fi kapsama alanı elde etmenize yardımcı olacaktır. Wi-Fi ağını ihtiyacınız olan yere genişletmek için birden fazla yönlendirici bağlayabilirsiniz. İkinci yöntem, yönlendiriciler arasında bir kablo bağlantısı gerektirir, bu nedenle yalnızca yönlendiricileri fiziksel olarak bağlayabiliyorsanız kullanılabilir.
Artık istediğiniz yerde (arka bahçenizde bile) Wi-Fi bağlantısını nasıl sağlayacağınızı öğrendiğinize göre, ana yönlendiriciden ne kadar uzakta olurlarsa olsunlar, misafirleriniz, arkadaşlarınız ve aileniz internette gezinebilir.