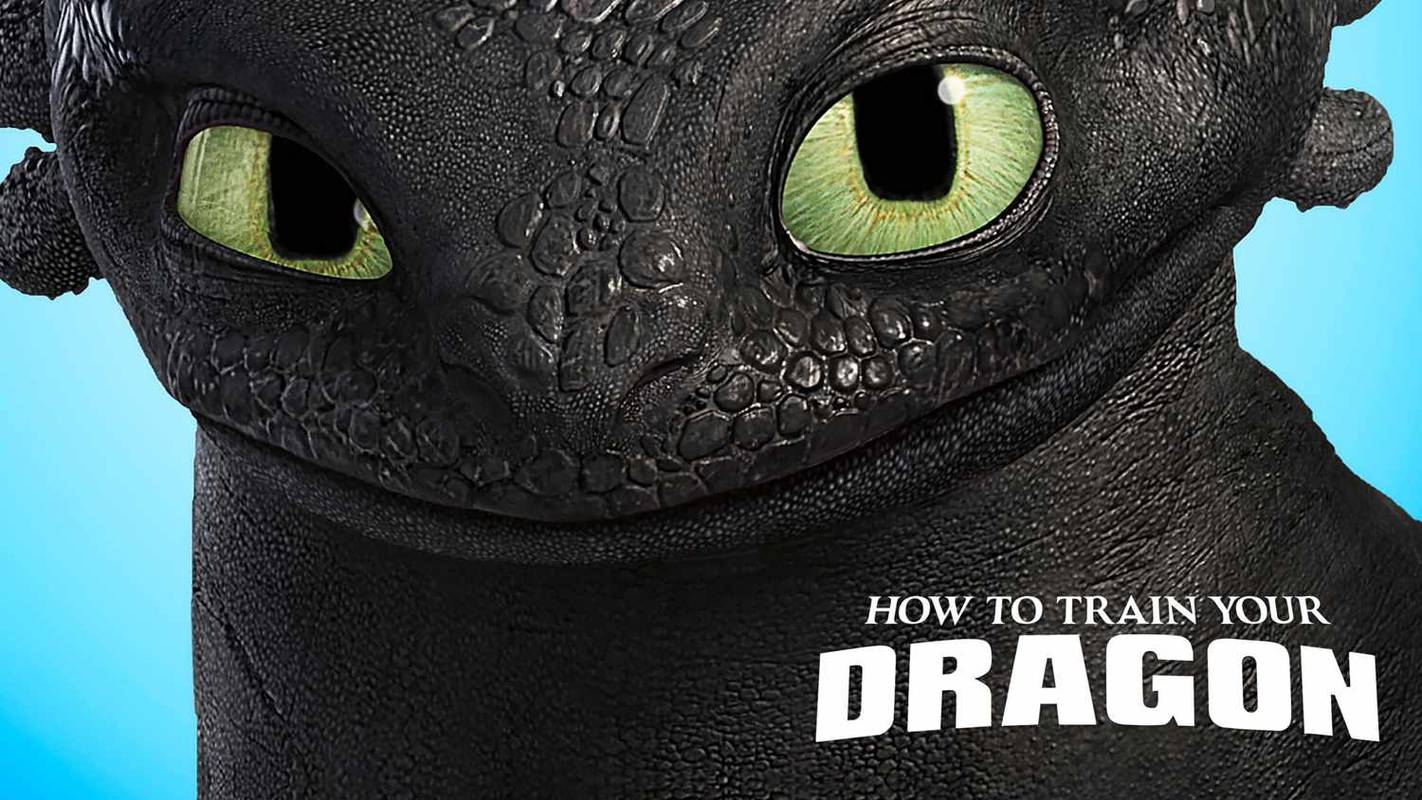Önemli bilgileri değiştirmenizi veya silmenizi önlemek için Windows'un bazen dosyaları gizli olarak işaretlediğini biliyor muydunuz? Aynı şekilde, klasörleri meraklı gözlerden gizleyebilir veya dağınıklığı azaltabilirsiniz.

Peki tüm bu gizli mücevherleri nasıl ortaya çıkaracaksınız?
Gizli klasörleri göstermek, onları gizlemek kadar basittir. Windows'ta gizli klasörlerin nasıl ortaya çıkarılacağını ve gizli klasörler kendilerini göstermediğinde ne yapılması gerektiğini öğrenmek için okumaya devam edin.
Windows 10'da Gizli Dosyaları Gösterme
Windows 10'daki gizli dosyaları birkaç fare tıklamasıyla gösterebilirsiniz. Başlamak için aşağıdaki adımları izleyin:
- Görev çubuğundaki Dosya Gezgini simgesini seçin.

- Görünüm sekmesini seçin.

- Başlık çubuğunda Seçenekler seçeneğini seçin.

- Klasörü değiştir ve arama seçeneklerini seçin.

- Görünüm sekmesini seçin (tekrar).

- Görünüm sekmesini seçin
- Gelişmiş ayarlara gidin.

- Gizli dosyaları, klasörleri ve sürücüleri gösterme seçeneğini seçin ve Tamam düğmesine basın.

VEYA:
- Dosya Gezgini penceresini açın.

- Görünüm sekmesini seçin.

- Dosya Gezgini şeridinin Göster/Gizle bölümünde Gizli Öğeler kutusunu işaretleyin.

Evet, ikinci yöntem daha hızlıdır. Ama seçeneklere sahip olmak her zaman güzeldir, değil mi? Windows Denetim Masasından çalışmak isterseniz başka bir seçeneğiniz de var:
- Görünüm ve Kişiselleştirme'yi seçin.

- Yeni bir pencere açmak için Dosya Gezgini Seçeneklerini seçin.

- Görünüm sekmesini seçin.

- Gizli dosyalar ve klasörler'e gidin ve Gizli dosyaları, klasörleri ve sürücüleri göster'i seçin.

- Uygula'yı ve ardından Tamam'ı seçin.

Bu yöntemler aynı zamanda Windows 8 çalıştıran kullanıcılar için de işe yarar.
Windows 10 Komut İsteminde Gizli Dosyalar Nasıl Gösterilir
Bazı insanlar bir ayarlar menüsü yerine komut istemini kullanmayı tercih eder. İşletim sistemlerindeki şeyleri değiştirmek için yalnızca cmd özelliğini kullanırlar. Ayar menüsü yerine komut istemini kullanmayı tercih ederseniz, bu adımlar tam size göre:
- Windows tuşu + R'ye basarak Çalıştır'ı açın.

- Metin kutusuna cmd yazın (alıntı yok).

- Yükseltilmiş Komut İstemi'ni açmak için Ctrl + Shift + Enter tuşlarına basın.

- Aşağıdaki komut satırını yazın:
attrib -h -r -s / s / d E:**(E: istemi, komutu E sürücüsüne yönlendirir, gerektiğinde sürücü harfini değiştirin.)
Windows 8'de Gizli Dosyaları Gösterme
Windows 8 ve Windows 10, gizli dosyaları ortaya çıkarmak için aynı adımlara sahiptir. Bu nedenle, aşağıda listelenen yöntemler arasından seçim yapabilirsiniz:
boş sayfa google docs nasıl silinir
Kontrol Paneli Yöntemi
- Masaüstü düğmesine dokunun.
- Kontrol Paneli seçeneğini ve ardından Klasör Seçenekleri'ni seçin.
- Görünüm ve Kişiselleştirme'yi seçin.
- Şeridin sağında bulunan Seçenekler'e gidin.
- Yeni iletişim kutusunda Görünüm sekmesini seçin.
- Gizli dosyaları, klasörleri ve sürücüleri göster seçeneğini seçin.
- Bilinen dosya türleri için uzantıları gizle seçeneğinin seçimini kaldırın.
- 8 OK düğmesine basın.
Dosya Gezgini Yöntemi
- Dosya Gezgini'ni açın.
- Görünüm sekmesini seçin.
- Dosya Gezgini şeridindeki Göster/gizle bölümüne gidin.
- Gizli öğeler kutusunu işaretleyin / kutunun işaretini kaldırın.
Kutu tıklandıktan hemen sonra değişiklikler gerçekleşir. Klasörleri tekrar gizlemek istiyorsanız, Windows bu ayarı hatırladığı için geri dönüp değiştirmeniz gerekir.
Windows 7'de Gizli Dosyaları Gösterme
Windows 7'de gizli dosyaları etkinleştirmek, bunu Windows 8 veya sonraki sürümlerde yapmaktan biraz daha karmaşıktır. İmkansız değil, ancak nereye bakacağınızı bilmiyorsanız, asla kendi başınıza çözemeyebilirsiniz.
Neyse ki, sizi doğru yöne yönlendirecek bu adım adım kılavuzunuz var. Windows 7'de gizli dosyaları göstermek için aşağıdakileri yapın:
- Windows Gezgini araç çubuğuna gidin ve Düzenle düğmesine basın.
- Açılır menüden Klasöre ve arama seçeneklerine gidin.
- Klasör Seçenekleri penceresinin üst kısmına yakın bir yerde bulunan Görünüm sekmesini seçin.
- Gizli dosyalar ve klasörler altında Gizli dosyaları, klasörleri ve sürücüleri göster seçeneğini seçin.
- Yeni ayarı kaydetmek için Tamam'a basın.
Windows XP'de Gizli Dosyaları Gösterme
Windows XP'de gizli dosyaları ortaya çıkaracak yeri bulmak, tek başınıza denerseniz biraz kafa karıştırıcı olabilir. Bu nedenle, bu gizli dosyaları göstermeniz için sizi doğru ayar seçeneğine götürecek hızlı bir kılavuz:
- Windows Gezgini'ni açın ve Araçlar'ı seçin.
- Klasör Seçenekleri'ni seçin.
- Yeni pencerede Görünüm sekmesi seçeneğini seçin.
- Gelişmiş Ayarlar'a gidin ve Gizli dosya ve klasörleri göster'i seçin.
- Bilinen Dosya Türleri için Uzantıları Gizle seçeneğinin işaretini kaldırın.
- Kaydedip çıkmak için Tamam'ı seçin.
Windows Vista'da Gizli Dosyaları Gösterme
Windows Vista'da gizli dosyaları görüntüleme adımları diğer Windows sürümleri gibidir. Ancak Vista'da seçeneği bulmak biraz kafa karıştırıcı olabilir çünkü başlangıç yeri biraz farklıdır. Windows Vista kullanarak gizli dosyaları ortaya çıkarmak için şu adımlara göz atın:
- Windows Gezgini'nde Düzenle'yi seçin.
- Klasör ve Arama Seçenekleri yazan seçimi seçin.
- Yeni iletişim kutusunda Görünüm sekmesini seçin ve Gelişmiş Ayarlar'a gidin.
- Bilinen Dosya Türleri için Uzantıları Gizle seçeneğinin işaretini kaldırın / seçimini kaldırın.
- Ayar değişikliklerini kaydetmek ve çıkmak için bittiğinde OK düğmesine basın.
Ek SSS
Gizli Dosyalarım Neden Gösterilmiyor?
Bazı kullanıcılar, hızlı ayar değişikliklerinin gizli dosyaları göstermediğini fark eder. Çoğu durumda, bir CMD veya kayıt defteri komutu kullanmak sorunu çözebilir çünkü bu yöntemler bilgisayarınızın sürücüsünün derinliklerine iner.
Yöntem 1 - CMD Düzeltmesi
• Arama kutunuza gidin ve cmd yazın.

• Komut İstemi penceresinde G: (veya hedeflemek istediğiniz sürücü) yazın ve Tamam'a basın.

• Komut istemine aşağıdaki komutu yazın:
öznitelik -s -h -r / s / d
Yöntem 2 - Kayıt Defteri Değişikliği
• Windows + R tuşlarına aynı anda basarak Çalıştır penceresini açın.

• Metin kutusuna regedit yazın ve Kayıt Defteri Düzenleyicisi aracını açmak için Tamam'a basın.

• Aşağıdaki anahtar konuma gidin:
HKEY_LOCAL_MACHINE YAZILIM Microsoft Windows CurrentVersion Explorer Advanced Folder Hidden SHOWALL

• CheckedValue girişini bulun ve giriş satırının sonunda verilerin 1 olarak listelendiğinden emin olun.

• Değer bir olarak listelenmemişse, DWORD Düzenle'ye gidin ve CheckedValue değerini manuel olarak 1 olarak değiştirin.

• Değişiklikleri kaydetmek ve etkili olabilmeleri için bilgisayarınızı yeniden başlatmak için Tamam düğmesine basın.

Gizli Klasörleri Bulma
Çoğu Windows işletim sisteminde gizli klasörleri bulmak yalnızca birkaç adım alır ve çoğu zaman ayar seçeneği aynı yerdedir. Sadece oraya gitmek bazı insanlar için sorun oluşturabilir. Neyse ki, bu gizemli dosyaları ortaya çıkarmak için aralarından seçim yapabileceğiniz çeşitli seçenekler var. İşletim sisteminizdeki kalıcı dosyaları düzenlerken veya değiştirirken dikkatli olun, aksi takdirde ileride bazı önemli sorunlarla karşılaşabilirsiniz.
Gizli klasörler seçeneğini ne sıklıkla kullanıyorsunuz? Gizli klasörlere erişmek için tercih ettiğiniz yöntem hangisidir? Aşağıdaki yorumlar bölümünde bize bundan bahsedin.