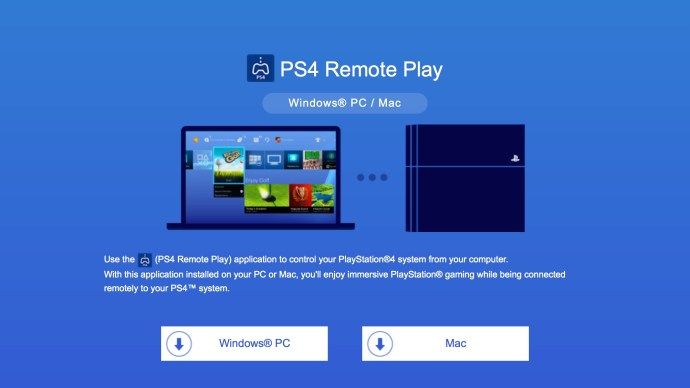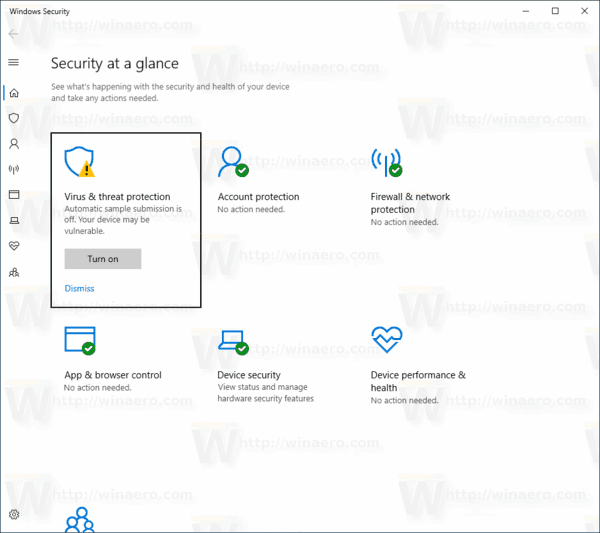- PS4 ipuçları ve püf noktaları 2018: PS4'ünüzden en iyi şekilde yararlanın
- PS4 oyunları bir Mac veya PC'ye nasıl aktarılır
- PS4'te Share Play nasıl kullanılır
- PS4'te oyun paylaşımı nasıl yapılır
- PS4 sabit diski nasıl yükseltilir
- PS4'te NAT türü nasıl değiştirilir
- Güvenli Modda bir PS4 nasıl başlatılır
- PC ile PS4 DualShock 4 denetleyicisi nasıl kullanılır
- 2018'in en iyi PS4 kulaklıkları
- 2018'in en iyi PS4 oyunları
- 2018'in en iyi PlayStation VR oyunları
- 2018'in en iyi PS4 yarış oyunları
- Sony PS4 beta testçisi nasıl olunur
2016'da PS4 zaten bir multimedya merkezidir, ancak en son cihaz yazılımı güncellemesinde Sony, PS4'ünüzü daha da iyi hale getiren yeni özellikler sundu. Yeni üretici yazılımı 3.5 güncellemesiyle, çok oyunculu oturumlar için Facebook benzeri etkinlikler oluşturmaktan çevrimdışı görünmenize ve hatta PS4 oyunlarını PC'nize veya Mac'inize aktarmaya kadar her şeyi yapabilirsiniz. Bu, ana TV'niz Netflix ile meşgulse, PS4'ünüzden oynattığınız her şeyi doğrudan Mac veya PC ekranınıza aktarabileceğiniz anlamına gelir. Pratikte işe yarıyor gibi görünüyor: ile denedim Star Wars: Battlefront son zamanlarda ve oldukça iyi buldum.
Chrome'un başlangıçta açılmasını nasıl önleyebilirim?


PS4 oyunlarını Mac'inize veya PC'nize nasıl aktarabilirsiniz?
1. Mac'inize veya PC'nize dokunmadan önce, PS4'ünüzde 3.5 donanım yazılımının yüklü olduğundan emin olmanız gerekir. Neyse ki, otomatik güncelleme olması gerektiği için bu oldukça kolaydır. Henüz gerçekleşmediyse veya otomatik güncellemeleri devre dışı bıraktıysanız, şuraya gidin:Ayarlar | Sistem Yazılım Güncellemesi ve PS4'ünüz işleri sizin için halleder.
SONRAKİ OKUYUN: PS4.5 (PS4K) hakkında bilmeniz gereken her şey
2. Bunu yaptıktan sonra, akış donanımınızın diğer ucunun sıfırdan hazır olduğundan emin olmanız gerekir. Uzaktan Oynatma şu anda size maksimum 720p ve 60fps çözünürlük sağlar, ancak PC veya Mac'inizin bununla başa çıkabileceğinden emin olmanız gerekir. Sony, PC'niz için minimum özelliklerin aşağıdaki gibi olduğunu söylüyor:
Windows 8.1 (32 bit veya 64 bit) veya Windows 10 (32 bit veya 64 bit)
Intel Core i5-560M İşlemci, 2.67GHz veya daha hızlı
100MB veya daha fazla kullanılabilir depolama alanı
2GB veya daha fazla RAM
1.024 x 768 veya daha yüksek ekran çözünürlüğü
kodi'de önbellek nasıl silinir
Ses kartı
USB girişi
Ve bir Mac kullanıcısıysanız, cihazınızın aşağıdakiler kadar iyi veya daha iyi olması gerekecektir:
OS X Yosemite veya OS X El Capitan
Intel Core i5-520M İşlemci, 2,4 GHz veya daha hızlı
40MB veya daha fazla kullanılabilir depolama alanı
2GB veya daha fazla RAM
USB girişi
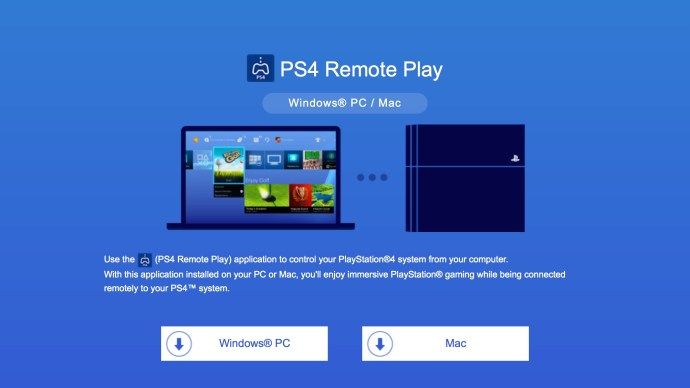
3. Bunu okuyorsanız, muhtemelen donanımınız notu almıştır. Ardından, Uzaktan Oynatma yazılımını doğrudan akış cihazınıza yüklemeniz gerekecek ve bunu şu adresten indirebilirsiniz: Sony'nin web sitesi. Kurulum oldukça basittir, bu yüzden buraya girmeyeceğiz, ancak takılırsanız, aynı sayfadaki Sony'nin talimatlarına bir göz atın.
4. PS4'ünüze geri dönme zamanı. Öncelikle, kullandığınız PlayStation 4'ün birincil cihazınız olduğundan emin olmanız gerekir. Bunu sıralamak için Ayarlar | PlayStation Network / Hesap Yönetimi | Birincil PS4'ünüz Olarak Etkinleştirin | Etkinleştirin.
instagramda mesajlar nasıl silinir
5. Bundan sonra, PS4'ünüzde Uzaktan Oynatma'nın etkinleştirildiğinden emin olmanız gerekir. Ayarlara Git | Uzaktan Oynatma Bağlantı Ayarları ve Uzaktan Oynatmayı Etkinleştir işaretli.
6. Bu sıralandıktan sonra, Mac veya PC'nizde Uzaktan Oynatma uygulamasını çalıştırın. Öncelikle mevcut PSN ayrıntılarınızla oturum açmanız ve ardından internet hızınız ve donanımınız için çalışan çözünürlük ayarlarını seçmeniz gerekir. Önce mevcut olan en yüksek ayarlara gitmenizi ve daha sonra işler çok geciktiğinde bunları düşürmenizi öneririz.
7. Ayarlarınızdan memnun olduğunuzda, Başlat'a tıklayın ve Mac veya PC'niz ev ağı üzerinden PS4'ünüzü aramaya başlayacaktır.
8. Mac veya PC'niz PS4'ünüzü bulduktan sonra kullanıma hazırsınız. Akış cihazınıza bir kontrol cihazı takarak PS4'ünüzü kontrol edebilirsiniz ve işler çok gecikirse, daha pürüzsüz hale gelene kadar ayarları düşürmenizi öneririz. Star Wars: 720p'de Battlefront, üç yaşındaki MacBook Pro'm için biraz fazla oldu, ancak ayarları bir çiviye düşürdükten sonra işler yolundaydı.