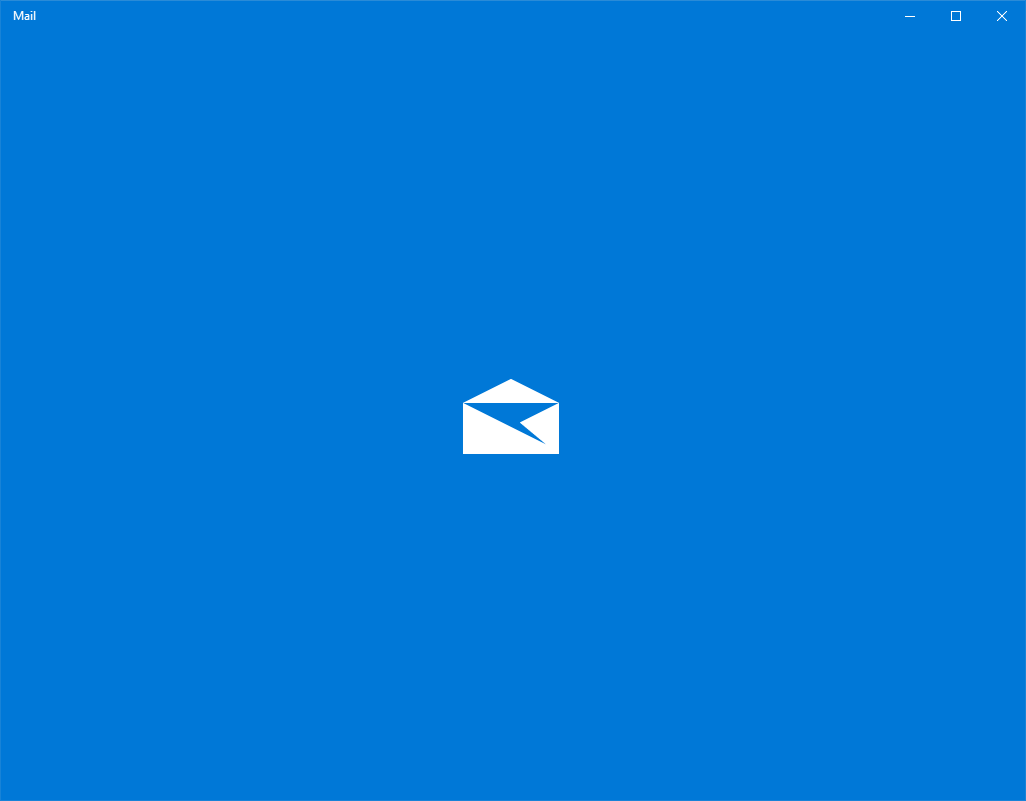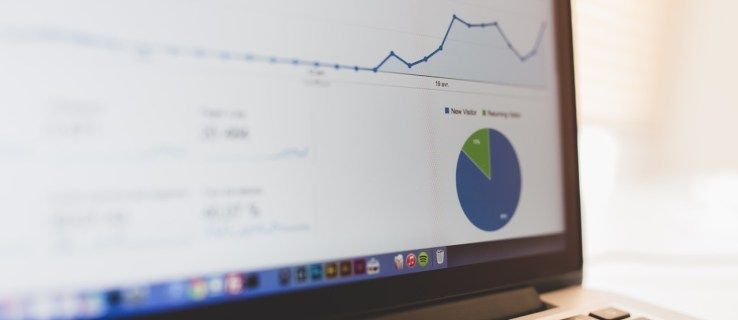İster profesyonel bir editör ister öğretmen olun, üstü çizili sizin için önemli bir seçenektir. Bir hatayı düzeltmenize, ancak başkalarının bunları karşılaştırabilmesi için orijinali bırakmanıza izin verir. Tabii ki, birçok insan kendi belgelerinin, gündemlerinin, yapılacaklar listelerinin ve hepsinin üstünü çiziyor. Ne yaptığınızı ve ne yapmanız gerektiğini takip etmenizi sağlar.
Gittikçe daha fazla insan Google Dokümanlar'ı kullandıkça, seçenekler daha gelişmiş hale geliyor. Bu makalede, hem masaüstünde hem de uygulamada GoogleDocs'ta nasıl üstü çizileceğini göstereceğiz.
Google Dokümanlar Uygulamasında Üstü Çizilir
Google Dokümanlar uygulamasındaki üstü çizili seçenek, iOS veya Android cihaz kullanmanıza bağlı değildir. Gerçek fark, cihazın türündedir. Tabletler ve iPad'ler için Google Dokümanlar uygulaması, telefonlar için olan sürümden çok farklıdır.
Tablet sürümü, masaüstü sürümünden çok basit ve daha sezgisel olsa da, akıllı telefon sürümü için aynı şeyi söyleyemezsiniz. Nedeni açıktır – daha küçük ekranda, tüm komutlar için yeterli alan yoktur. Ancak Google Dokümanlar, telefon için diğer birçok yazma aracından çok daha iyi optimize edilmiştir.
Tabletinizde Google Dokümanlar uygulamasını kullanıyorsanız yapmanız gerekenler şunlardır:
- Uygulamayı açın.

- Düzenlemek istediğiniz belgeyi açın.

- Üstü çizili yapmak istediğiniz metni seçin.

- Üst menüdeki S harfine tıklayın.

Bu kadar! Uygulama o kadar sezgiseldir ki, metnin üzerini yalnızca tek bir tıklamayla çizebilirsiniz. S harfini görmüyorsanız, üst menünün sol köşesine bakın. Orada, kalınlaştırma ve alt çizgi gibi genel biçimlendirme simgelerinin yanında olmalıdır.
steam'de nasıl seviye atlanır
Telefonunuzda uygulama varsa aşağıdaki kılavuz tam size göre. Uygulama hemen hemen tüm telefonlarda aynı görünüyor. Herhangi bir metnin üzerini nasıl çizeceğiniz aşağıda açıklanmıştır:
- Uygulamayı açın.

- Düzenlemek istediğiniz belgeyi açın.

- Üstü çizili yapmak istediğiniz metni seçin.

- Sağ köşedeki Biçim simgesine (A harfine benzeyen) dokunun.

- Şimdi Üstü çizili simgesini (S harfine benzeyen) görmelisiniz.

- üzerine dokunun.

Bir PC Tarayıcısında Google Dokümanlarında Üstü Üstü Nasıl Çizilir
Diğer bazı araçların aksine, Google Dokümanlar tarayıcıda harikadır. Bu, belgelerinize nerede olursanız olun, başka birinin cihazından bile erişebileceğiniz anlamına gelir. Ayrıca, tüm biçimlendirme özelliklerini de kullanabilirsiniz.
Google Dokümanlar'ı bir PC tarayıcısında açtığınızda, ihtiyacınız olan tek şey genellikle ekranın üst kısmında bulunan Biçim menüsüdür. Göremiyorsanız, menünüz gizlenmiş olabilir veya Esc tuşuna basmanız gerekebilir.
Bir PC tarayıcısında nasıl üstü çizilir:
- Google Dokümanlar'ı açın.

- Düzenlemek istediğiniz belgeyi açın.

- Üstü çizili yapmak istediğiniz kısmı seçin.

- Biçim menüsüne tıklayın.

- Üstü çizili'yi seçin.

Kısayolları kullanmayı tercih etseniz bile, kabul edebileceğiniz gibi, geleneksel yöntemlerle nasıl yapılacağını bilmek her zaman iyidir.
steam indirme hızı nasıl artırılır
Bir Klavye Kısayolu ile Google Dokümanlar'da Nasıl Üstü çizilir
Bu özelliği sık sık kullanıyorsanız, bunu bir klavye kısayoluyla yapmayı öğrenmek faydalı olabilir. MacBook, Windows ve Linux'tan farklı bir klavyeye sahip olduğundan, ayrı ayrı ele alınacaktır.
Windows veya Linux'ta yapmanız gerekenler:
- Google Dokümanlar'ı açın.

- Düzenlemek istediğiniz belgeyi açın.

- Üstü çizili yapmak istediğiniz kelimeyi veya ifadeyi seçin.

- Aşağıdaki tuşlara basın: Alt + Shift +5

Seçilen metnin şimdi içinden geçen bir satırı olmalıdır.
Mac'iniz varsa, kısayol biraz farklı olacaktır:
- Google Dokümanlar'ı açın.

- Düzenlemek istediğiniz belgeyi açın.

- Üstü çizili yapmak istediğiniz yeri seçin.

- Aşağıdaki tuşlara basın: Command + Shift + X

Bu kadar! Seçili metin şimdi bir çizgiye sahip olmalıdır.
Google Dokümanlar Uygulamasında Üstü Çizilme Nasıl Kaldırılır
Aceleniz olduğunda, istediğinizden daha fazlasının üzerini çizmek kolaydır. Endişelenmeyin, her cihazda bunu kaldırmanın kolay bir yolu vardır.
Google Dokümanlar uygulamasını tabletinizde veya iPad'inizde kullanıyorsanız yapmanız gerekenler şunlardır:
- Üstü çizili kaldırmak istediğiniz metni seçin.

- Üst menüdeki S harfine tıklayın.

Çok basit! Evet, tıpkı kalın ve italik gibi, özellik açılır ve kapanır.
Google Dokümanlar uygulamasını telefonunuzda, iPhone'unuzda veya Android'inizde kullanıyorsanız yapmanız gerekenler şunlardır:
- Üstü çizili yeri kaldırmak istediğiniz yeri seçin.

- Sağ köşedeki Biçim simgesine (A harfine benzeyen) dokunun.

- Şimdi Üstü çizili simgesini (S harfine benzeyen) görmelisiniz.

- üzerine dokunun.

Bu kadar! Üstü çizili eklemek için aynı simge şimdi sizin için kaldıracaktır.
Hemen hemen tüm biçimlendirme araçlarını Biçim simgesinin altında bulabileceğinizi bilmek güzel. Harflerin yazı tipini ve boyutunu değiştirebilir, metni kalın veya altını çizebilirsiniz vb. Evet, bu özellikler ilk başta gizli görünebilir, ancak nerede bulacağınızı öğrendikten sonra belgelerinizi bir profesyonel gibi düzenleyebilirsiniz, Bilgisayarınızı kullanmadan bile.
paypal'da nasıl ödeme alınır
Bir PCBrowser Aracılığıyla Google Dokümanlarında Üstü Üstü Çizilme Nasıl Kaldırılır
Google Dokümanlar'ı bir bilgisayar tarayıcısında kullanıyorsanız, üstü çizili çizgileri kaldırmak için iki seçeneğiniz vardır. Bunu menü veya klavye kısayolu ile yapabilirsiniz. Menüyü kullanmanın geleneksel yolu ile başlayalım:
- Üstü çizili metni kaldırmak istediğiniz metni seçin.

- Biçim menüsünü açın.

- Metin'e tıklayın.

- Üstü çizili seçeneğine tıklayın.

Bir kez daha, aynı üstü çizili seçenek açılır ve kapanır. Seçili kısımdan üstü çizili olanı otomatik olarak kaldıracaktır.
Bunu yapmanın daha hızlı bir yolu var. Tabii ki klavye kısayollarından bahsediyoruz ve işletim sistemine bağlı olarak biraz farklılar.
Windows ve Linux için kısayol:
- Üstü çizili kaldırmak istediğiniz metni seçin.

- Aşağıdaki tuşlara basın: Alt + Shift + 5

Mac için kısayol:
- Üstü çizili kaldırmak için metni seçin.

- Command + Shift + X tuşlarına basın

Sahip olduğunuz Seçenekleri Keşfedin
Google Dokümanlar, metninizi düzenlemek ve özelleştirmek için birçok özellik sunar ve üstü çizili olmak bunlardan yalnızca biridir. En iyi yanı, tüm cihazlarda mevcut olmalarıdır. Google Dokümanlar'ı telefonunuzda, tabletinizde veya web tarayıcınızda kullanmanız önemli değil.
Google Dokümanlar hakkında bilmek istediğiniz başka bir şey var mı? Aşağıdaki yorumlar bölümünde bize bildirin ve başka bir veya iki makalede takip edebiliriz.