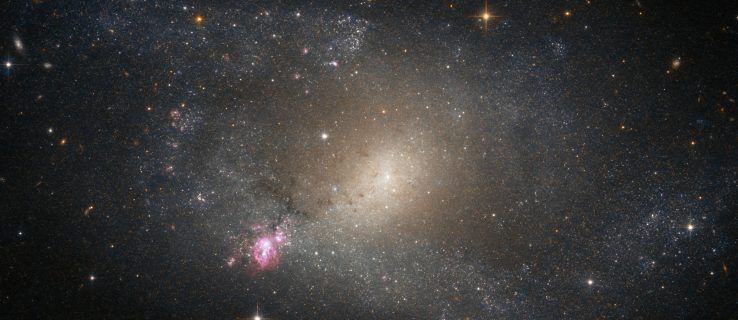Bilinmesi gereken
- Basmak Güç + Sesi aç Surface Pro'da tam ekran görüntüsü almak için. Daha eski modeller için şunu kullanın: Kazanç + Sesi kıs .
- Ekran görüntüsü almanın başka bir yolu da Surface Pen'in simgesine çift tıklamaktır. En üstteki düğme .
- Bağlı bir klavyeniz varsa, tuşuna basın. PrtScn , veya Kazanç + Vardiya + S Gelişmiş ekran yakalama seçenekleri için.
Bu makale, Surface Pro ikisi bir arada cihazlarda ekran görüntüsü almaya yönelik çeşitli işlemleri kapsamaktadır. Klavye veya yazı kapağı takılıyken veya takılıyken Surface Pro'da nasıl ekran görüntüsü alınacağını ve ekran içeriğini yakalamak için çeşitli alternatif yöntemleri ve klavye kısayollarını açıklar.
Klavye Olmadan Surface Pro'da Ekran Görüntüsü Nasıl Alınır?
Surface Pro'nuzu Type Cover veya Bluetooth klavye takılı olmadan tablet olarak kullanıyorsanız ekran görüntüsü almanın üç temel yöntemi vardır. Birincisi, Surface Pro'nun üst kısmındaki fiziksel düğmelerin kullanılmasını içeriyor, ikincisi Snip & Sketch uygulamasını kullanıyor, üçüncüsü ise tamamen Surface Pen aksesuarı tarafından etkinleştiriliyor.
Düğmeleri Kullanma
Surface Pro modellerinde veya diğer herhangi bir Surface ikisi bir arada cihazında ekran görüntüsü almanın en hızlı yolu, fiziksel düğmeleri kullanmaktır.
Surface Pro 4 veya daha yenisinde, tuşunu basılı tutun. Güç Ve Sesi aç ekran görüntüsü almak için düğmeleri kullanın. Doğru şekilde yapılırsa ekran görüntüsünün oluşturulduğunu belirtmek için ekran titremelidir.

Microsoft
Yerleşik Windows düğmesi olan Surface Pro 3 veya daha eski bir cihazınız varsa, düğmeyi basılı tutun. pencereler düğmesi ve Sesi kıs aynı anda düğmesine basın.

Microsofttwitterda isim nasıl değiştirilir
Bu şekilde yapılan Surface Pro ekran görüntüleri otomatik olarak bilgisayarınıza kaydedilir. Resimler > Ekran görüntüleri dosya.
Ekran Alıntısı Aracını veya Alıntı ve Çizimi Kullanma
Windows sürümünüze bağlı olarak Ekran Alıntısı Aracınız veya Alıntı ve Taslak Surface Pro'nuza önceden yüklenmiştir. Bu Microsoft programları, ekranın belirli bir bölümünün ekran görüntüsünü almak istiyorsanız veya cihazı Tablet Modunda klavye olmadan kullanıyorsanız kullanışlıdır.
Bu araçlar Windows'ta yerleşiktir, dolayısıyla herhangi bir şey indirmenize gerek yoktur. Örneğin, Windows 11'de Ekran Alıntısı Aracı'nı kullanmak için şunu arayın: Ekran alıntısı aracı Tüm ekran görüntüsü alma seçeneklerinizi görmek için. Bunlar arasında ekranın tamamının, tek bir uygulamanın veya seçtiğiniz herhangi bir alanın aynı anda yakalanması yer alır.

Yüzey Kalemini Kullanma
Surface Pro'nuza bağlı bir Surface Pen'iniz varsa, klavye olmadan hızlı bir şekilde ekran görüntüsü almak için kalemi çift tıklatarak kullanabilirsiniz. En üstteki düğme . Bu, otomatik olarak bir ekran görüntüsü alacak ve onu düzenleme ve kaydetme için Snip & Sketch gibi yerleşik ekran yakalama programında açacaktır.

Microsoft
Klavyeyle Surface Pro'da Ekran Görüntüleri Nasıl Yapılır
Surface Pro'da ekran görüntüsü almak için yukarıdaki yöntemlerin tümü, bir Bluetooth klavyeniz veya Tip Kapağınız takılıysa da işe yarayacaktır, ancak ayrıca bazı ek seçenekleriniz de olacaktır.
Klavye kullanıyorsanız Surface Pro kullanırken ekran görüntüsü almanın diğer yollarını burada bulabilirsiniz.
Ekran Alıntısı Aracını veya Alıntı ve Çizimi Kullanma
Ekran Alıntısı Aracı ve Snip & Sketch, Microsoft'un ekran görüntüsü almak için gerçekten iyi çalışan ekran yakalama programlarıdır çünkü tüm ekranı kapmaktan daha fazla seçenek sunarlar. Her iki aracı da klavyeden başlatmanın en hızlı yolu tuşuna basmaktır. Kazanç + Vardiya + S .
gmail, 30 gün sonra e-postayı otomatik olarak siler
Bu şekilde oluşturulan ekran görüntüleri varsayılan olarak panoya kaydedilir ve ayrıca şu klasörde görüntü dosyaları olarak saklanır:
PrtScn (Baskı Ekranı) Düğmesi
Photoshop gibi bir görüntü düzenleme uygulaması kullanıyorsanız, klavye takılıyken Surface Pro'da ekran görüntüsü almanın iyi bir yolu, PrtScn anahtar. Bu tuş, tüm çalışma alanınızın ekran görüntüsünü alacak ve bunu Pro'nuzun panosuna kopyalayacaktır. Daha sonra ekran görüntüsünü herhangi bir belgeye veya resim düzenleme programına yapıştırabilirsiniz. Yapıştırmak Uygulamadaki seçeneği veya tuşuna basarak Ctrl + İÇİNDE .
Ekran görüntüsünü yalnızca açık pencere veya uygulamayla sınırlamak için tuşuna basın. Her şey + PrtScn .
Ekle pencereler Bu Print Screen klavye kısayollarından herhangi birinin tuşuna basın (ör. Kazanç + PrtScn ) yalnızca ekran görüntüsünü panoya kopyalamakla kalmaz, aynı zamanda bir PNG dosyası da oluşturur. Ekran görüntüleri alt klasörünüz Resimler dosya.
Xbox Oyun Çubuğu
Xbox Game Bar, oyunlarının görüntülerini kaydetmesi veya ekran görüntülerini alması gereken PC oyuncuları için tasarlanmış ücretsiz bir araçtır ancak bunu Surface Pro'larda ekran görüntüleri almak için de kullanabilirsiniz.
Xbox Game Bar aracını açmak için tuşuna basın. Kazanç + G . Açıldıktan sonra ekran görüntüsü almak için kamera simgesini seçin. Varsayılan olarak Game Bar'da çekilen tüm ekran görüntüleri buraya kaydedilir:
|_+_|Game Bar'ı kullanmak için bir Xbox hesabı oluşturmanıza veya bir Xbox konsoluna sahip olmanıza gerek yoktur.
Üçüncü Taraf Ekran Görüntüsü Programı Kullanın
Yukarıdaki yöntemlerin tümüne ek olarak Windows için çeşitli ekran görüntüsü uygulamaları da bulunmaktadır. Yerleşik ekran görüntüsü alma çözümlerinin çoğu mükemmel şekilde çalışsa da, bazen daha gelişmiş görevler için üçüncü taraf bir uygulama veya uzantı gerekebilir.
Surface Pro'yu Monitöre Bağlama