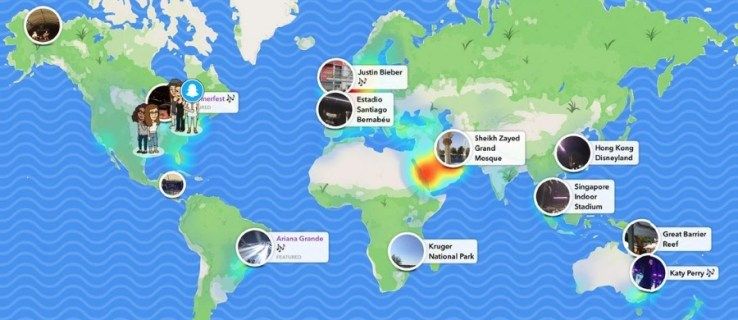Genellikle bir şeyi hatırlamanın veya bilgileri saklamanın en uygun yolu ekran görüntüsü almaktır. Ancak bir seferde birkaç ekran görüntüsü almak yerine, kayan bir ekran görüntüsü almak çok daha kolaydır.
Bazı cihazlarda bu özellik yerleşik olarak bulunurken bazılarında yoktur. Ancak bu, hangi cihazı kullanıyor olursanız olun, kayan bir ekran görüntüsü oluşturmak için geçici çözümlerden yararlanamayacağınız anlamına gelmez.
Bu makalede, kayan bir fotoğraf çekme ile ilgili tüm ayrıntılara gireceğiz ve konuyla ilgili en yaygın soruların bazılarını yanıtlayacağız.
Kayan Ekran Görüntüsü Nasıl Alınır
Elinizde yeni bir telefon veya tablet varken, ekran görüntüsünün nasıl alınacağını bulmak biraz kafa karıştırıcı olabilir. Üreticiler ekran görüntüleri için evrensel komutlar kullanmazlar.
Bilgisayarlarda Prt Sc (yazdırma ekranı) işlevi vardır, ancak bu, kaydırarak yakalama seçeneğini kapsamaz. Kullandığınız cihaz veya yazılıma bağlı olarak kayan ekran görüntüsü almanın çözümleri aşağıda verilmiştir.
Mac'te Kayan Ekran Görüntüsü Nasıl Alınır
Mac kullanıcıları klavyede Shift + Command + 5 tuşlarına basarak ekran görüntüsü alabilir. Açılır panelden, ekranın yakalamak istedikleri bölümünü seçebilirler.
Ancak, kayan bir ekran görüntüsü için bu seçeneği kullanamazsınız. İhtiyacınız olan şey üçüncü taraf uygulaması kapmak Mac için bir ekran kaydedici ve düzenleyici olan. Bundan sonra yapmanız gerekenler:
- Çekmek istediğiniz web sitesini açın ve ardından Capto'yu başlatın.

- Capto çubuğunda, Mac'inizin menü çubuğundan Capto simgesini seçin.

- Aktif tarayıcı URL'sini yapıştır'a tıklayın.

Bu işlem, tam sayfa ekran görüntüsüyle sonuçlanacaktır. Ve görüntü otomatik olarak Mac'inizin Kitaplığına kaydedilecektir.
İPhone'da Kayan Ekran Görüntüsü Nasıl Çekilir
İPhone kullanıcısıysanız, ekran görüntülerini kaydırmak cihazınızda yerleşik olarak bulunan bir şey değildir. Sahip olduğunuz seçeneklerden biri, kaydırma yaparken ekranınızı kaydetmektir. Ancak bu, bir görüntü değil, bir video dosyası ile sonuçlanır ve aradığınız şey bu olmayabilir.
Hala uzun sayfa ekran görüntüleri oluşturabilirsiniz, ancak yalnızca iPhone'unuzda Safari tarayıcısını kullanıyorsanız ve iOS 13 kullanıyorsanız, iPhone'unuzda tam sayfa bir web sitesinin ekran görüntüsünü almak istiyorsanız, işte yapman lazım:
- Safari'yi başlatın ve ekran görüntüsünü almak istediğiniz web sayfasını açın.

- Bir ekran görüntüsü alın (Face ID iPhone'lar için Sesi açma + yan düğmesi ve Touch ID iPhone'lar için Ana Sayfa düğmesi + güç düğmesi.)

- Ardından birkaç saniye görünen önizlemeye dokunun.
Şimdi, ekranın üst kısmındaki Tam Sayfa sekmesine dokunun.
- Ardından, Bitti'ye dokunun ve cihazınızda saklayın.

Windows'ta Kayan Ekran Görüntüsü Nasıl Alınır
Print Screen özelliği Windows kullanıcıları için inanılmaz derecede kullanışlıdır. Bir web sayfasını kaydırıp yapıştırmanız gerekene kadar. Tek geçici çözüm, aşağıdaki gibi bir uygulama kullanmaktır. PaylaşX . Bu, ücretsiz bir dosya paylaşımı, ekran yakalama ve genel üretkenlik aracıdır. Kayan ekran görüntülerini almak için bunu şu şekilde kullanabilirsiniz:
- ShareX exe dosyasını indirin ve çalıştırın.

- Kurulum sihirbazına giden ekrandaki talimatları izleyin ve tamamlandığında Bitir öğesine tıklayın.

- Arka planda istediğiniz web sayfasını açın.

- ShareX'i başlatın ve sol taraftaki bölmeden Yakala'yı seçin.

- Başka bir menü açılacaktır. Oradan, Kaydırmalı yakalama… seçeneğini seçin.

- Ardından Yakala alanına ve ardından kaydırmak için Seç penceresine veya kontrolüne tıklayın.

- Kaydırmaya başla üzerine tıklayın ve web sayfasının sonuna gidin. Ardından, bir çıktı penceresi görünecek ve yakalamayı yüklemeyi veya kaydetmeyi seçebilirsiniz.

ShareX'te, kayan web sayfası ekran görüntünüzün kaydedildiği yolu görebileceksiniz.
Android'de Kayan Ekran Görüntüsü Nasıl Alınır
Android cihazlar, yerleşik ekran görüntüsü kaydırma özelliğine sahip birkaç cihazdan biridir. En azından çoğu yapıyor.
twitch adımı değiştirebilir miyim
Samsung, Huawei, LG, Motorola ve diğerleri, kullanıcılarının uzun konuşmaların, sosyal medya gönderilerinin ve web sayfalarının ekran görüntülerini çok verimli bir şekilde almalarına izin veriyor. Örnek olarak Samsung ve Huawei telefonlarında bu sürecin nasıl göründüğünü size göstereceğiz.
Samsung
- Ekran görüntüsünü almak istediğiniz bir web sayfasını, uygulamayı veya kısa mesajı açın.
- Sesi kısma ve Güç düğmelerine aynı anda basın.
- Ekranın altında bir açılır panel görünecektir.
- Kaydırmalı Yakalama seçeneğine dokunun.
- Tüm içeriği yakalayana kadar dokunmaya devam edin.

Samsung cihazları bu uzun ekran görüntüsünü Ekran Görüntüleri klasörünüze otomatik olarak ekleyecektir.
Huawei
- Yakalamak istediğiniz ekranı bulun.
- Güç düğmesine ve Sesi kısma aynı anda basın.
- Kısa bir süre sonra, resmi başarıyla yakaladığınızı söyleyen bir animasyon görünecektir. Ayrıca Scrollshot özelliğini de göreceksiniz.
- Scrollshot'a dokunun ve telefonunuz otomatik olarak aşağı kaydırmaya başlayacaktır. Bitmesini istediğinizde ekranda herhangi bir yere dokunun.
Tamamlandığında, Huawei ekran görüntüsünü gösterecek ve hemen düzenlemeyi seçebilir veya olduğu gibi bırakabilirsiniz.
Chromebook'ta Kayan Ekran Görüntüsü Nasıl Çekilir
Chromebook, yerleşik bir ekran görüntüsü kaydırma özelliğine sahip olmayan Chrome OS kullanır. Ancak Geliştirici Araçlarında gizli olan bir sonraki en iyi şeye sahiptir. Aşağıdaki adımları izleyerek tam web sayfası ekran görüntüsünün bir PNG dosyasını oluşturabilirsiniz:
- Ekran görüntüsünü almak istediğiniz web sayfasını açın ve Geliştirici Araçlarını açacak olan CNTL + Shift + I girin.

- Şimdi, bir arama menüsü açacak olan CTRL + Shift + P kısayolunu girin. Ekrana girin.

- Tam boyutlu bir ekran görüntüsü için seçeneğe tıklayın.

- Birkaç saniye sonra, İndirilenler klasörünüze bir PNG resmi kaydedilir.

Sorun, PNG resimlerinin Chromebook OS ile yakınlaştırılamaması ve herhangi bir şeyi okumanın zor olmasıdır. Ancak, onu yakınlaştırabileceğiniz ve kaydırabileceğiniz Google Drive'a aktarabilirsiniz.
Chrome'da Kayan Ekran Görüntüsü Nasıl Alınır
Tarayıcınız Chrome ise, kayan bir ekran görüntüsü o kadar kolay gelmeyebilir. Bunu çözmenin en basit yolu, aşağıdaki gibi bir uzantı kullanmaktır. GoFullPage . Tamamen ücretsizdir ve reklamsızdır ve hatta kullanabileceğiniz kısayolları da vardır.
Diğer bir seçenek, Geliştirici Araçları özelliğini aramak ve uzantılardan tamamen kaçınmaktır. Bunun nasıl çalıştığı aşağıda açıklanmıştır:
- Yakalamak istediğiniz web sayfasını açın ve tarayıcının sağ üst köşesindeki üç dikey noktayı tıklayın.

- Ardından, Diğer Araçlar> Geliştirici Araçları adlı bu yolu izleyin.

- Üç noktaya tekrar tıklayın ve ardından Komut çalıştır'ı seçin.

- Komut satırına Ekran Görüntüsü ve ardından Tam boyutlu ekran görüntüsü yakala girin.

- PNG görüntüsü genellikle otomatik olarak kaydedilir. Ancak değilse, dosyayı adlandırmanız ve manuel olarak kaydetmeniz istenir.

Snagit ile Kayan Ekran Görüntüsü Nasıl Alınır
Tam özellikli bir ekran görüntüsü programı kullanmaya kararlıysanız, Snagit en iyilerden biridir. Ancak ekran görüntülerini kaydırmakla nasıl çalışır? Snagit'in bilgisayarınızda zaten kurulu olması koşuluyla, şu şekilde olur:
- Tarayıcınızı ekran görüntüsünü almak istediğiniz sayfaya ayarlayın ve Snagit'i başlatın.

- Snagit menüsünden, Hepsi Bir Arada seçeneğini seçin ve Yakala düğmesine tıklayın.

- Artı işaretlerini ekranın üzerinde hareket ettirmeye başlayın.

- Köşelerde sarı oklar göreceksiniz. Snagit'in ekranı bu yönlerde yakalayabildiğini belirtirler. Yönü belirlemek için seçtiğiniz oka tıklayın.

- Snagit her şeyi yakalayacak ve görüntüyü otomatik olarak kaydedecektir.

Ek SSS
Kayan ekran görüntüsünün nasıl alınacağıyla ilgili başka sorularınız varsa, aşağıdaki yanıtlar belki daha fazla açıklama sağlayacaktır.
Uzun Bir Sayfanın Ekran Görüntüsü Nasıl Alabilirim?
Cevap, kullandığınız cihaza bağlıdır. Android kullanıcıları, tarayıcılarda ve uygulamalarda uzun sayfaları yakalayabildikleri için en fazla seçeneğe sahiptir.
iPhone kullanıcıları bu seçeneğe yalnızca Safari kullanıyorlarsa sahip olurlar. Windows, Mac ve Chromebook kullanıcıları, uzun bir sayfanın ekran görüntüsünü almak için üçüncü taraf bir uygulamaya ihtiyaç duyacaktır.
İOS, Uygulama Olmadan Ekran Görüntüsünü Kaydırmayı Destekler mi?
Tek yerleşik özellik, Safari tarayıcısında mevcuttur. Diğer bir seçenek de ekran kaydı almaktır, ancak bu bir görüntü dosyası oluşturmaz.
Android, Uygulama Olmadan Ekran Görüntülerinin Kaydırılmasını Destekler mi?
Evet öyle. En azından Samsung, LG, Huawei ve diğerleri gibi daha yeni Android telefonların çoğunda yerleşik bir kaydırma ekran görüntüsü özelliği vardır. Ancak üçüncü taraf uygulamaları da kullanabilirsiniz.
sürükle ve bırak özelliğini devre dışı bırak
Her Kaydırma Ayrıntısını Yakalama
Ekran görüntüleri pek çok yönden günlük hayatımızın bir parçasıdır. Birinin bağlantı eklemek yerine komik bir tweet'in ekran görüntüsünü paylaştığını ne sıklıkla görüyorsunuz? Böylesi genellikle çok daha kolaydır.
Ancak, bir gönderinin tek bir ayrıntısını veya temel bilgileri kaçırmak istemediğinizde ekran görüntülerini kaydırmak önemlidir. Size birkaç dosya yerine tek bir dosya oluşturma seçeneği sunarlar. Umarım, hangi cihazı kullanıyor olursanız olun ekran görüntülerini kaydırmak için çözümler sağladık.
Kaydırmalı ekran görüntülerini ne sıklıkla almanız gerekiyor? Aşağıdaki yorumlar bölümünde bize bildirin.