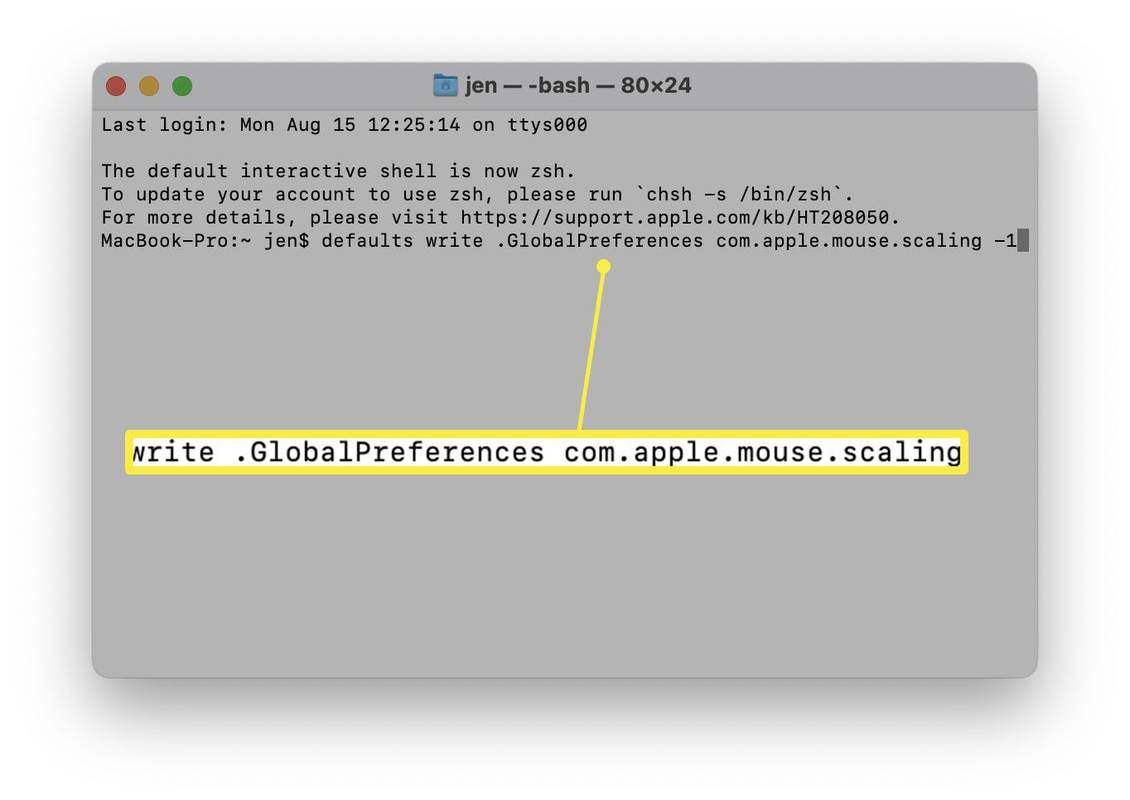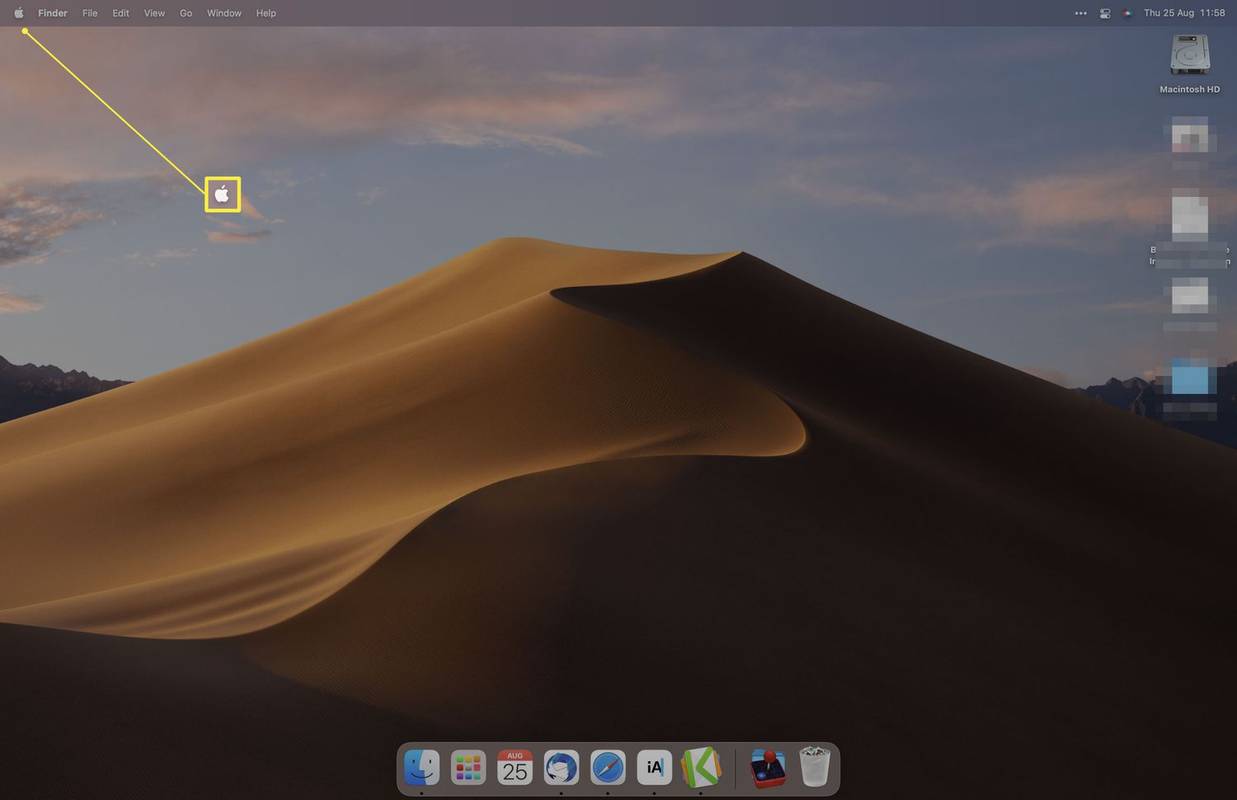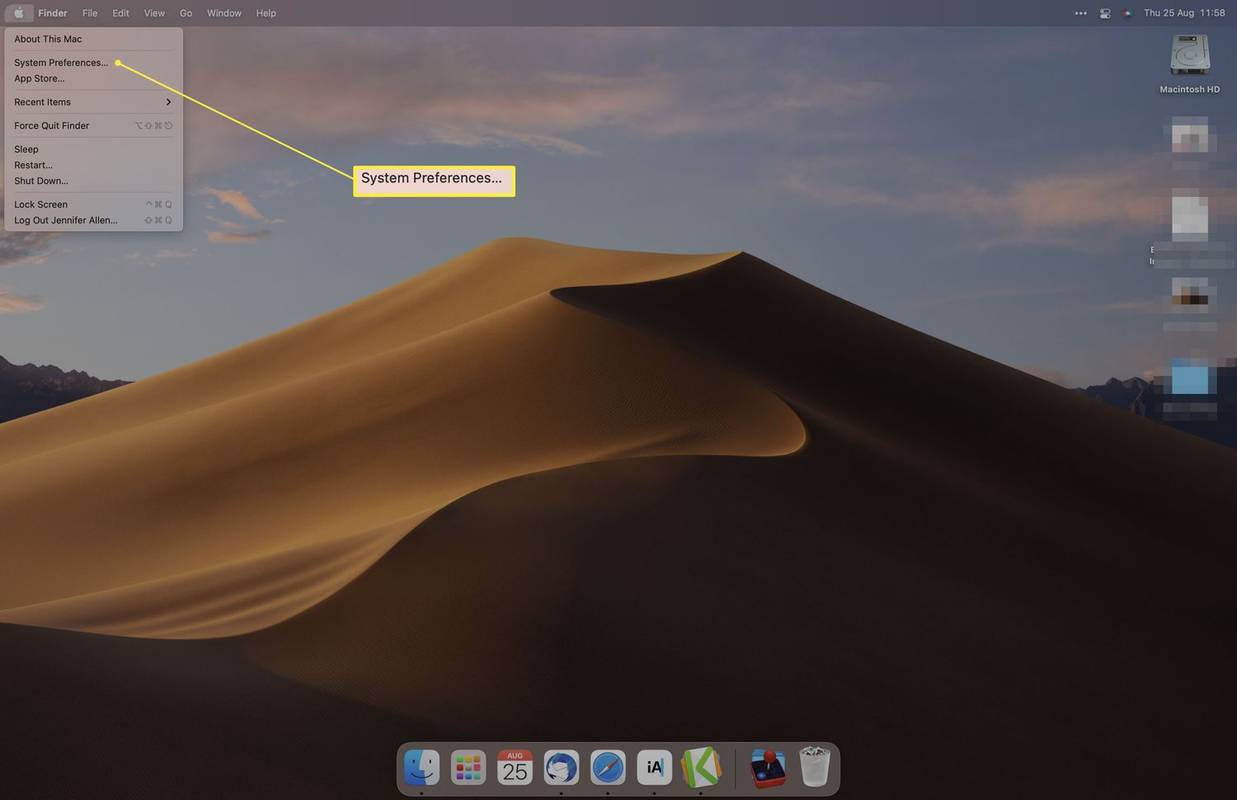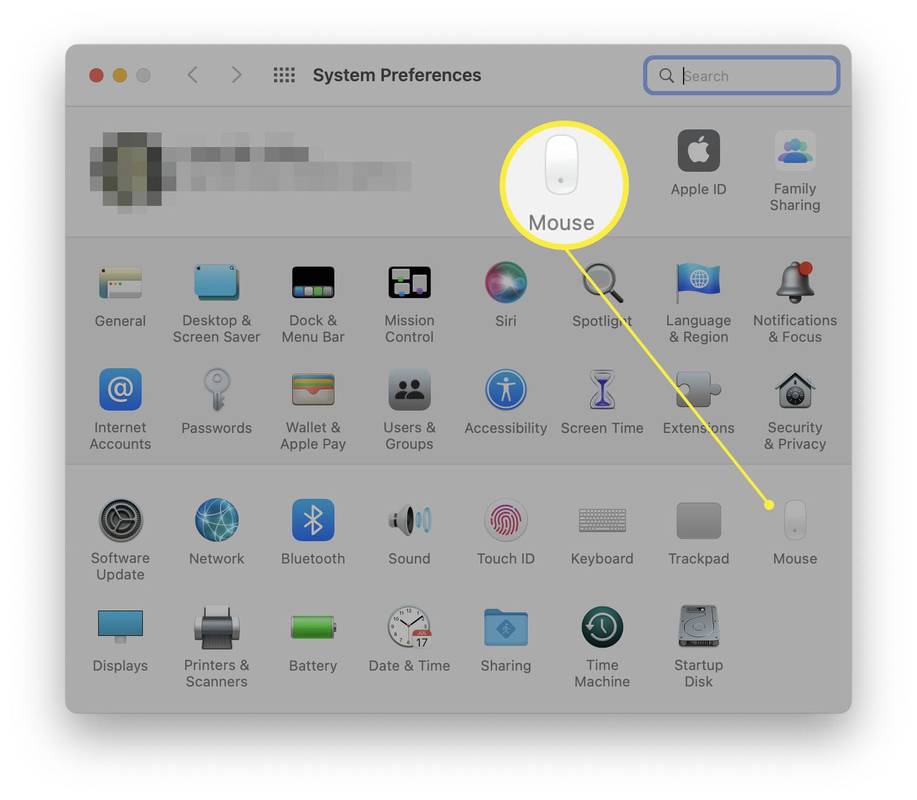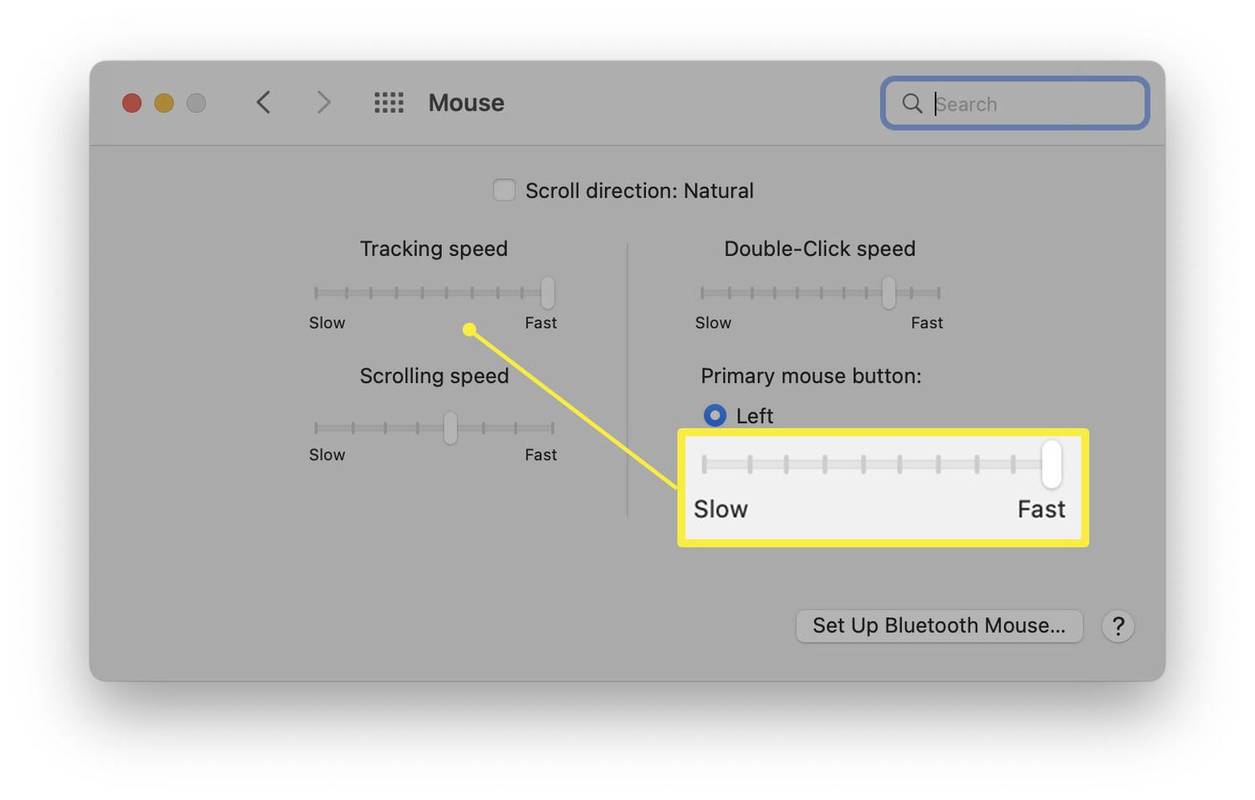Bilinmesi gereken
- Devre dışı bırakmak için şunu girin: varsayılanlar .GlobalPreferences com.apple.mouse.scaling -1 yazar Terminalde.
- Azaltmak için şuraya gidin: Sistem Tercihleri > Fare izleme ve kaydırma hızını azaltın.
- Fare işaretçisini daha doğru kullanmanız gerekiyorsa, fare hızlandırmayı devre dışı bırakmak yararlı olur.
Bu makale size Mac'te fare hızlandırmayı nasıl kapatacağınızı öğretiyor. Bunu yapmanın iki yöntemini inceliyor ve fare hızlandırmayı neden kapatmanız gerekebileceğini vurguluyor.
Mac'te Fare Hızlandırması Nasıl Kapatılır
Mac'te fare hızlandırmayı tamamen kapatmak için Mac Terminalindeki bir komutu değiştirmeniz gerekir. Mac'te fare hızlandırmayı nasıl kapatacağınız aşağıda açıklanmıştır.
Bu yöntem Terminal'i kullanma konusunda güven gerektirir. Bunu yapmadan önce Mac'inizi yedeklemeniz iyi bir fikirdir.
-
Terminalinizi cihazınızdan açın Uygulamalar > Araçlar dosya. Ayrıca Spotlight veya Launchpad'i kullanarak da bulabilirsiniz.
-
Tip varsayılanlar .GlobalPreferences com.apple.mouse.scaling -1 yazar Terminal penceresine.
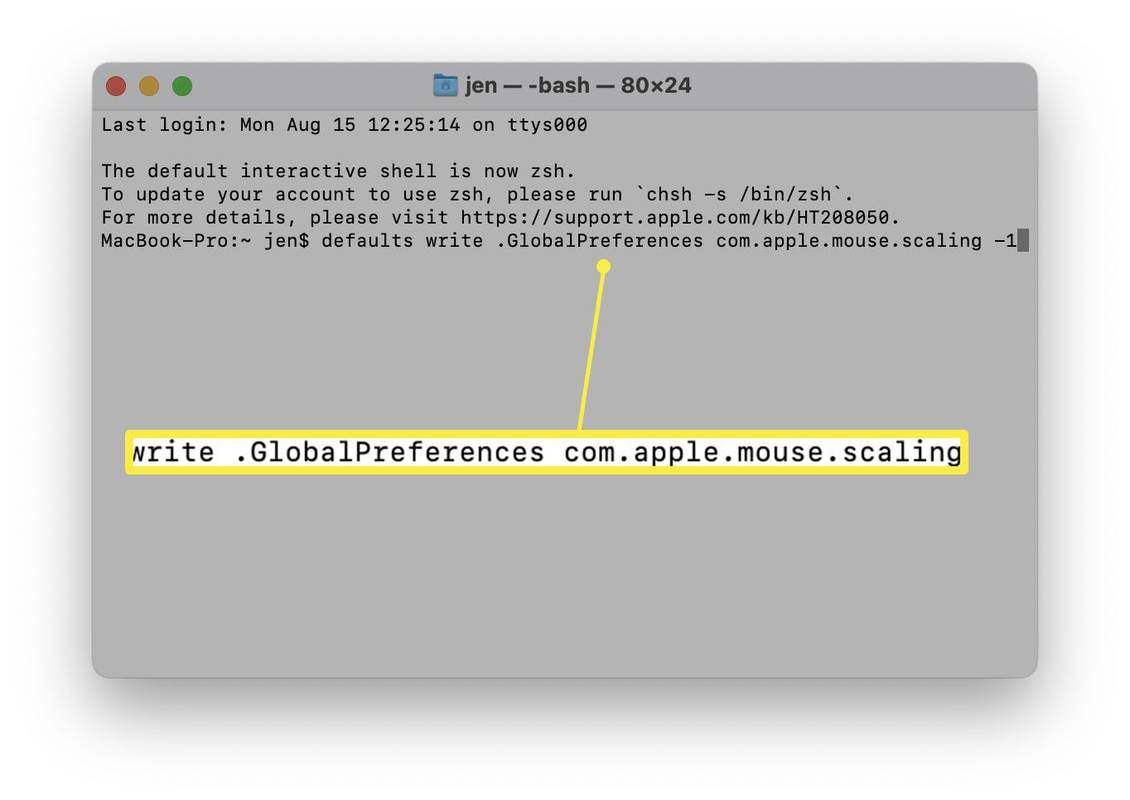
Fare hızlandırmayı tekrar açmak için sayıyı 0 ile 3 arasında bir değere değiştirin. Fare hızlandırmanın etkinleştirilip etkinleştirilmediğini onaylamak için komutu numarasız olarak da girebilirsiniz.
i pod'a şarkı nasıl koyulur
-
Basmak Girmek .
-
Fare hızlandırma artık bilgisayarınızı bir sonraki yeniden başlatışınıza kadar kapatılmıştır.
Mac'te Fare Hızlandırması Nasıl Azaltılır
Terminal'i kullanırken kendinizi rahat hissetmiyorsanız veya fare ivmesini ayarlayıp azaltmayı tercih ediyorsanız farklı bir yöntem var. Bu şekilde daha kullanıcı dostu olan Sistem Tercihleri kullanılır. Fare ivmesini nasıl azaltacağınız aşağıda açıklanmıştır.
-
Menü çubuğundaki Apple simgesini tıklayın.
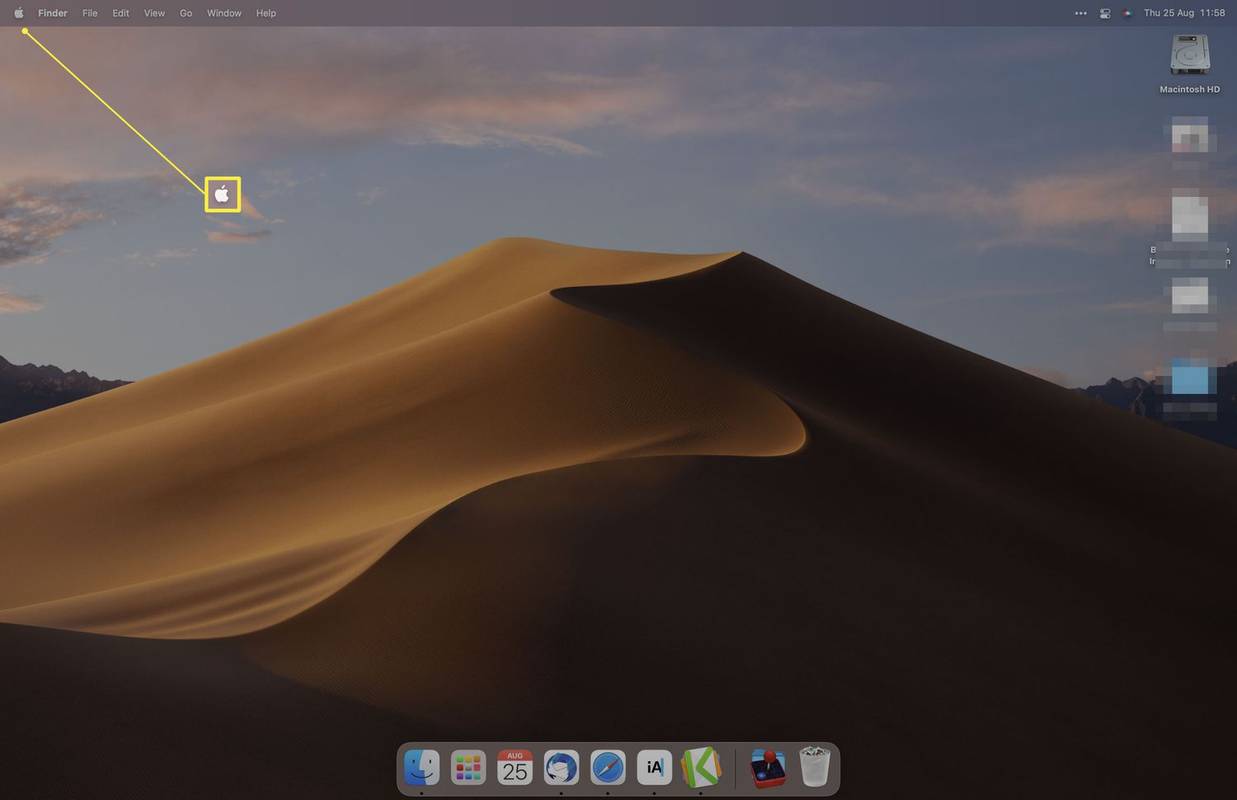
-
Tıklamak Sistem Tercihleri.
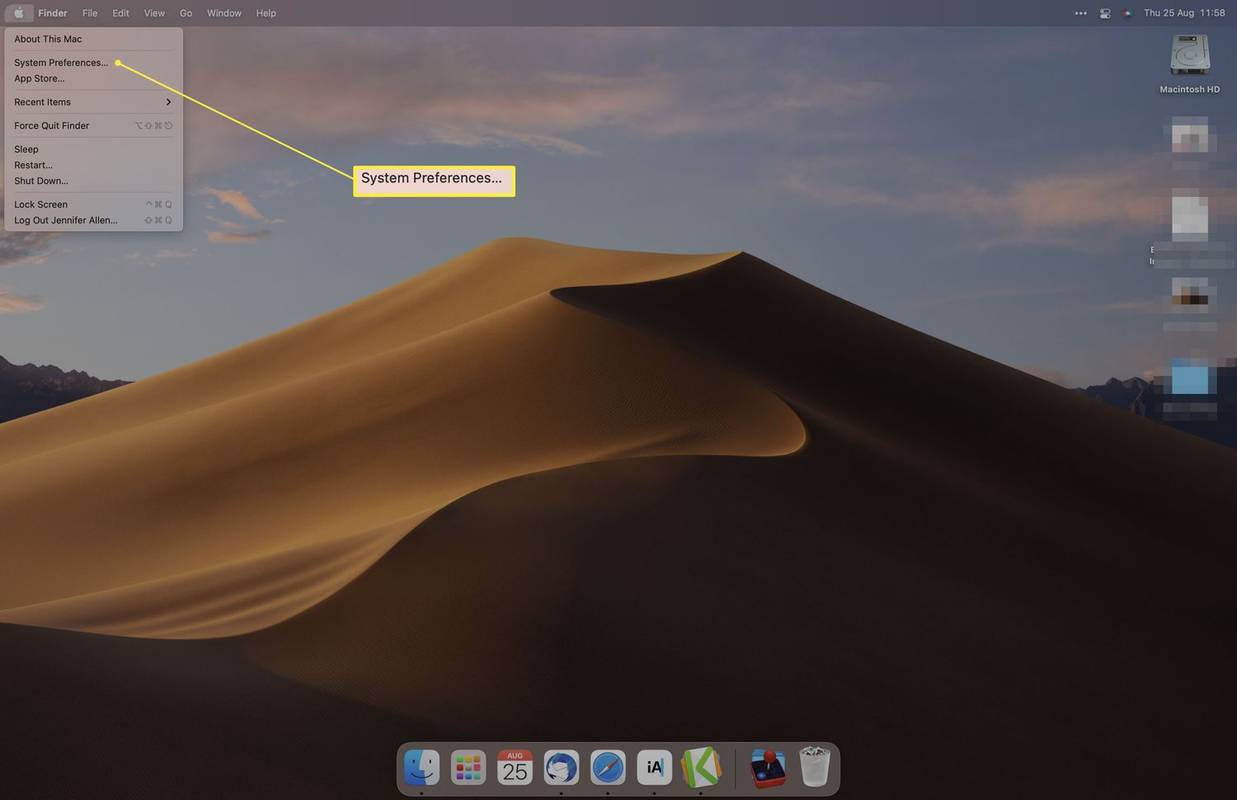
-
Tıklamak Fare .
google dokümanlar manzarasında bir sayfa nasıl yapılır
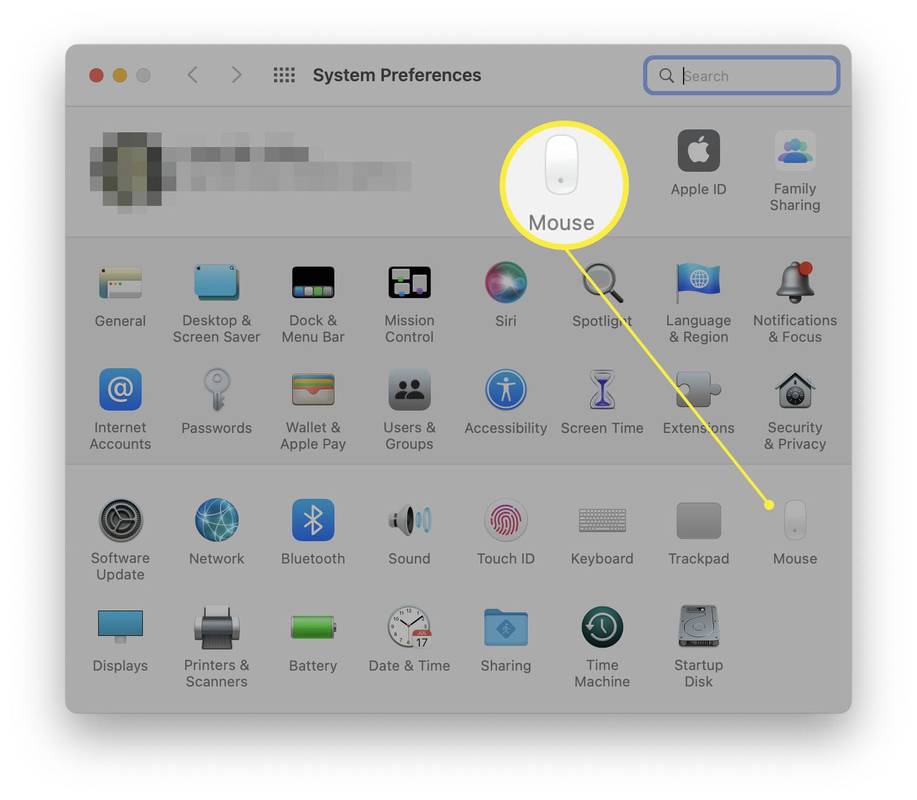
Farenizi görmüyorsanız Mac'inizle yeniden eşleştirmeniz veya yeniden takmanız gerekebilir.
-
İzleme hızını ihtiyaçlarınıza göre daha rahat hissettirecek bir şeye ayarlayın.
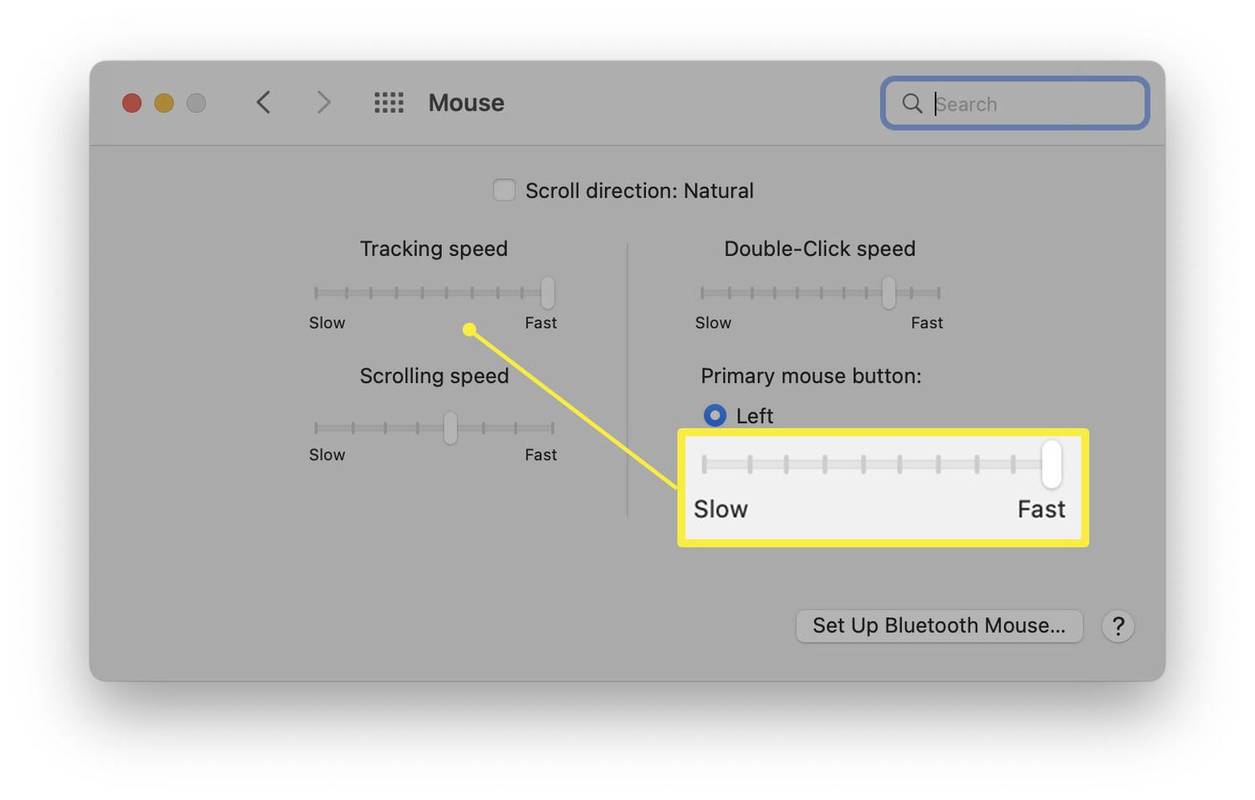
-
Kaydırma sırasında benzer etki için kaydırma hızını ayarlayın.
Neden Fare Hızlandırmasını Kapatmak İsteyeyim?
Fare hızlandırma, işaretçinizin daha hızlı hareket etmesini sağlar ancak bunu herkes istemez. İşte bu nedenle özelliği devre dışı bırakmak yararlı olabilir.
- Mac faresine nasıl sağ tıklarsınız?
Mac Magic Mouse'a veya izleme dörtgenine iki farklı şekilde sağ tıklayabilirsiniz. En kolayı iki parmağınızla tıklamaktır ancak basılı tutarak da tıklayabilirsiniz. Kontrol Aynı efekt için tıkladığınızda. İlk yöntem işe yaramazsa şu adrese gidin: Sistem Tercihleri > İzleme paneli > İşaretle ve Tıkla ve aç İkincil Tıklama .
- Fareyi Mac'e nasıl bağlarım?
Mac'inizle kablolu veya kablosuz bir fare kullanabilirsiniz. Kablolu fareyi bilgisayardaki bir USB bağlantı noktasına takın. Kablosuz bağlantı için, eşleştirme moduna getirin ve ardından şuraya gidin: Sistem Tercihleri > Fare ve Mac'iniz bunu algıladığında onu seçin.
snapchat'im neden oturumumu kapatıyor
Ilginç Haberler
Editörün Seçimi

PAT Dosyası Nedir?
PAT dosyası büyük olasılıkla grafik programları tarafından bir görüntü üzerinde desen veya doku oluşturmak için kullanılan bir desen görüntüsüdür.

Mac veya Macbook'ta Anahtarlık Nasıl Devre Dışı Bırakılır
Anahtarlık, iPhone'larda, iPad'lerde ve Mac'lerde her şeyi kapsayan bir parola yöneticisi olarak çalışır. Kredi kartı bilgileriniz, Wi-Fi oturum açma bilgileriniz ve diğer hassas verileriniz için güvenli bir yer sağlar. Peki neden devre dışı bırakmak isteyesiniz? Belki sen

YouTube'daki Tüm Yorumlar Nasıl Silinir?
YouTube yorumlarının internette kötü bir şöhrete sahip olduğunu söylemek yetersiz kalır. Ateşleyici, kaba ve anlamsız olarak görülme eğilimindedirler. Şanslıysanız, YouTube'da değerli tartışmalar yapmanız mümkün. Sen
Messenger'daki Video Simgesi Nedir?
Snapchat tarafından popüler hale getirilen görüntülü görüşme, geleceğin gerçekte ortaya çıkmış birkaç geçmiş tahmininden biridir. Görüntülü görüşmeyi kullanmayabilirsiniz, ancak dünyanın her yerinden birçok insan kullanıyor. Çok daha kullanışlı ve kişisel

Genshin Impact'te Ayarlar Nasıl Açılır
Çözünürlüğü veya kontrollerinizi değiştirmek istediğinizde Genshin Impact'te ne yaparsınız? Doğrudan Ayarlar menüsüne gidin ve değişikliklerinizi yapın. Bir AAA başlığı olarak Genshin Impact, yüksek derecede özelleştirmeye sahiptir

Etiket Arşivleri: Windows 10 Posta Uygulaması