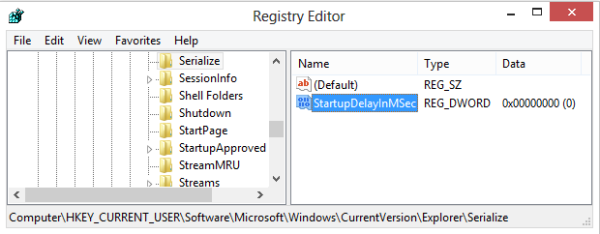Time Machine, verilerinizi düzenli olarak yedekleyen yerleşik bir özelliktir. Buna fotoğraflar, videolar, uygulamalar, belgeler ve hatta e-postalar dahildir. Bir macOS'i yeniden yüklemeniz gerekirse, önemli dosyaları kaybetme konusunda endişelenmenize gerek yoktur. Time Machine uygulamasını kullanarak bilgisayarın tamamını hemen hemen geri yükleyebilirsiniz.

Bununla birlikte, program çok kapsamlı olduğundan, yedekleme dosyaları harici sürücünüze hızlı bir şekilde aşırı yüklenebilir. Bu alanın bir kısmını boşaltmak ve manuel yedekleme yapmaya geçmek isteyebilirsiniz. Bu makalede, uygulamayı veya şık bir Terminal komutunu kullanarak Time Machine'i nasıl kapatacağınızı göstereceğiz.
Seçenek 1: Time Machine Uygulamasını Kullanarak Tüm Yedeklemeleri Kapatın
Başlangıç olarak, uygulamayı kullanarak Time Machine'i kapatmayı deneyebilirsiniz. Bu şekilde, dosyalarınızı yedeklemeyi otomatik olarak durdurur, ancak yine de manuel olarak yapabilirsiniz. Oldukça basittir ve yalnızca birkaç basit adım gerektirir:
- Mac'inizde Sistem Tercihlerini açın. İmlecinizi ekranın sol üst köşesine getirin ve Apple simgesine tıklayın. Ardından açılır listeden Sistem Tercihleri'ni seçin. Ayrıca Dock'u kullanabilir ve Sistem Tercihleri simgesini tıklayabilirsiniz.

- Pencerenin altındaki Time Machine simgesini bulun. Uygulamayı başlatmak için çift tıklayın.

- Yeni bir pencere açılacaktır. Sol taraftaki büyük kaydırıcıya tıklayarak Time Machine'i kapatın.
Kapattıktan sonra, Time Machine artık dosyalarınızı otomatik olarak yedeklemeyecektir. Ancak, bu şekilde harici sürücünüzde yer açmazsınız. Uygulama içindeki dosyaları silerek bunu manuel olarak yapmanız gerekir. Bunu nasıl yapacağınız aşağıda açıklanmıştır:
- Menü çubuğuna gidin ve Time Machine simgesine tıklayın. Orada yoksa, Apple simgesine tıklayın ve Sistem Tercihleri'ne gidin.

- Sol taraftaki panelde kategorilere göz atın. Time Machine, yedekleme dosyalarını biçime (ör. Resimler, Uygulamalar) göre ayırır. Silmek istediğiniz dosyaları içeren klasöre tıklayın.
- İmleci kaldırmak istediğiniz dosyaların üzerine sürükleyerek seçin. Yukarıdaki menü çubuğundaki küçük dişli simgesine tıklayın.
- Açılır listeden _ Öğenin Tüm Yedeklemelerini Sil'i seçin.
Finder'ı eski yedekleme dosyalarını silmek için de kullanabilirsiniz:
- Dock'un sol alt köşesindeki simgeye tıklayarak Finder'ı açın.

- Sol kenar çubuğundan Time Machine yedeklemelerinin bulunduğu klasörü seçin. Yedek disk olarak ne kullandığınıza bağlı olarak harici bir sabit sürücü veya bir hafıza kartı olabilir.
- Dosyalara erişmek için Backup.backupdb klasörüne çift tıklayın. En eskiden en yeniye, oluşturulma tarihine göre sıralanırlar.
- Dosyaları seçin ve seçenekler penceresini açmak için CMND'yi basılı tutarken üzerlerine tıklayın. Dokunmatik yüzeye iki parmağınızla dokunarak da yapabilirsiniz.
- Seçenekler listesinden Çöp Kutusuna Taşı'yı seçin.
- Dock'a geri dönün ve Çöp Kutusu klasörünü açın. Seçenekleri görüntülemek için 'CTRL + tıklama' komutunu kullanın. Dosyaları kalıcı olarak silmek istiyorsanız Çöp Kutusunu Boşalt'ı seçin. Bunların üzerinden bir kez daha geçmek isterseniz, Aç'a tıklayın.
Seçenek 2: Time Machine Yedeklemelerini Kapatmak için Terminali Kullanma
Gördüğünüz gibi, Time Machine arayüzü oldukça basit. Uygulamayı kolaylıkla kapatabilir ve hatta depolama alanını boşaltmak için gereksiz yedekleme dosyalarını silebilirsiniz. Peki, uzak bir Mac'te çalışıyorsanız veya bazı komut dosyalarını çalıştırmak istiyorsanız ne olur?
Terminal uygulaması, Apple cihazları için yerleşik komut satırı aracıdır. Finder'daki Uygulamalar klasöründe veya Spotlight Araması'nı kullanarak bulabilirsiniz. Standart komutların yanı sıra, Time Machine yedeklemelerini devre dışı bırakmak için Terminal'i de kullanabilirsiniz. Önceki yöntemden biraz daha karmaşıktır, bu nedenle adımları dikkatlice uyguladığınızdan emin olun:
- Spotlight menüsünü açmak için 'CMD + boşluk' a basın.

- İletişim kutusuna Terminal yazın ve Enter tuşuna basın. İlk birkaç harfi girdikten sonra, Spotlight bir arama sonuçları listesi sağlayacaktır. Uygulamayı oradan da seçebilirsiniz.

- Alanı boşaltın ve sudo tmutil disable yazın. Komutu girmeden önce harici sürücünüzün takılı olduğundan emin olun.
Tmutil komutu yönetici ayrıcalıkları gerektirdiğinden, sudo komutunu da kullanmanız gerekecektir. Komutu çalıştırdıktan sonra muhtemelen bir şifre girmeniz istenecektir, bu yüzden şaşırmayın.
Yalnızca belirli bir Time Machine yedeklemesini durdurmak istiyorsanız, Terminal'i de kullanabilirsiniz:
- 'CMD + boşluk' a basın.

- Terminal yazın ve Enter'a basın.

- Metni silin ve
tmutil stopbackup .
Belirli klasörleri Time Machine yedeklemelerinden hariç tutmanıza izin veren bir komut satırı da vardır:
- 'CMND + boşluk' a basın.

- Terminal'i açın ve
sudo tmutil addexclusion . - Komuttan sonra klasörün adını ekleyin. Önek olarak ~ / kullandığınızdan emin olun. Örneğin, Time Machine'in indirilen dosyaları yedeklemesini istemiyorsanız, şunu yazın:
sudo tmutil addexclusion ~/Downloads.
Yedeklemeyle ilgili hemen hemen tüm görevleri tamamlamak için Terminal'i kullanabileceğinizi söylemek güvenlidir. İşte kullanışlı olabilecek daha fazla Time Machine komutu:
- Tüm yedeklemelerin listesine erişmek için şunu kullanın:
tmutil listbackups. - Yedeklemelerin uzak bilgisayarda nerede depolandığını görmek için,
tmutil destinationinfokullanın. - Yedeklemeyi başlatmak için şunu kullanın:
tmutil startbackup - Eski dosyaları silmek için şunu kullanın:
sudo rm –rf ~/.Trash/.
Son komut işe yaramazsa, bunun nedeni Terminal'in harici sürücüye tam erişimi olmaması olabilir. İşlemi bitirmesi için geçici olarak izin vermeniz gerekecek:
discord sunucu nasıl değiştirilir
- Ekranın sol üst köşesindeki Apple simgesine tıklayın.

- Açılır listeden Sistem Tercihleri'ni seçin.

- Güvenlik ve Gizlilik'e gidin ve Gizlilik sekmesini açın.

- Sol taraftaki panelden Tam Disk Erişimi'ni seçin.

- Sol alt köşedeki kilit simgesine dokunun. Açılır pencereye Touch ID'nizi girin.

- Terminal uygulamasını eklemek için küçük + düğmesine tıklayın.

Time Machine Yedekleme SSS'leri
Zaman Makinesini Devre Dışı Bırakmak ve Kapatmak Arasında Bir Fark Var mı?
Anlambilim dışında, aralarında pek bir fark yokkapatmavedevre dışı bırakmaZaman makinesi. Fark, yöntemde yatmaktadır, yani otomatik yedeklemeleri önlemek için uygulamayı mı yoksa bir Terminal komutunu mu kullanıyorsunuz?
Çoğu kullanıcı, daha basit olduğu için ilk seçeneğe yönelir. Komut satırlarını kullanmanın doğası gereği güvenli olmayan hiçbir şey olmamasına rağmen, biraz daha zahmetlidir.
Her iki durumda da, dosyalarınızı manuel olarak yedekleme seçeneğiniz kalır. İhtiyacınız olan tek şey, geniş bir depolama alanına sahip harici veya USB sürücü ve gitmekte fayda var. Şu basit adımları uygulamanız yeterlidir:
1. Finder'ı açın ve Tercihler'i seçin.
2. Sabit Diskler bölümüne gidin ve öğeyi masaüstünde göstermek için küçük kutuyu işaretleyin.
3. Yedekleme dosyaları için yedekleme diskinde yeni bir klasör oluşturun.
4. Yerel bilgisayar diskini açın ve Kullanıcılar klasörünü seçin.
5. İmlecinizi yedeklemek istediğiniz dosyaların üzerine sürükleyin ve bunları harici sürücü klasörüne taşıyın.
6. İşlem tamamlanana kadar birkaç saniye bekleyin. Süre, dosyaların boyutuna ve miktarına göre değişebilir.
google docs'ta bir sayfayı kaldır
Yerden Tasarruf Etmek İçin Zaman Makinesi Anlık Görüntülerini Nasıl Silersiniz?
Anlık görüntüler vardır çünkü Time Machine her zaman ana yedekleme diskine bağlı değildir. Uygulama, dosyaları depolamak için harici sürücüler veya flash bellek kartları kullandığından, normalde 7/24 takılı değildirler. Bağlantı kesildiğinde, Time Machine belirli dosyaların anlık görüntülerini alarak bekleyen yedeklemelerin bir listesini yapacaktır.
Bu sistem son derece verimli olmakla birlikte, aynı zamanda depolama alanını aşmanın ana suçlusudur. Neyse ki, bir Terminal komutu kullanarak anlık görüntüleri bilgisayarınızdan silebilirsiniz. Bunu nasıl yapacağınız aşağıda açıklanmıştır:
1. 'CMND + boşluk' klavye kısayoluyla Terminal'i başlatın.
2. Şu komutu girin: tmutil listlocalsnapshots / . Eğik çizgiden önce boşluk vurduğunuzdan emin olun.
3. Anlık görüntülerin bir listesini göreceksiniz. Bilgileri kopyalayın ve kutuyu temizleyin.
4. ‘’ sudo tmutil deletelocalsnapshots ’’ komutunu girin ve sona belirli bir tarih ekleyin.
Her anlık görüntü için bu adımları tekrarlamanız gerekir, böylece biraz sıkıcı olabilir. Ancak, basit bir Terminal komutuyla anlık görüntülerden tamamen kaçınabilirsiniz:
1. Spotlight menüsünü başlatmak için 'command + space' tuşuna basın.
2. Girin: sudo tmutil kutunun içine yerel'i devre dışı bırakın.
3. Açılan kutuya sistem yöneticisi kimlik bilgilerinizi yazın.
Tüm bu komutları çok zahmetli bulursanız endişelenmeyin. Anlık görüntüleri temizlemek için birçok üçüncü taraf uygulaması var. CleanMyMAc X'i Mac App Store'dan indirmenizi öneririz. MacOS için en popüler temizleme araçlarından biridir ve ücretsiz olarak kullanılabilir.
Time Machine ile Yedeklemelere Geri Dönme
Time Machine güvenilir bir araç olsa da,çokdürüst. Hiç kimse bu miktarda yedekleme dosyası ve yerel anlık görüntü ile gerçekten başa çıkamaz. Neyse ki, uygulamayı devre dışı bırakabilir ve manuel yedekleme yapmaya geçebilirsiniz.
Bunu yapmanın iki yolu var. Çoğu için tercih edilen yöntem, otomatik yedeklemeleri kapatmak ve yığılmış dosyaları silmek için Time Machine uygulamasını kullanmaktır. Ancak, görevlerin hepsini olmasa da çoğunu gerçekleştirebilen çok çeşitli Terminal komutları vardır. Kişisel tercihlere bağlı olduğundan, her iki seçeneği de denemekten çekinmeyin.
Yedeklemelerinizi nasıl yapıyorsunuz? Terminal komutlarıyla ilgili deneyiminiz nedir? Aşağıda yorum yapın ve Time Machine'i devre dışı bırakmanın başka bir yolu olup olmadığını bize bildirin.