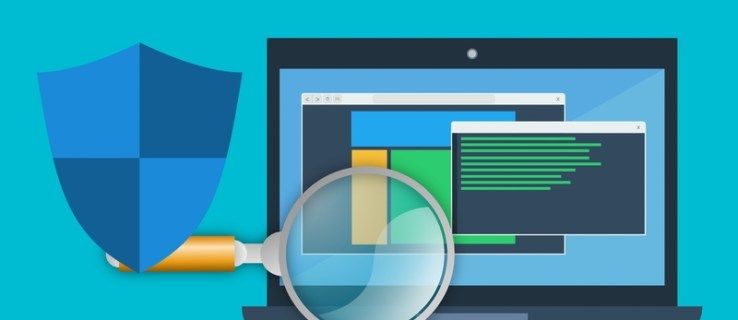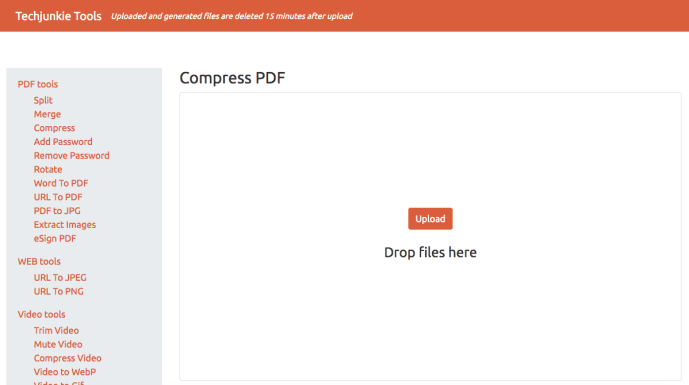Zorlu programları kaldırabilecek bir dizüstü bilgisayara ihtiyacınız yoksa Chromebook'lar mükemmel cihazlardır. Tarayıcı deneyimi için buradaysanız, bir Chromebook almak harika bir fikir. Ancak, bazı özellikler biraz fazla gelebilir.
Dokunmatik ekran en iyi örnektir. Kolay gezinme için iyidir ve akıllı telefon ve dizüstü bilgisayar benzeri navigasyonun harika bir kombinasyonunu sağlar. Ancak, zaman zaman Chromebook'unuzdaki dokunmatik ekranı ve dokunmatik yüzeyi kapatmak isteyeceksiniz. Neyse ki, Google bunu iyice düşündü ve dokunmatik ekranı açıp kapatmayı çok kolaylaştırdı.
Dokunmatik ekran ve dokunmatik yüzeyin yanı sıra bazı ekstra dokunmatik yüzey ipuçlarıyla nasıl başa çıkacağınız aşağıda açıklanmıştır.
Dokunmatik Ekranı Neden Devre Dışı Bırakmalısınız?
Bir dizüstü bilgisayarda dokunmatik ekran olması harika. Klavyeyi kullanarak yazmaya devam ederken ekranı dokunmatik yüzeye başvurmadan kullanabilirsiniz. Ancak bazen, ekrana işaret etmek ve hiçbir şey olmamasını isteyeceksiniz. Bu nedenle Google, istediği zaman kapatma ve açma seçeneği sunmuştur.

Dokunmatik Yüzeyi Neden Devre Dışı Bırakmalısınız?
Diyelim ki dokunmatik yüzey seçeneği yerine dokunmatik ekran özelliğini kullanıyorsunuz. Veya normal fareyi Chromebook'unuza takmış olabilirsiniz. Arada bir, yazarken yanlışlıkla dokunmatik yüzeye dokunacaksınız ve işaretçi can sıkıcı bir şekilde hareket edecek. Daha da kötüsü, yapmak istemediğiniz bir eylemi tıklayıp gerçekleştirebilirsiniz.
Bu nedenle dokunmatik yüzey özelliği Chromebook'larda kolayca açılıp kapatılabilir.
roku'm neden donmaya devam ediyor
Dokunmatik Ekranı/Dokunmatik Yüzeyi Devre Dışı Bırakma
Chromebook'lar normal dizüstü bilgisayarlar gibi değildir. Windows cihazlarından ve MacBook'lardan daha basit özelliklere sahiptirler. Aslında, çoğu ince ayar, dizüstü bilgisayardaki gerçek Chrome tarayıcısından yapılır. Bu biraz can sıkıcı gelebilir, ancak buradaki sadelik yönüne kesinlikle katkıda bulunuyor.
Dokunmatik ekranı ve/veya dokunmatik yüzeyi devre dışı bırakmak için Chromebook'unuzda Chrome tarayıcısını açın. Ardından, yazın chrome://flags/#ash-debug-kısayolları adres çubuğunda. Bir sonraki ekrandan, bulun Klavye kısayollarında hata ayıklama . Muhtemelen vurgulanacak. Tıklayın etkinleştirme Bu seçeneği etkinleştirmek için
Şimdi cihazı yeniden başlatın ve Arama + Üst Karakter + T dokunmatik ekran işlevini devre dışı bırakmak için Dokunmatik yüzey işlevini devre dışı bırakmak için Arama + Üst Karakter + P .
Dokunmatik Yüzeyi Kullanmaya İlişkin Ekstra İpuçları
Öyle görünmeyebilir, ancak Chromebook dokunmatik yüzeyi, normal dizüstü bilgisayar dokunmatik yüzeyinizden daha fazla işlevselliğe sahiptir. Bu nedenle, dokunmatik yüzeyi sonsuza kadar devre dışı bırakmadan önce bu ipuçlarına göz atın ve bir deneyin.
Tıklamak için dokunmatik yüzeyin alt yarısına dokunun veya basın. Bir sağ tıklama eylemi gerçekleştirmek için, aynı anda iki parmağınızı kullanarak dokunmatik yüzeye basmanız/dokunmanız yeterlidir. Alternatif olarak, her şey ve ardından tek parmakla tıklayın/dokunun.
minecraft komutunda nasıl uçulur

Kaydırmak için, iki parmağınızı dokunmatik yüzeye yerleştirin ve yatay kaydırma yapmak için sola/sağa veya dikey kaydırma yapmak için yukarı/aşağı hareket ettirin.
Bulunduğunuz bir sayfaya geri dönmek istiyorsanız, iki parmağınızla sola kaydırın. İleri gitmek için iki parmağınızı kullanarak sağa kaydırın.
hava teması windows 10
Tüm açık pencereleri görmek için üç parmağınızı kullanın ve aşağı veya yukarı kaydırın.
Bir sekmeyi kapatmak için imlecinizi üzerine getirin ve üç parmağınızı kullanarak dokunmatik yüzeye dokunun/tıklayın. Bir web bağlantısını yeni bir sekmede açmak için bağlantının üzerine gelin ve üç parmağınızı kullanarak dokunmatik yüzeye dokunun/tıklayın. Birden çok sekme arasında geçiş yapmak için üç parmağınızı kullanarak sola/sağa kaydırın.
Son olarak, bir öğeyi A noktasından B noktasına taşımak için tıklayın ve bir parmağınızı kullanarak basılı tutun. Ardından, öğeyi istediğiniz konuma sürükleyin.
Dokunmatik yüzeyin çalışma şeklini değiştirmek için şuraya gidin: Ayarlar ve içindeki ayarları değiştirin. Dokunmatik Yüzey/Dokunmatik Yüzey ve fare Bölüm.
Dokunmatik Ekranı ve Dokunmatik Yüzeyi Kapatma
Gördüğünüz gibi, Chromebook'unuzdaki dokunmatik ekranı ve dokunmatik yüzeyi kapatmak oldukça kolaydır. Tek yapmanız gereken klavye kısayollarında hata ayıklama seçeneğini etkinleştirmek. Dokunmatik yüzey ve dokunmatik ekran arasında geçiş yapın ve Chromebook'unuzda sorunsuz bir tarama deneyimi için belirtilen ipuçlarını kullanın.
Bu öğreticiyi faydalı buldunuz mu? Chromebook'unuzda dokunmatik ekranı ve dokunmatik yüzeyi nasıl çalıştıracağınızı öğrendiniz mi? Aşağıdaki yorumlar bölümünde bize bildirin. Ve herhangi bir soru sormaktan veya bazı ekstra ipuçları eklemekten korkmayın.