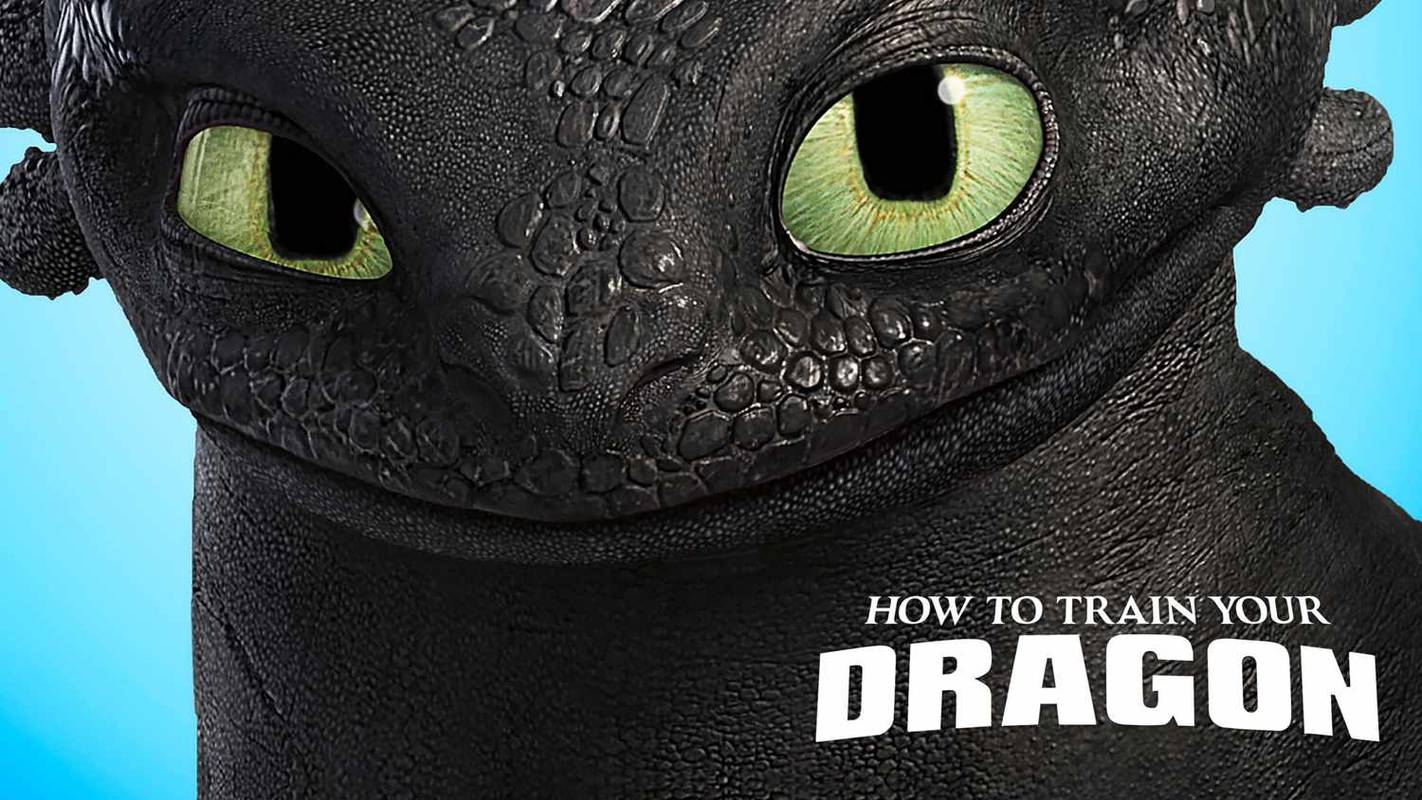Windows Güvenlik Duvarınız, bilgisayarınızın genel güvenliği için kritik öneme sahiptir. Kötü amaçlı yazılımların cihazınıza yayılmasını ve saldırmasını durdurabilir.
Ancak, Windows Güvenlik Duvarı'nın aşırı korumacı göründüğü ve bazı uygulamaların ve programların verimliliğini bozduğu zamanlar vardır.
Neyse ki, daha az kısıtlanmış veri akışını etkinleştirmek istediğinizde bunu devre dışı bırakabilirsiniz. Bu makalede, birkaç farklı yöntemi özetleyeceğiz ve Windows Güvenlik Duvarınızı daha etkili bir şekilde yönetmenize yardımcı olacak ek bilgiler sağlayacağız.
Windows Güvenlik Duvarı Nasıl Kapatılır?
Windows 8 veya Windows 10 kullanıcısıysanız, Windows Güvenlik Duvarınızı Denetim Masası aracılığıyla hızlı bir şekilde kapatabilirsiniz. Adımlar basittir ve şu şekilde devam eder:
- Windows 8 ve 10'da arama kutusunda Denetim Masası'nı arayın.

- Bir açılır pencere göründüğünde, Sistem ve Güvenlik'i seçin.

- Ardından Windows Defender Güvenlik Duvarı'nı seçin.

- Pencerenin sol tarafında, Windows Defender Güvenlik Duvarını Aç veya Kapat'ı seçin.

- Windows Defender Güvenlik Duvarını Kapat kutusunu işaretleyin ve Tamam'a tıklayın.

Windows Güvenlik Duvarı Bildirimleri Nasıl Kapatılır?
Windows Güvenlik Duvarınızı devre dışı bırakmanız gerektiğinde, ihtiyacınız olan son şey, Windows'un buna karşı tavsiyede bulunan bildirimlerinden rahatsız olmaktır. Güvenlik duvarını devre dışı bırakmadan önce, bildirimleri de devre dışı bıraktığınızdan emin olun.
- Windows Denetim Masası'na gidin ve ardından Sistem ve Güvenlik'i seçin.

- Ardından Güvenlik ve Bakım'ı seçin.

- Şimdi, pencerenin sol tarafındaki Güvenlik ve Bakım ayarlarını değiştir'i seçin.

- Güvenlik Mesajları altında, Ağ güvenlik duvarı ve Virüs koruması seçeneğinin işaretini kaldırın.

Son olarak, Tamam'a basın ve Windows Güvenlik Duvarı sisteminden herhangi bir bildirim almayacaksınız.
Windows Güvenlik Duvarı Uzaktan Nasıl Kapatılır?
Windows Güvenlik Duvarı'nı birden fazla bilgisayarda devre dışı bırakmanız gereken zamanlar vardır. Bunu manuel olarak yapmak çok fazla zaman alabilir ve sonuçta verimsiz olabilir.
Bir ağ ortamında, Microsoft tarafından oluşturulan PowerShell görev otomasyon çerçevesini kullanarak güvenlik duvarını uzaktan kapatabilirsiniz. İşte bu süreç neye benziyor:
- Arama kutunuzda Windows PowerShell'i arayın ve uygulamayı başlatın.
- Aşağıdaki komutu girin:
Enter-PsSession -ComputerName desktop1 Set-NetFirewallProfile -All -Enabled False Bu komutun yalnızca birkaç bilgisayarla uğraşıyorsanız çalışacağını belirtmek önemlidir. Sistemde önemli sayıda bilgisayarınız varsa, şu komutu girin:
$computers = @('desktop1') $computers | ForEach-Object { Invoke-Command -ComputerName $_ { i. Set-NetFirewallProfile -All -Enabled False } } Windows Güvenlik Duvarı ve Antivirüs Nasıl Kapatılır?
Microsoft, Windows 10'u piyasaya sürdüğünde, Windows Defender olarak bilinen iyi bilinen güvenlik duvarının markasını değiştirdiler. Artık adı Windows Defender Antivirus ve uygulamalardan ve web'den gelebilecek virüslere, kötü amaçlı yazılımlara ve casus yazılımlara karşı kapsamlı koruma sağlıyor.
Windows 10 kullanıcısıysanız, güvenlik duvarını kapatmak için Denetim Masası'na erişmenin dışında, bununla ilgili başka bir yol vardır.
ateşe dayanıklılık iksirleri nasıl yapılır
- Klavyenizdeki Windows tuşuna tıklayın ve ardından Ayarlar'ı (dişli simgesi) seçin.

- Güncelleme ve Güvenlik'i ve ardından Windows Güvenliği'ni ve ardından Windows Güvenliğini Aç'ı seçin.
- Ardından Güvenlik Duvarı ve ağ korumasını seçin.

- Ağınıza tıklayın ve ardından geçiş düğmesini kapalı konuma getirin.

- Antivirüs korumasını devre dışı bırakmak için pencerenin sol tarafındaki Virüs ve tehdit korumasını seçin.

- Ayarları Yönet'i seçin ve Gerçek zamanlı koruma seçeneğinin altındaki geçiş düğmesini kapatın.

Komut İstemi Kullanılarak Windows Güvenlik Duvarı Nasıl Kapatılır?
Bazen, Windows Güvenlik Duvarınızı devre dışı bırakmak için bir komut satırı kullanmak daha hızlıdır. Ayrıca, Windows kullanıcılarının görevi otomatikleştirmesini veya komut dosyasını yazmasını sağlar. Komut istemini kullanarak Windows güvenlik duvarını nasıl verimli bir şekilde devre dışı bırakabileceğiniz aşağıda açıklanmıştır:
- Windows arama kutunuzda Komut İstemi'ni arayın.
- Uygulamayı başlatın ve ardından aşağıdaki komutu girin netsh advfirewall set allprofiles state off

Komut istemi, komut dosyasını çalıştıracak ve güvenlik duvarınız devre dışı bırakılacaktır.
Bir Program için Güvenlik Duvarı Nasıl Kapatılır?
Windows Güvenlik Duvarınız, cihazınızı ve ağınızı istenmeyen saldırılardan koruyan gerekli bir filtredir. Ancak, yeni programlar ve uygulamalar, siz onu bilgisayarınızda saklamanıza izin verene kadar genellikle engelleyecektir. Esasen, bir programı kullanmak için önce beyaz listeye almanız gerekir. Yapman gereken bu:
- Ayarlar altında Güvenlik Duvarı ve ağ korumasına gidin.

- Bir uygulamaya güvenlik duvarı üzerinden izin ver seçeneğine tıklayın.

- İzin vermek istediğiniz uygulama veya programın yanındaki kutuyu işaretleyin.

- Tamam'ı tıklayın.
Windows Güvenlik Duvarınız bu belirli uygulamayı veya programı kullanmanızı engellemeyecektir.
Yönetici Hakları Olmadan Windows Güvenlik Duvarı Nasıl Açılır?
Kütüphane, iş yeri veya okul gibi herkese açık bir ortamda bir bilgisayar kullanıyorsanız, Windows Güvenlik Duvarı'nı kendi başınıza kapatamazsınız. Bu ayrıcalığa yalnızca yönetici sahip olacaktır.
Yönetici haklarına sahip olmamanız size tek bir seçenek bırakır ve bu, gerçek yöneticiye güvenlik duvarını sizin için devre dışı bırakıp bırakmayacağını sormaktır.
Grup İlkesinde Windows Güvenlik Duvarı Nasıl Kapatılır?
Sistem yöneticileri, Grup İlkesi Yönetim konsolunu sunucuya dağıtarak Windows 10 Güvenlik Duvarı'nı kapatabilir. Ancak bu seçenek yalnızca Windows 10 Enterprise ve Windows 10 Education ve bazı Windows 10 Pro sürümleri için kullanılabilir. Grup politikasını kullanarak güvenlik duvarını devre dışı bırakmak için şu adımları izleyin:
- Windows tuşu ve R tuşuna aynı anda basın.
- Gpedit.msc komutunu girin ve Tamam'a basın.
- Grup İlkesi Düzenleyicisi açılacaktır. Pencerenin sol tarafındaki listeden Bilgisayar Yapılandırması'nı seçin.
- Ardından, Yönetim Şablonları'nı ve ardından Windows Bileşenleri'ni seçin.
- Son olarak, Windows Defender'ı seçin.
- Düzenleyicideki diğer pencerede Windows Defender'ı Kapat'ı seçin.
- Oradan, Etkin'i, ardından Uygula'yı ve ardından Tamam'ı tıklamanız gerekir.
Bu değişiklikleri uygulamak için bilgisayarı yeniden başlatmanız gerekecek.
Defender'da Windows Güvenlik Duvarı Nasıl Kapatılır?
Windows Güvenlik Duvarı'nı kapatmanın en hızlı yolu, Denetim Masası'ndan Defender'a erişmektir. Denetim Masası'nı başlatın, Sistem ve Güvenlik'i seçin ve ardından Windows Defender Güvenlik Duvarı'nı seçin. İsterseniz durumunu kontrol edebilir ve kapatabilirsiniz.
Windows Güvenlik Duvarı Etki Alanı Profili Nasıl Kapatılır?
Bunun yerine özel bir ağ değil, etki alanı ortamı kullanıyorsanız, Windows 10'da Windows Güvenlik uygulamasına erişerek Windows Güvenlik Duvarı'nı devre dışı bırakabilirsiniz. Adımlar, özel bir ağ için güvenlik duvarını devre dışı bırakmaya çok benzer ve şu şekildedir:
- Anahtar sözcükteki Windows tuşuna basın ve Ayarlar'a gidin.

- Güncelleme ve Güvenlik'i ve ardından Windows Güvenliği'ni seçin.

- Windows Güvenliği Aç'a ve ardından Güvenlik Duvarı ve ağ korumasına tıklayın.

- Etki alanı ağını seçin ve Microsoft Defender Güvenlik Duvarı altında, geçiş düğmesini kapatın.

Ek SSS
1. Güvenlik Duvarım Kapatılmalı mı?
Açıkça cevap hayır. Windows Güvenlik Duvarınız her zaman aktif kalmalıdır. Ancak, güvenlik duvarınızı kapatmanın bazı avantajları vardır.
Güvenli olduğuna inandığınız bir programı test etmeniz gerekiyorsa veya işletim sisteminizin çok dikkatli davrandığını düşünüyorsanız, riski alıp kapatabilirsiniz. Bunu yaparsanız, çok uzun süre kapalı tutmamanız ve mümkün olan en kısa sürede tekrar açmanız gerektiğini unutmayın.
2. Windows Güvenlik Duvarını Nasıl Açarım?
Denetim Masası'ndaki Defender özelliğine erişerek Windows Güvenlik Duvarınızı kolayca açabilirsiniz. Windows 10'da, önceki değişiklikleri geri almak için Windows Güvenlik uygulamasını da kullanabilirsiniz.
3. Windows Güvenlik Duvarını Geçici Olarak Nasıl Devre Dışı Bırakırım?
Windows Güvenlik Duvarı'nı kapattığınızda, tekrar açana kadar kapalı kalacaktır. Bu anlamda, siz öyle olmasını sağladığınız sürece geçici bir değişikliktir.
Windows yeni bir güncelleme aldığında, ayarları tersine çevirebilir ve güvenlik duvarını yeniden etkinleştirebilir. Ancak bu yalnızca güncellemeleriniz otomatik olarak ayarlanmışsa gerçekleşebilir.
4. Windows Güvenlik Duvarını Kalıcı Olarak Nasıl Devre Dışı Bırakırım?
Windows'un devre dışı bırakılmış güvenlik duvarı ayarlarınızı tersine çevirmesini riske atmak istemiyorsanız, başka bir seçenek daha var. Aşağıdaki adımları izleyerek tüm gelen bağlantılara kalıcı olarak izin verebilirsiniz:
yeni içerik mevcut. Sayfayı yenilemek için buraya tıklayın. yenilemek
1. Denetim Masası'nı açın ve Windows Defender Güvenlik Duvarı'nı seçin.
2. Gelişmiş Ayarları seçtikten sonra yeni bir pencere açılacaktır.
3. Yerel Bilgisayarda Gelişmiş Güvenlik Özellikli Windows Defender Güvenlik Duvarı'na sağ tıklayın.
4. Açılır menüden Özellikler'i seçin.
5. Gelen Bağlantılar'ın yanında, Engelle yerine İzin Ver'i seçin.
5. Windows Güvenlik Duvarında Bir Uygulamanın Engelini Nasıl Kaldırırım?
Defender'ın bilgisayarınıza yerleşmesini engellediği herhangi bir uygulamanın engelini kaldırabilirsiniz. Windows Güvenlik uygulamasında Güvenlik Duvarı ve ağ korumasına gidin ve Bir uygulamaya güvenlik duvarı üzerinden izin ver'i seçin. Ardından listeden uygulamanın yanındaki kutuyu işaretleyin.
Windows Güvenlik Duvarınızı Yönetme
Açıkçası, Windows Güvenlik Duvarını devre dışı bırakmanın birkaç farklı yolu vardır. Tüm Windows sürümlerinde geçerli olan en iyi seçenek Denetim Masası'nı kullanmaktır. Windows 8 ve 10'da, Windows Güvenlik uygulaması etkili güvenlik duvarı ve antivirüs yönetimi sağlar.
Alternatif olarak, işi tamamlamak için komut istemini veya PowerShell'i kullanabilirsiniz. Etki alanı ağında bir bilgisayar kullanıyorsanız, güvenlik duvarını devre dışı bırakmak için yönetici haklarına ihtiyacınız olacağını unutmayın.
Ve özel ağınızda güvenlik duvarını devre dışı bırakmanız gerekiyorsa, kesinlikle mecbur kalmadıkça kalıcı olarak yapmadığınızdan emin olun.
Windows Güvenlik Duvarı'nı neden devre dışı bırakmalısınız? Aşağıdaki yorumlar bölümünde bize bildirin.