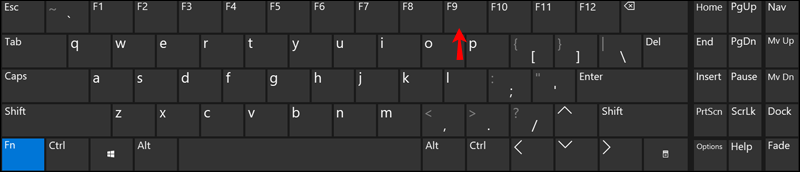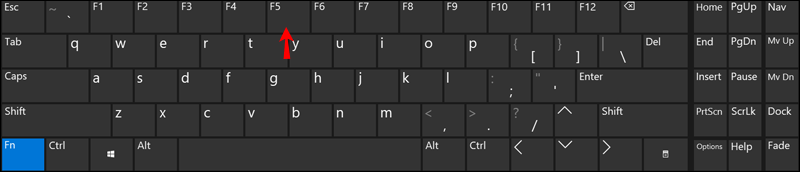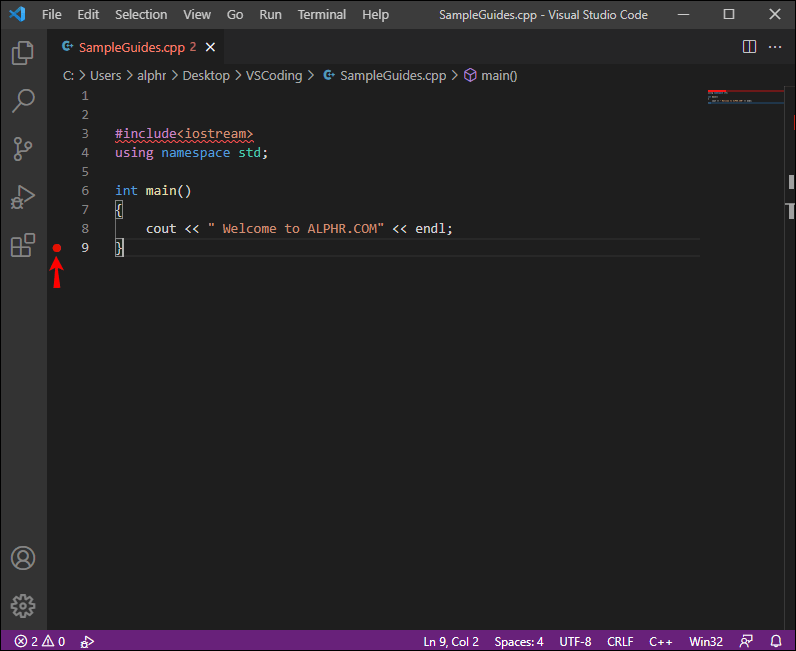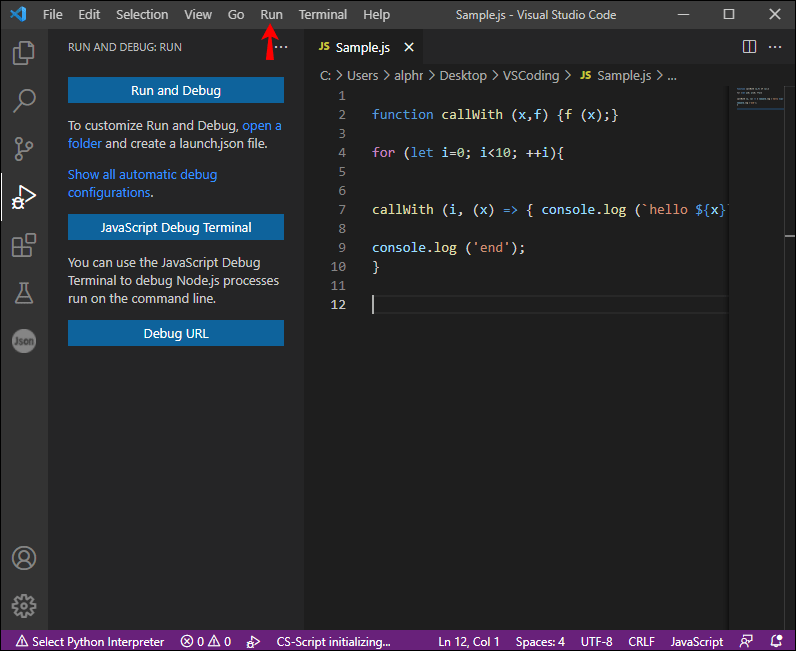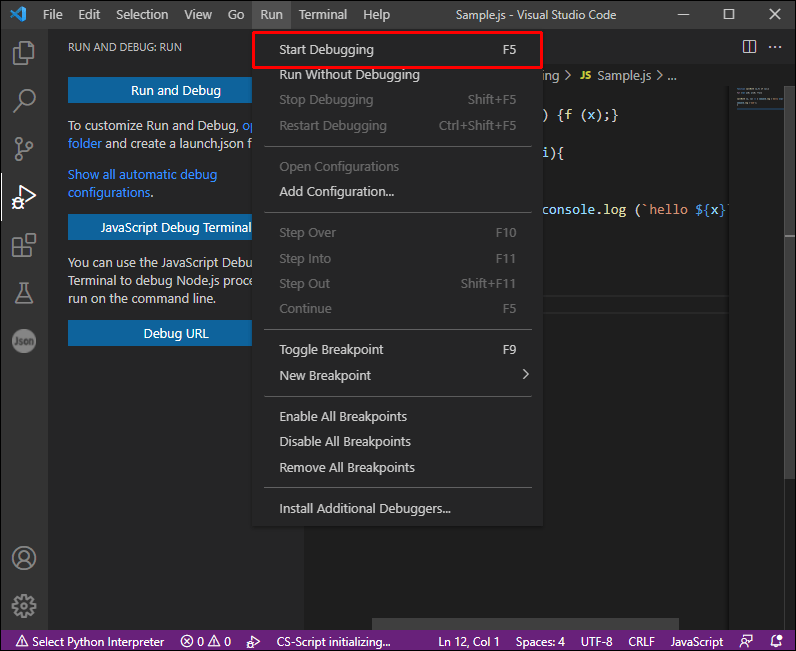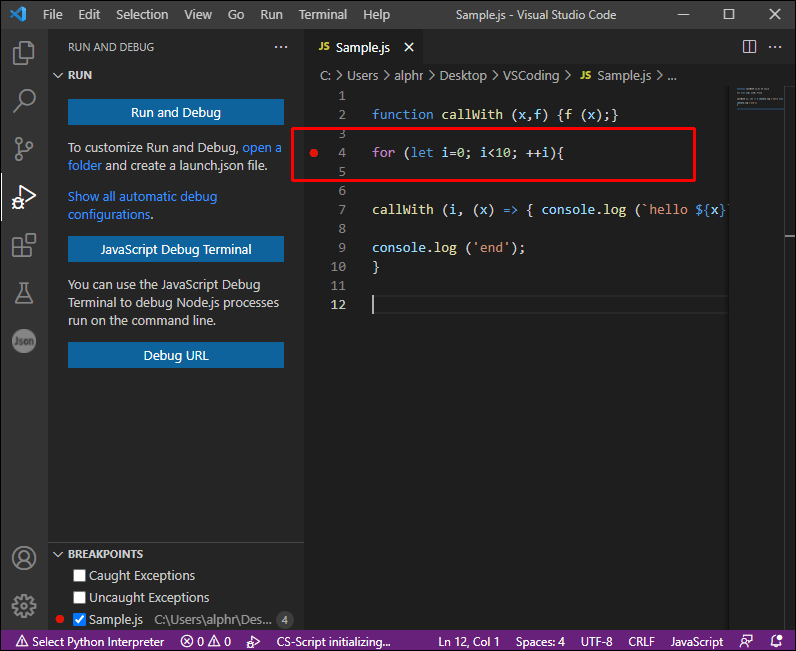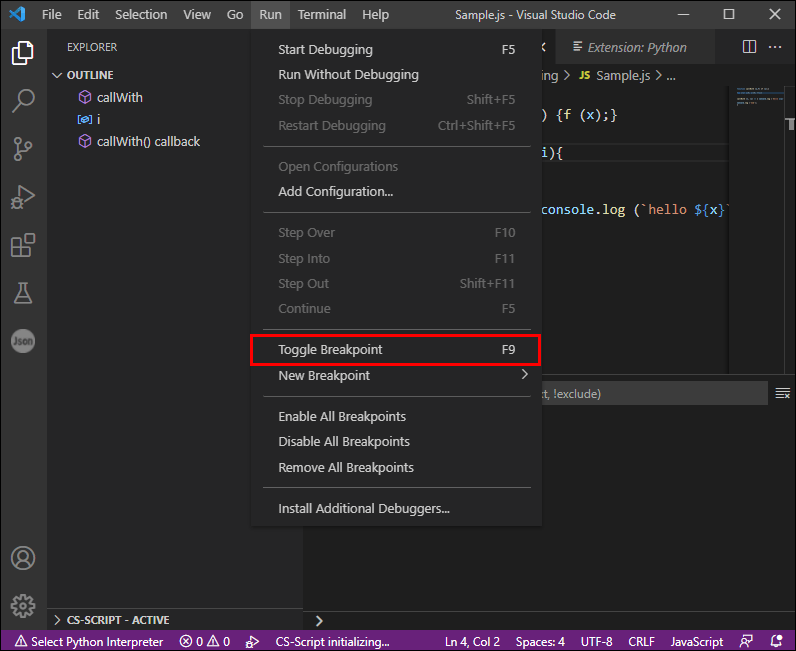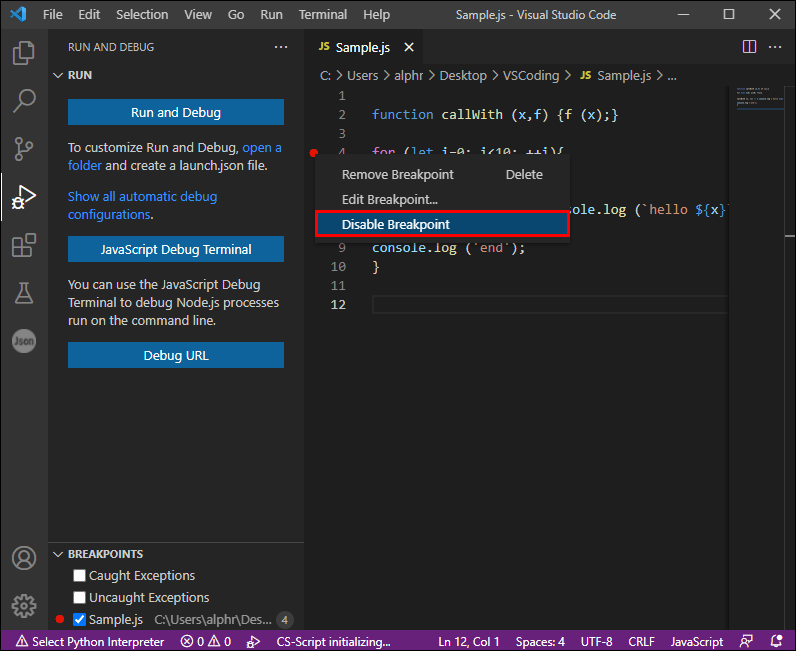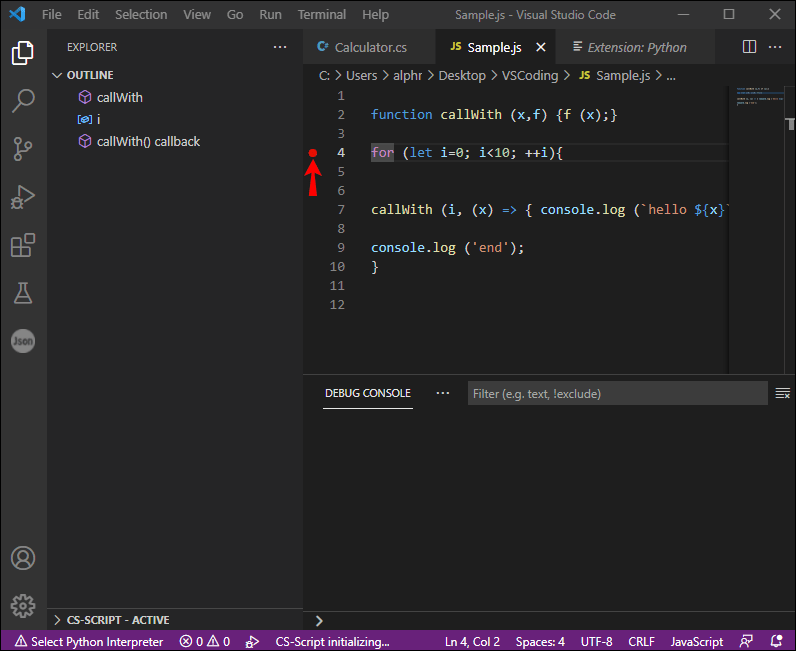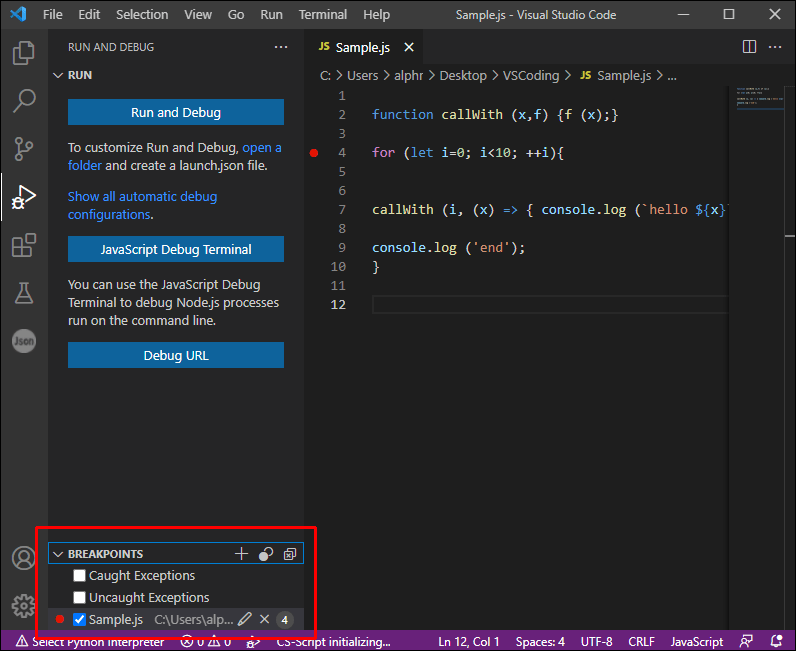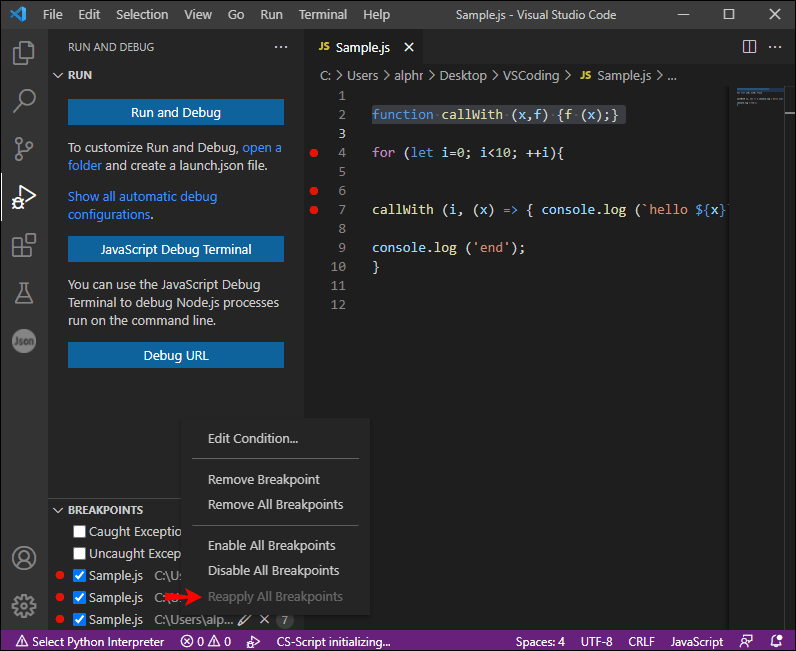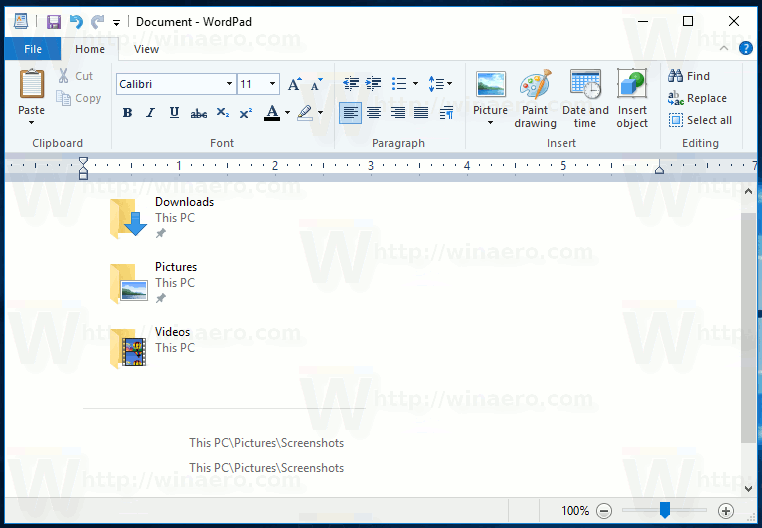VS Kodunda programlama yapmak kolay değildir. En küçük hatalar bile büyük sorunlara neden olabilir ve projelerinizi aksatabilir. Bu engelleri aşmak için araç kutunuzda güvenilir bir hata ayıklama tekniğine ihtiyacınız var. Burada kesme noktaları devreye girer.

Hata ayıklayıcı yürütmenizi duraklatmak istediğinizde kesme noktaları kullanılır. Kod değişkenlerinizin durumunu incelemenize ve programlamanıza devam etmek için çok önemli olan diğer birçok görevi gerçekleştirmenize izin verirler. Bu nedenle, VS Kodunda kesme noktalarının nasıl kullanılacağını anlamak vazgeçilmezdir.
Bu girişte, VS Code kesme noktalarını kullanma konusunda size ayrıntılı bir kılavuz vereceğiz. En popüler türleri öğrenecek ve gelişiminizi nasıl kolaylaştırabileceklerini öğreneceksiniz.
VS Kodunda Kesme Noktaları Nasıl Kullanılır
VS Kodundaki kesme noktaları, herhangi bir yürütülebilir koda yerleştirilebilir. Yöntem imzaları, bir sınıf veya ad alanı için bildirimler ve hatta alıcılar/ayarlayıcılar veya atamalar yoksa değişken bildirimler için çalışır.
Kaynak kodunuzda bir kesme noktası ayarlamak için aşağıdaki adımları izleyin:
- Sol kenar boşluğuna tıklayın veya durdurmak istediğiniz satırın yanındaki F9 tuşuna basın.
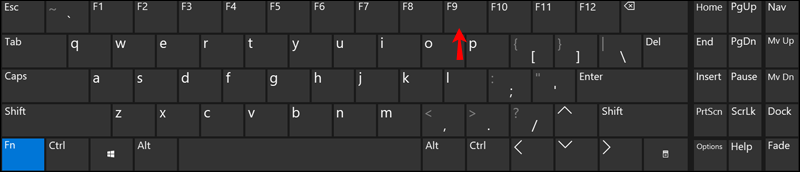
- Kodu çalıştırın veya F5'e (Devam) basın.
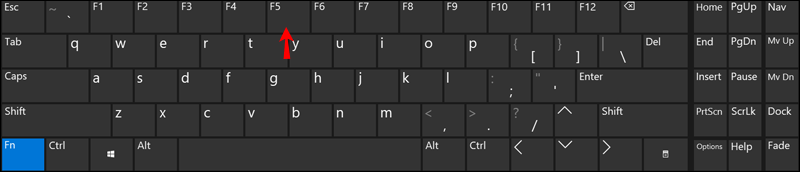
- Kodunuz şimdi işaretli yürütmeden önce duraklayacaktır. Kesme noktası, sol kenar boşluğunuzun içinde kırmızı bir nokta olarak görünecektir.
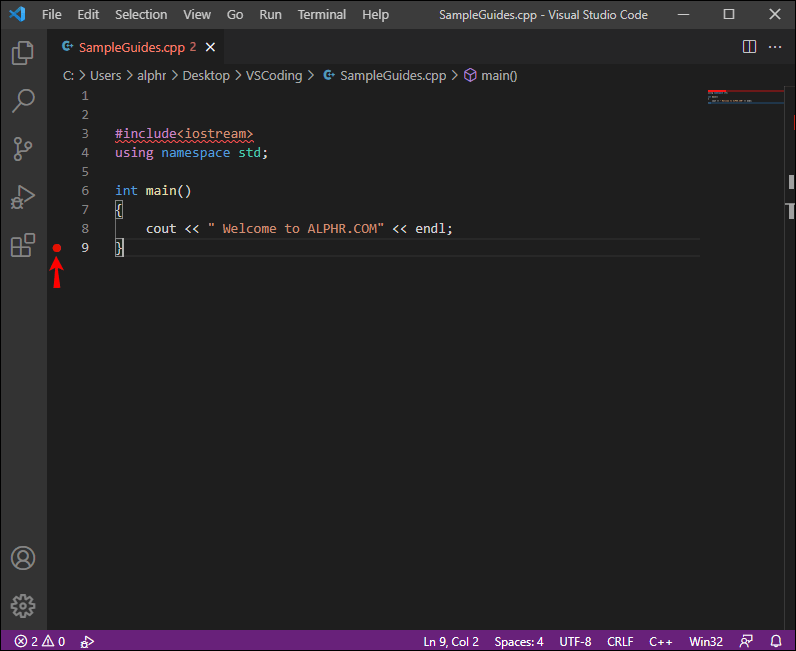
Varsayılan olarak, mevcut yürütme kodu satırları ve kesme noktaları, C# dahil çoğu programlama dili için otomatik olarak vurgulanır. C++'da çalışıyorsanız, vurgulamayı aşağıdaki gibi etkinleştirebilirsiniz:
- Hata Ayıklama veya Araçlar'a gidin.
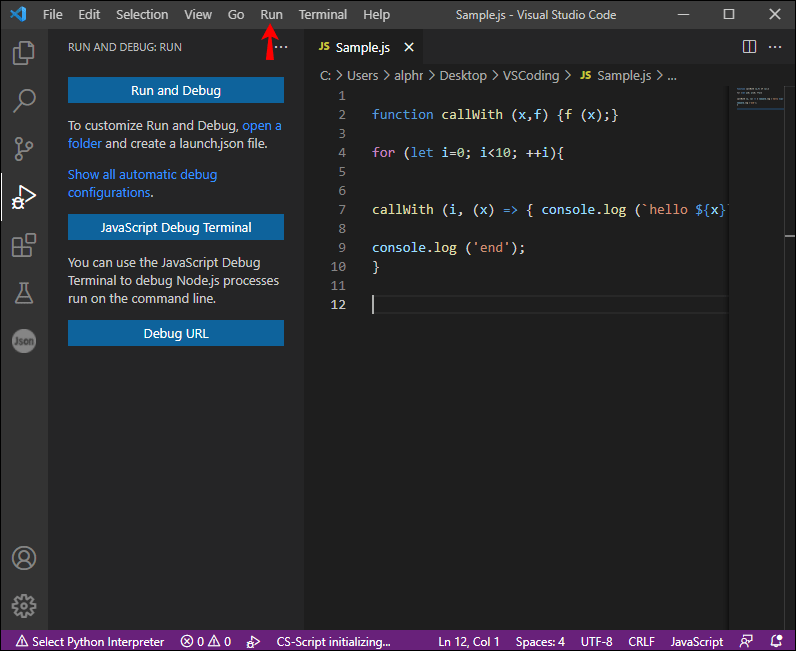
- Seçenekler'i ve ardından Hata Ayıklama'yı seçin.
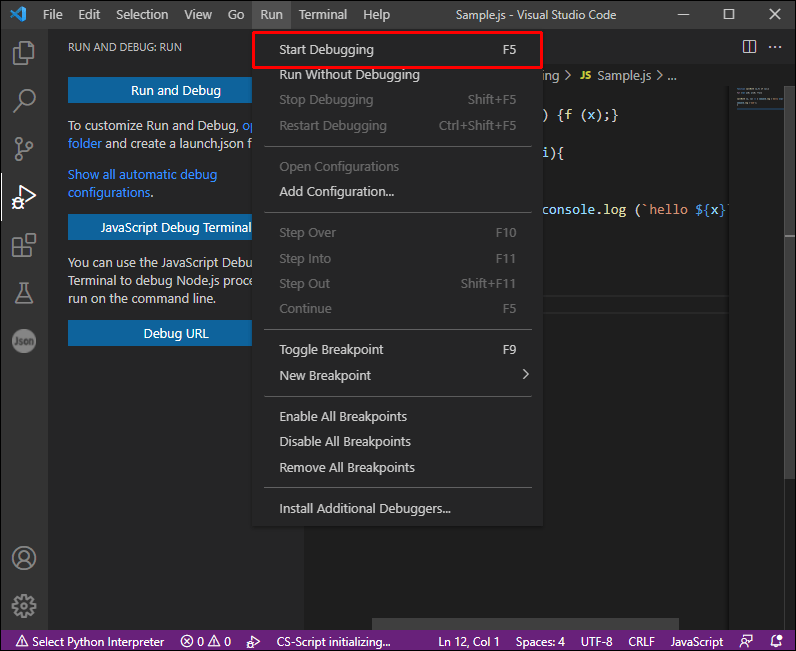
- Aşağıdaki komutu seçin: |_+_|.
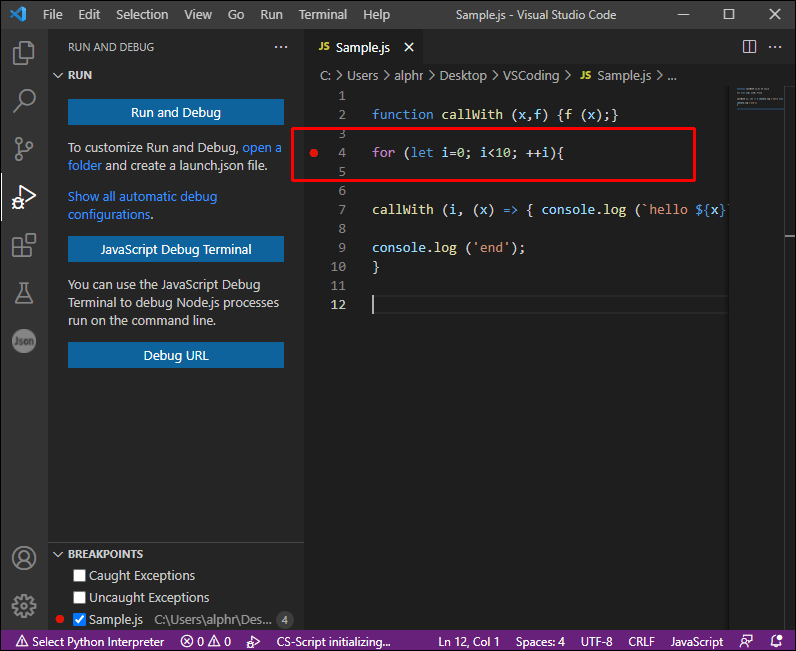
Hata ayıklayıcı kesme noktalarınızda durakladığında, uygulamanızın mevcut durumunu inceleyebilirsiniz. Görüntüleyebileceğiniz veriler, çağrı yığınlarını ve değişken değerlerini içerir.
Renk söz konusu olduğunda, düzenleyici kenar boşluğunuzda çalışıyorsanız kesme noktaları genellikle kırmızı renktedir. Devre dışı bırakılan kesme noktaları, içi dolu gri bir daire ile temsil edilirken, gri içi boş bir daire, kaydedilemeyen kesme noktasını işaret eder. İkincisi, canlı düzenleme desteği olmadan hata ayıklama oturumlarınız devam ederken kaynağı düzenliyorsanız da geçerli olabilir.
İşte birkaç tane daha dikkate değer kesme noktası komutu:
- Kesme Noktasını Değiştir – Diğer şeylerin yanı sıra, bu komut bir kesme noktasını yeniden eklemenizi veya silmenizi sağlar.
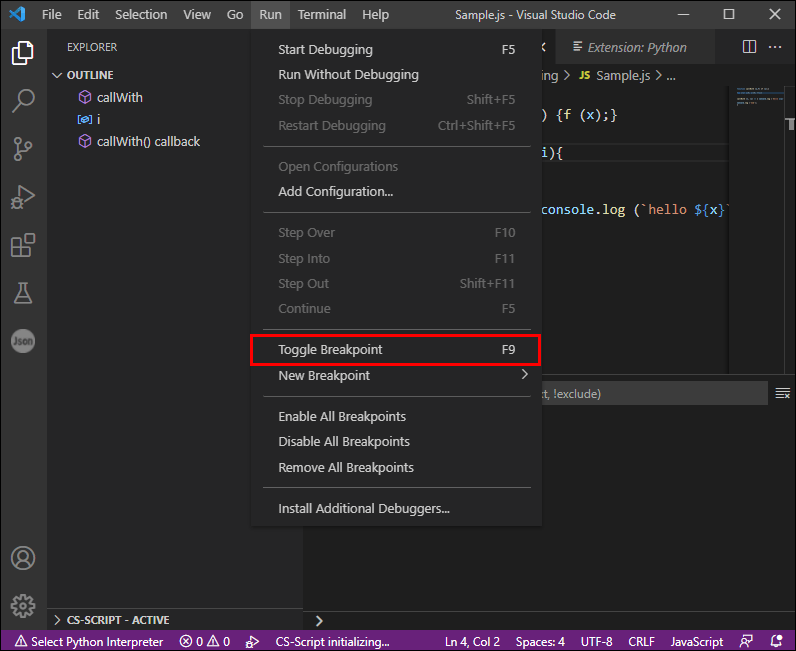
- Kesme Noktasını Devre Dışı Bırak – Kesme noktanızı silmeden devre dışı bırakın. Bu tür kesme noktaları, sol kenar boşluklarınızda veya Kesme Noktaları pencerenizde içi boş noktalar olarak gösterilir.
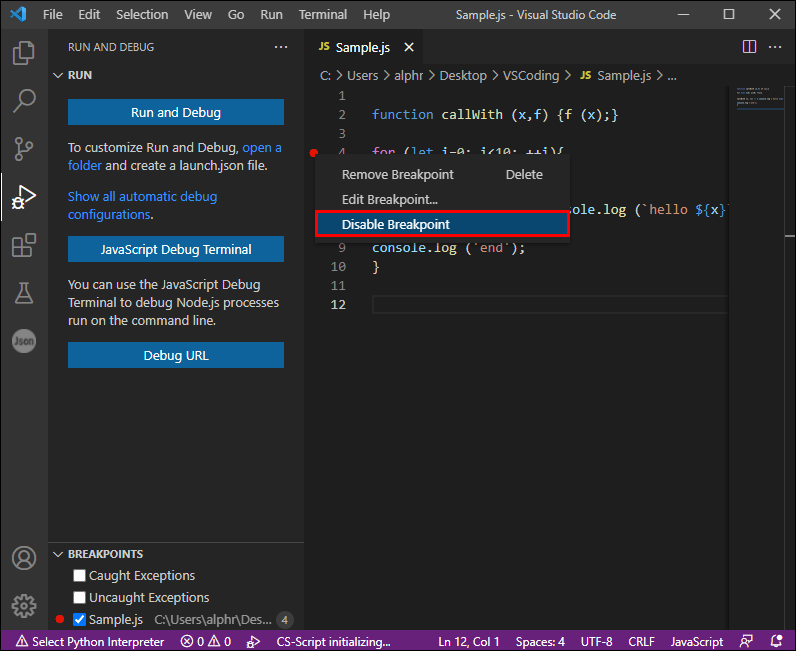
- Kesme Noktasını Etkinleştir – Bu komut, devre dışı bırakılmış bir kesme noktasının üzerine geldiğinizde görünür ve onu yeniden etkinleştirmenizi sağlar.
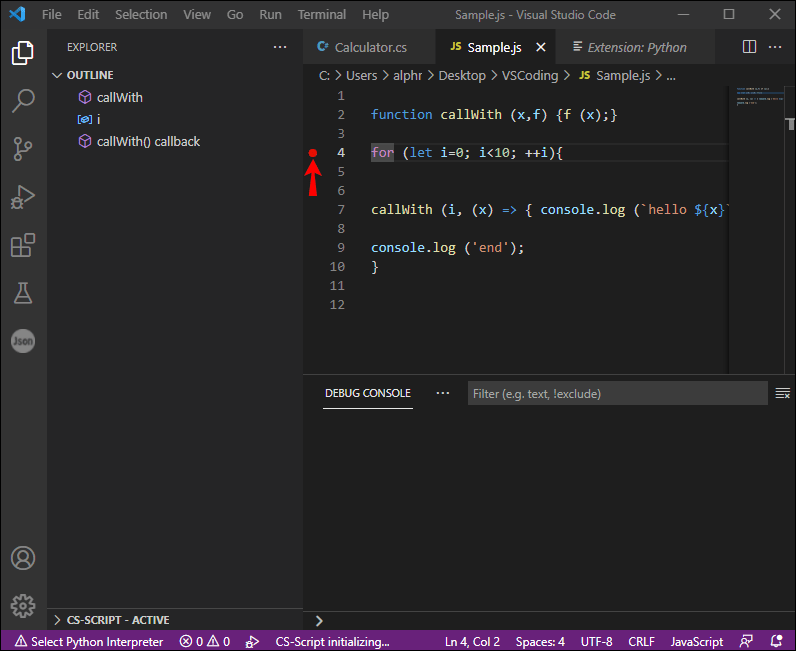
- Ayarlar – Ayarlar bölümü, kesme noktalarınızı eklemenize, düzenlemenize ve dışa aktarmanıza izin veren çok sayıda komut içerir. Fareyle kesme noktasının üzerine gelip Ayarlar'a bastığınızda menü görünür.
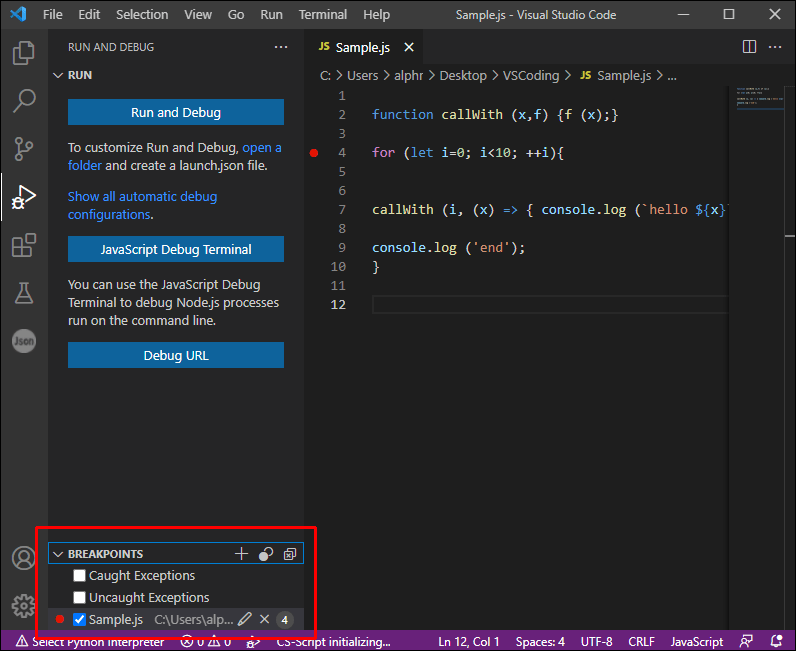
- Tüm Kesme Noktalarını Yeniden Uygula – Tüm kesme noktalarınızı orijinal konumuna döndürün. Bu işlev, hata ayıklama ortamı henüz yürütülmemiş kaynak kodundaki kesme noktalarını yanlış yerleştiriyorsa kullanışlıdır.
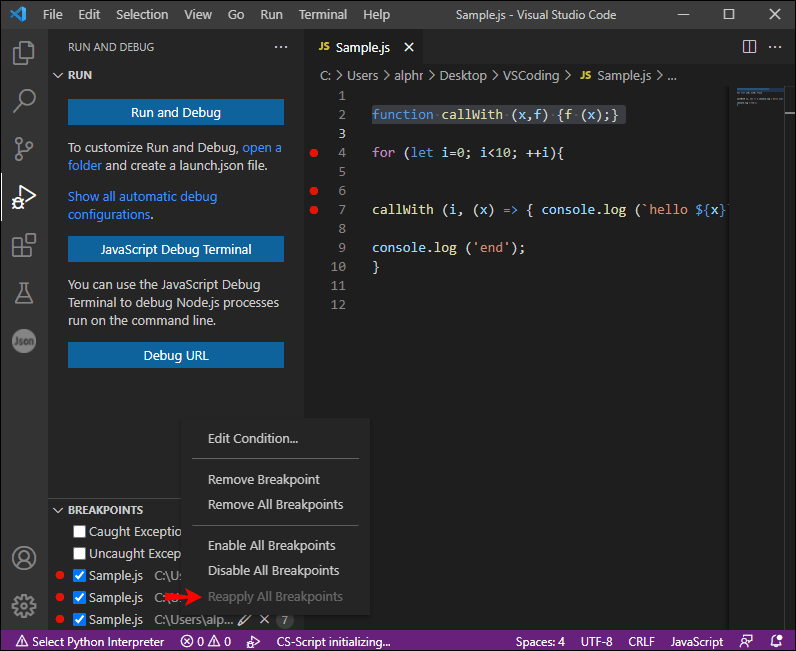
Ek SSS
VS Kodundaki günlük noktaları nelerdir?
Günlük noktaları, kesme noktalarının başka bir yararlı çeşididir. Hata ayıklayıcınıza girmek yerine, mesajları konsolunuza kaydederler ve programlama dilinizde geçici izleme ifadeleri olarak hizmet ederler. Ayrıca, kod yürütmeyi kesmezler.
Durdurulamayan veya duraklatılamayan bir üretim sunucusunda hata ayıklarken günlük noktaları mükemmel bir yerleştirme aygıtı olabilir. Elmas şeklindeki simgeler olarak görünürler ve düz metin içerirler. Ancak kaşlı ayraçlarla değerlendirilen ifadelerle de gelebilirler.
Standart kesme noktaları gibi, günlük noktaları etkinleştirilebilir ve devre dışı bırakılabilir. Bunları ayrıca bir isabet sayısı veya koşuluyla da kontrol edebilirsiniz.
Ayrıca, yerleşik Node.js hata ayıklayıcı tarafından desteklenirken, diğer hata ayıklama platformları aracılığıyla da uygulanabilirler. Liste Java ve Python uzantılarını içerir.
VS Kodunda koşullu kesme noktalarını nasıl kullanırım?
En güçlü VS Kodu özelliklerinden biri, isabet sayılarına, ifadelere veya her ikisinin kombinasyonlarına göre koşullar ekleme yeteneğidir:
• Hit Count – Hit Count işlevi, kod yürütmeyi bozmadan önce kesme noktanıza kaç kez ulaşmanız gerektiğini belirler. Bu ifadenin sözdizimi ve isabet sayısının izlenip izlenmeyeceği, hata ayıklayıcı uzantınıza bağlıdır.
• İfade Koşulu – İfadeniz Doğru bir değerlendirme gösterdiğinde kod bu kesme noktasına ulaşır.
Koşullu Kesme Noktası Ekle seçeneğinizle kaynak kesme noktaları oluştururken isabet sayıları ve koşulları ekleyebilirsiniz. Alternatif olarak, bu özelliklere Koşul Düzenle işlevi aracılığıyla mevcut kesme noktaları değiştirilirken erişilebilir. Yöntem ne olursa olsun, bir metin kutusu ve ifadelerini girmenizi sağlayan bir menü görmelisiniz. Koşulları, bağlam menünüzü veya Koşul Düzenle penceresini kullanarak da düzenleyebilirsiniz.
Windows 10 gizli dosyalar nasıl gösterilir
Ayrıca, VS Kodu, İstisna ve İşlev kesme noktaları için isabet sayılarını ve koşullarını destekler. Hata ayıklayıcınız koşullu kesme noktalarıyla uyumlu değilse, Koşul Düzenle ve Koşullu Kesme Noktası Ekle seçeneklerine erişilemez.
VS Kodunda Satır İçi Kesme Noktaları Nelerdir?
Satır içi kesme noktalarına yalnızca kod yürütme satır içi kesme noktanıza bağlı sütuna ulaştığında ulaşılır. Tek satırda birkaç ifade içeren küçültülmüş kodda hata ayıklarken özellikle yararlıdırlar.
Satır içi kesme noktaları ayarlamak için Shift + F9 tuş kombinasyonunu kullanabilirsiniz. Başka bir seçenek de, bir hata ayıklama oturumundayken Bağlam menüsüne erişmektir. Düzenleme penceresinde gösterilecekler.
Bağlam menüsü, tek bir satırda birden çok kesme noktasını düzenlemenize de olanak tanır.
VS Kodunda İşlev Kesme Noktaları Nelerdir?
Doğrudan kaynak kodunuza bir kesme noktası yerleştirmek yerine, bir işlev adı atayarak bir kesme noktası oluşturabilirsiniz. Bu özellik, tanıdık bir işlev adına sahip kullanılamayan kaynaklar için harika çalışır.
Bir işlev kesme noktasının nasıl oluşturulacağı aşağıda açıklanmıştır:
1. Breakpoints başlığınızdaki + sembolüne basın.
2. Bir işlev adı girin.
3. Bu, bir fonksiyon kesme noktası oluşturacak ve kırmızı bir üçgen ile temsil edilecektir.
VS Kodunda Veri Kesme Noktaları Nelerdir?
Bazı hata ayıklayıcılar ayrıca veri kesme noktalarını da destekler. Değişkenler penceresinden etkinleştirilebilirler ve değişken değeri değiştiğinde vurulurlar. Kesme noktaları, Kesme Noktaları menüsünde kırmızı altıgenler olarak görünür.
Çok Sayıda Olanağa Açılan Kapı
VS Kodundaki kesme noktaları birçok farklı şekilde kullanılabilir ve kodunuzda hata ayıklarken neredeyse sonsuz olasılıklara kapı açar. Yukarıda ele aldığımız tüm kesme noktası türleri elinizin altında olduğundan, satırlarınızın davranışını kolayca gözlemleyebilir ve hata ayıklama sürecini kolaylaştırabilirsiniz. Hepsinden iyisi, çoğu hızlı bir şekilde etkinleştirilebilir ve her biri kodlama çabalarınızı daha da hızlandırmak için açıkça temsil edilir.
VS Kodunda kesme noktaları kullanmayı denediniz mi? En sık ne tür kesme noktası kullanıyorsunuz? Hiç bir Nesne Kimliğini etkinleştirdiniz mi? Aşağıdaki yorumlar bölümünde bize bildirin.