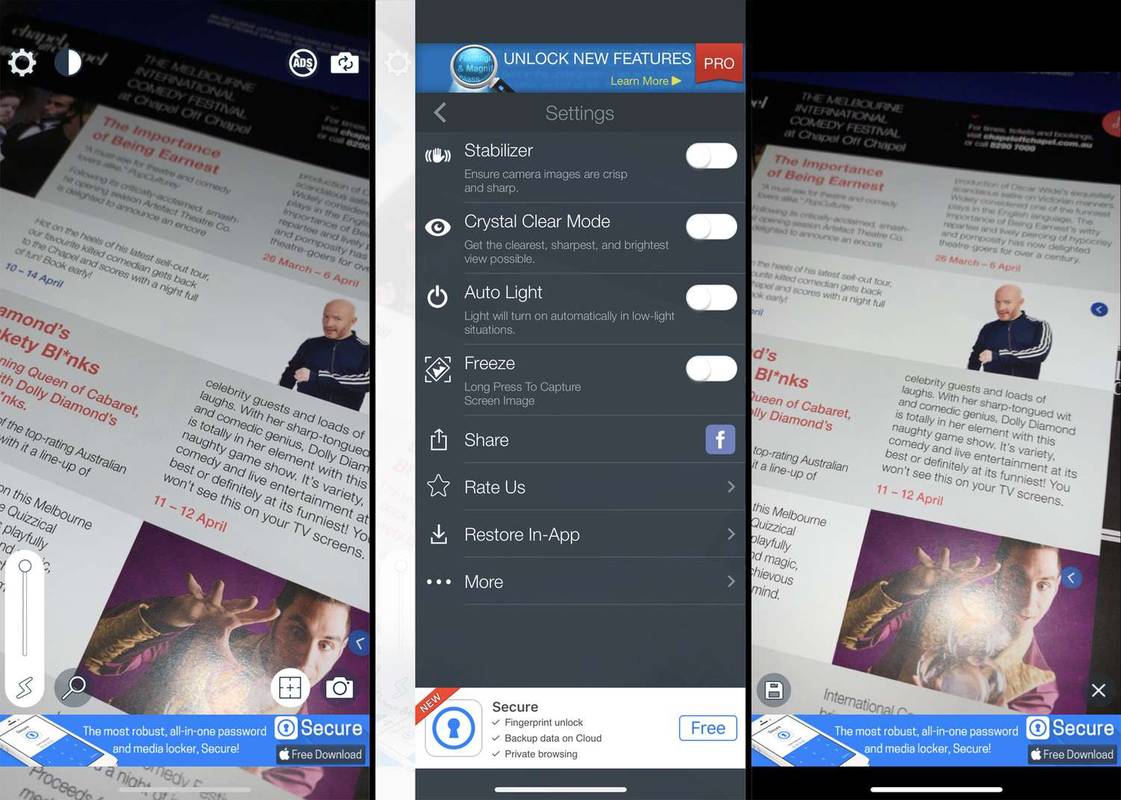- Chromecast nasıl kullanılır: Bilmeniz gereken her şey
- 2016'nın En İyi 20 Chromecast uygulaması
- Chromecast Performansı Nasıl İyileştirilir
- Ekranınızı yansıtmak için Chromecast nasıl kullanılır?
- Oyun oynamak için Chromecast nasıl kullanılır?
- Ses akışı için Chromecast nasıl kullanılır?
- Chromecast'inizi Nasıl Kapatırsınız?
- VLC Player'ı Chromecast'e nasıl aktarırım
- Wi-Fi olmadan Chromecast nasıl kullanılır?
- Chromecast'inizi nasıl sıfırlayabilirsiniz?
- Chromecast ipuçları ve püf noktaları
Google Chromecast, evin neresinde olursa olsun akıllı telefonunuzdan, tabletinizden, bilgisayarınızdan veya akıllı cihazınızdan TV'nize sorunsuz bir şekilde video ve ses göndermenin son derece basit bir yoludur. İşleri daha da iyi hale getirmek için, Chromecast son derece ucuzdur ve alınması ve kullanılması kolaydır.

Uygulama seçiminiz Chromecast desteği içerdiği sürece, Chrome tarayıcıyı kullandığınız veya akıllı cihazınız Google Cast'i desteklediği sürece, Chromecast aracılığıyla TV'nize neredeyse her şeyi gönderebilirsiniz. Büyük ekran deneyimi yaşamak istiyorsanız cihazınızın ekranını TV'nize bile yansıtabilirsiniz.
Dahası, Misafir Modu sayesinde misafirler Chromecast'inizi kullanabilir. Chromecast'in 25 ft yakınında bulunan ve Google Cast/Home uygulamasına sahip olan herkes, içeriği telefonundan veya cihazından yayıncıya ışınlayabilir. Alternatif olarak, cihazlarındaki uygulamanın ayarlarında bulunan dört haneli PIN'i vererek onları bir kullanıcı olarak ayarlayabilirsiniz.
Chromecast Nasıl Kurulur
Bir Chromecast kullanmanın ilk adımı bir tane edinmektir (bu kulağa bariz gelebilir ve muhtemelen buradaysanız zaten bir tane vardır). Eğer bir tane yoksa veya yeni bir tane için pazardaysanız, en son ve en iyisini alabilirsiniz. Amazon yaklaşık 70 $ için. Biraz daha eski (ama yine de harika) bir modelden memnunsanız, onları çevrimiçi olarak yaklaşık 35 dolara bulabilirsiniz.
Chromecast, kablosuz olarak çalışır ve aynı kablosuz ağdaki diğer cihazlarınıza bağlanır. Başlamak için yapmanız gereken ilk şey, cihazınızı TV'nize takmak. Ardından basit kurulum sürecini başlatabilirsiniz:
Google Home'u indirin
Akıllı telefonunuzu kullanarak şu adreste bulunan Google Home uygulamasını indirin: ios ve Android .

Google hesabınızda oturum açın ve 'Başlayın'ı tıklayın

'Yeni cihazlar kur'u tıklayın

'Başka bir ev oluştur'u ve ardından 'İleri'yi tıklayın.

Evinize bir takma ad ve adres verin

Uygulama cihazınızı bulamadıysa 'Chromecast'i tıklayın

Google Home uygulamanız Chromecast'inizi bulamadıysa bağlantılarınızı kontrol edin ve ışıklı göstergenin açık olduğundan emin olun. Google Home uygulamasına sahip cihazın kablosuz ağa bağlı olduğunu doğrulayın. Kurulumunuzu tamamlamak için uygulamadaki bağlantı istemlerini izleyin.
Oyuncular Simgesi
Artık her şeyi ayarladığınıza göre, yayınlamaya başlama zamanı. Bunu, hepsini kapsayamayacağımız kadar çok cihazla yapabilirsiniz, bu nedenle yapacağımız ilk şey, sizi Döküm Simgesine alıştırmak olacaktır.

Bu, Yayınla simgesidir
Bu simgeyi herhangi bir cihazda her gördüğünüzde, Chromecast'inize içerik akışı seçeneğini açmak için tıklayabilir veya dokunabilirsiniz (peki, hemen hemen hepsi ama burada bir uyumlu uygulamaların listesi senin için). Facebook videolarından Netflix içeriğine kadar her şeyde göreceksiniz. Telefonunuzdan, bilgisayarınızdan veya tabletinizden akış yapmaya çalışıyorsanız, başlamak için bu simgeyi bulun.
Google Chrome'dan Nasıl Yayınlanır
Google Chrome, içerik yayınlamayı çok kolaylaştırıyor, bu yüzden buradan başlayacağız. Web tarayıcınızı açın ve TV'nizde görüntülemek istediğiniz siteyi ziyaret edin. Örnek olarak Netflix'i kullanacağız, ancak size hitap eden herhangi bir web sitesini kullanabilirsiniz.
Chrome'da üç dikey çizgiye tıklayın

Yayınla'yı tıklayın

Chromecast'inize tıklayın

Kaynağınızı seçin

Sekmeyi mi, masaüstünün tamamını mı yoksa yalnızca bir dosyayı mı yayınlamak istediğinizi seçebilirsiniz. Seçimlerinizi yaptıktan sonra, yayınladığınız içerik otomatik olarak TV'nizde görünecektir. İşiniz bittiğinde, web tarayıcınızın sağ üst köşesindeki Yayınla simgesini tıklamanız yeterlidir.
Uygulamalardan Yayınlama
İster Netflix, PlutoTV, Spotify veya diğer popüler uygulamaları kullanıyor olun, doğrudan cihazınızdan Chromecast'inize yayınlayabilirsiniz. Daha popüler olanlardan bazılarını gözden geçirelim:
Netflix akışı için Chromecast'i kullanın
Netflix'te simgesi ekranın sağ üst köşesindedir. Yayınlamak için simgeye basın, sonraki kutudan Chromecast'inizi seçin ve – kısa bir gecikmeden sonra – video TV'nizde oynatılacaktır.

Cast simgesi burada sol alt köşededir.
Spotify Akışı için Chromecast'i kullanın
Müziği sevmek? Spotify Uygulamasını kullanarak müziğinizi doğrudan Chromecast'inize aktarabilirsiniz. Sizin için yeterince yüksek sesle müzik çalan bir hoparlörünüz yok mu? Neden televizyonu kullanmıyorsun?
windows 10 redstone 2 özellikleri
Spotify, geleneksel yayın simgesine sahip olmayan uygulamalardan biridir. Bunun yerine, sol altta bir hoparlör/tv simgesi vardır. Buna dokunun ve Chromecast'i seçin.

Yayın simgem kayıp mı? Ne yapabilirim?
Uygulamayı, hatta bir web tarayıcısını kullanarak yayınla simgesini bulamıyorsanız, yapabileceğiniz birkaç şey var.
Öncelikle cihazınızın Chromecast'iniz ile aynı kablosuz ağa bağlı olduğundan emin olun. Google Home uygulamasını açın ve wifi kaynağınızı doğrulayın.
İkinci olarak, tarayıcınızın veya kullandığınız uygulamanın güncel olduğundan emin olun. Eski yazılım kullanıyorsanız yayınlama seçeneğini görmezsiniz.
Telefonumun ekranını Chromecast'e aktarabilir miyim?
Evet, eğer bir Android kullanıcısıysanız. Android cihazınızda Google Home uygulamasını açın ve Chromecast'inize dokunun. Ekranımı Yayınla'ya dokunun ve telefonunuzun ekranı TV'nizde görünecektir.
Bunun çalışması için telefonun ayarlarında mikrofon izinlerinizin açık olduğundan ve Chromecast'inizle aynı kablosuz ağa bağlı olduğunuzdan emin olun.
Chromecast, akış için Kodi ile uyumlu mu?
Evet, Kodi uyumlu bir cihaz (Android veya PC gibi) kullananlar, Chromecast'lerini kullanarak içerik akışı yapabilirler.