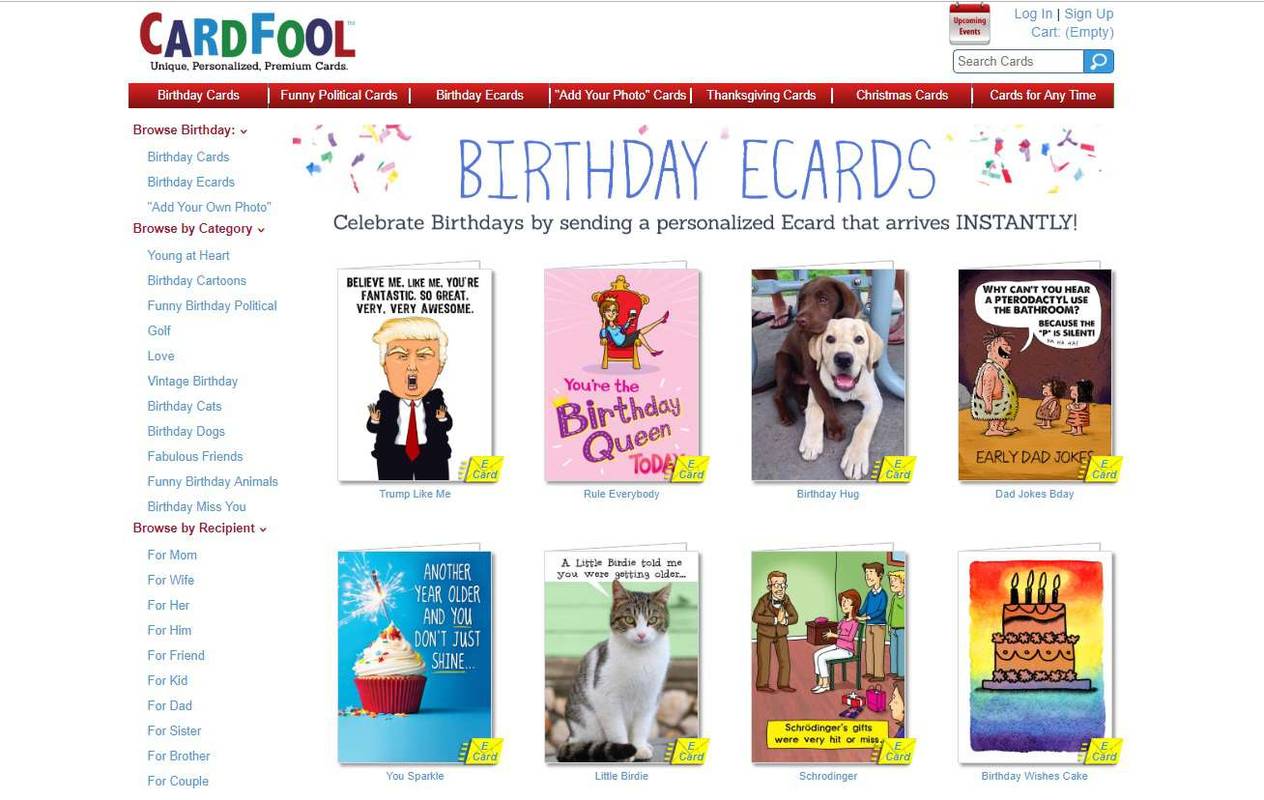Gmail'de arama yapmak için gelişmiş arama operatörlerini ve joker karakterleri kullanabileceğinizi biliyor muydunuz? Posta yığınında belirli bir şey bulmak için Gmail'de bir dizi belirli aramayı kullanabileceğinizi biliyor muydunuz? Bu eğitim size nasıl yapılacağını gösterir.



Gmail, dünyanın en popüler ücretsiz posta sağlayıcılarından biridir. Yalnızca güvenilir ücretsiz e-posta hizmetleri sunmakla kalmaz, aynı zamanda Drive, E-Tablolar, Takvim, Fotoğraflar ve diğerleri gibi bir dizi başka Google aracı içerir. Dünyanın en büyük arama motorunu yaratan şirketten beklediğiniz gibi, Gmail'de göründüğünden çok daha fazlası var.

Gmail araması
Gmail, her zaman sayfanın üst kısmında görünen olağan arama işlevlerini sunar, ancak çok daha fazlasını da sunar. Normal İfadeler veya kısaca Normal İfadeler kullanarak çok özel olarak filtre uygulayabilirsiniz. Örneğin, belirli bir adresten gelen e-postayı belirli bir tarihten sonra veya bir dizi tarih arasında filtreleyebilirsiniz. Bir kez asıldığınızda, RegEx gerçekten oldukça güçlüdür.
Normal İfadeler Gmail ve Google Dokümanlar'da çalışır, bu nedenle ikisini de kullanırsanız, bu eğitim iki kat yararlı olacaktır. Aslında, RegEx ile çalışmak için aslında Google Dokümanlar kullanmanız gerekir.
google'dan fotoğraf nasıl indirilir
- Gmail RegEx belgesinin bir kopyasını kendi Google Dokümanlarınızda oluşturmak için bu bağlantıyı tıklayın. . Dosyanın bir kopyasını oluşturmanız, kopyalamayı seçmeniz istenecek ve yukarıdaki resimdeki gibi bir Google Sayfası göreceksiniz. Ortada bir Gmail Normal İfadesi bölümü görmeli ve bir Gmail Normal İfadesi menü öğesi görünmelidir.
- Gmail RegEx menü öğesini seçin ve Başlat'ı seçin.
- Gmail hesabınızla çalışması için etkinleştirmeniz istendiğinde dosya için izinlere izin verin.
Artık Gmail RegEx özelliğiniz etkinleştirildiğine göre, oynama zamanı.

Gmail Etiketi (F3 Hücresi), doğrudan Gmail hesabınızda yapılandırdığınız etiketleri ifade eder. Bir iletiyi gelen kutusundan başka bir klasöre taşımaya karar verirseniz, etiketleri kullanırsınız; Bir e-postayı seçtikten sonra sağda bir ok bulunan dosya klasörüne benzeyen simgeye tıklayarak yenilerini oluşturabilirsiniz. Tüm e-posta hesabınızı aramak istiyorsanız, Etiketi Gelen Kutusu olarak bırakın. Aramayı daraltmak istiyorsanız, Gelen Kutusu yerine tam etiket adını yazın.
Arama operatörünüzü Normal İfade'ye (Hücre F4) ekleyin, ardından Gmail Normal İfade menüsünü ve Posta Kutusunu Ara'yı seçin.
RegEx, Hücre F4'e koyduğunuz her şeyi içeren herhangi bir e-posta için Gmail hesabınızı arayacak ve bunları E-Tablo'da bir liste olarak geri getirecektir. Daha sonra bunları doğrudan oradan seçebilirsiniz.

Gmail'de arama operatörleri ve joker karakterler
İstemiyorsanız RegEx'i kullanmanız gerekmez. İsterseniz aradığınızı bulmak için Gmail'deki daha basit arama operatörlerini kullanabilirsiniz. Gelen Kutusu görünümünde, arama kutusunun tamamını görüntülemek için arama düğmesinin yanındaki gri oku seçin. Gmail'de operatörleri buradan kullanabilirsiniz.
Arama operatörlerinizi basit tutabilir veya istediğiniz kadar karmaşık hale getirebilirsiniz. Gmail, üç tür operatörle çalışır: Boolean, Gmail’in kendi ve Drive operatörleri. Google web sitesindeki bu sayfa size arama operatörlerinin ne olduğunu gösterir . E-postanızı bulmak için bu arama panelindeki kriterlerden birini veya birkaçını kullanın.
uygulamada bir alt dizin nasıl engellenir

Diyelim ki, ihtiyacınız olan eki olan birinden bir e-posta arıyorsunuz. Kabaca ne zaman ve kim tarafından gönderildiğini biliyorsunuz ama bulamıyorsunuz.
- Gönderenin e-posta adresini Gönderen: kutusuna eklemeyi deneyebilirsiniz.
- Alttaki '... içinde tarih' girişini yapılandırarak gönderildiği yaklaşık tarihi eklemeyi deneyebilirsiniz.
- Ardından mavi arama düğmesine basın.
Bu işe yaramazsa, arama panelini kapatın ve temel arama çubuğuna geri dönün. Yalnızca henüz okumadığınız e-postaları almak için arama çubuğuna 'is: unread' yazabilirsiniz.
Bu işe yaramazsa, e-postanın eki olduğunu bildiğimiz bu örnekte olduğu gibi 'has: attachment' seçeneğini deneyin.
Zaman kazanmak için, ikisini 'is: unread AND has: attachment' olarak birleştirmek için bir Boolean girişi kullanabilirsiniz. Unutmayın, arama yapmak için kullandığınız terimler ne kadar genişse, aradığınız belirli bir e-postayı bulmak için o kadar çok e-postaya göz atmanız gerekecek. Onu ne kadar daraltabilirseniz, aradığınızı o kadar hızlı bulabilirsiniz.
Joker karakterler, normal arama terimlerinden biraz farklıdır. Yıldız işareti (*) ile gösterilirler ve aramada bilinmeyen terimleri temsil ederler. Rastgele girişleri kapsamak için bunu bir arama teriminin sonuna eklersiniz.
Yukarıdaki örnekte, John'un size e-postayı gönderdiğini biliyorsunuz, ancak nerede çalıştığını veya hangi e-posta adresini gönderdiğini bilmiyorsunuz. Arama operatörünü izole etmek için Gönderen arama kutusundaki '[e-posta korumalı] *' veya 'John *' arama operatörünü kullanabilirsiniz. İlk arama, bir ad ve etki alanı e-posta adresinin kullanıldığını varsayarken, ikinci arama, ilk ad ve soyadı etki alanı e-posta adresini kapsar. Kaptın bu işi.