Windows 10 veya Linux'un eski bir sürümünü kullanıyorsanız, cihazlarınıza atanan IP adreslerini kontrol etmek için ipconfig (İnternet Protokolü Yapılandırması) komut satırı istemine güvenmiş olabilirsiniz. Bu, özellikle Linux'ta Wi-Fi ve Ethernet IP adreslerini görüntüleyebilen çok yönlü bir komuttur. Bu, korkunç “ipconfig Bulunamadı” hatasını aldığınızda durumu daha da sinir bozucu hale getiriyor.

Bu hata, Windows 10 veya eski Linux işletim sistemini kullanmanıza bağlı olarak düzeltmelerin farklı olmasıyla birlikte çeşitli nedenlerle ortaya çıkabilir.
Windows 10'da ipconfig Bulunamadı Sorununu Düzeltme
Windows 10'da bir ipconfig sorunu, 'ipconfig bulunamadı' uyarısı veya 'ip config tanınmadı' uyarısı olarak ortaya çıkabilir. Her iki durumda da, IP adreslerini kontrol etmek, Etki Alanı Adı Sunucularını (DNS'ler) temizlemek ve Windows 10 PC'nizin çeşitli yönlerini değiştirmek için kullanışlı bir yöntemi kaybettiniz.
Windows 10'da 'ipconfig bulunamadı' hatası için üç olası düzeltme vardır.
dilek uygulaması arama geçmişi nasıl silinir
Düzeltme 1 – Yol Değişkeni İşlevini Kullanma
Yol değişkeni işleviyle, sistem yoluna dosya konumları ekleyerek yürütülebilir dosyaları çalıştırabilmenizi sağlayabilirsiniz. Bu önemlidir çünkü 'ipconfig bulunamadı' hatası, ipconfig işlevine yanlış sistem yolunun atanmasından kaynaklanabilir.
Bu sorunu düzeltmek, doğru yol değişkenlerinin eklenmesiyle gerçekleşir.
- “Çalıştır” iletişim kutusunu açmak için Win + R tuşlarına basın ve “
sysdm.cpl” yazın.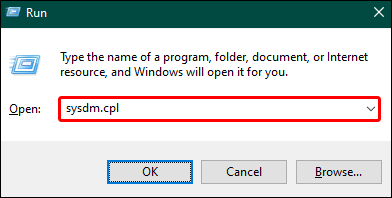
- “Enter” tuşuna basın ve “Sistem Özellikleri”ni seçin.
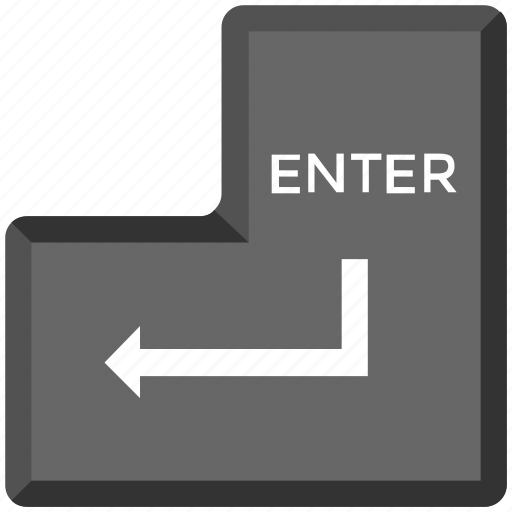
- “Gelişmiş” sekmesine gidin.
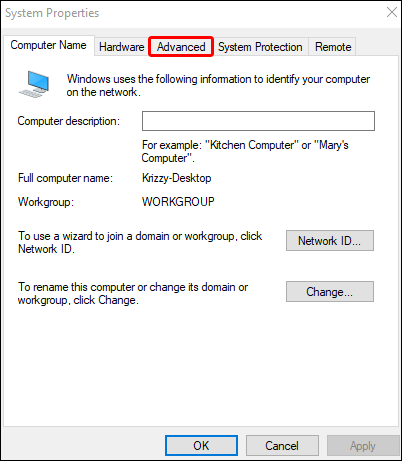
- “Ortam Değişkenleri” düğmesine tıkladıktan sonra bulacağınız “Başlangıç ve Kurtarma” seçeneğini bulun ve tıklayın.
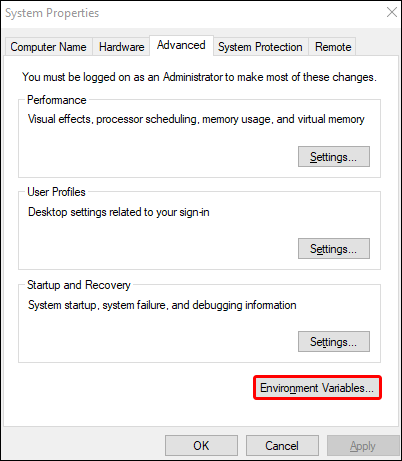
- Yeni pencerede 'Yol' adlı değişkeni arayın ve ona çift tıklayın.
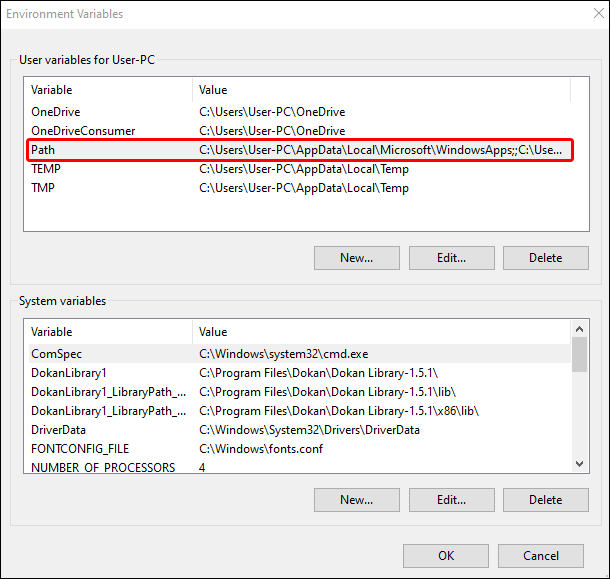
- Yeni bir yol oluşturmak için “Yeni”ye tıklayın ve “
%SystemRoot%\system32” yazın.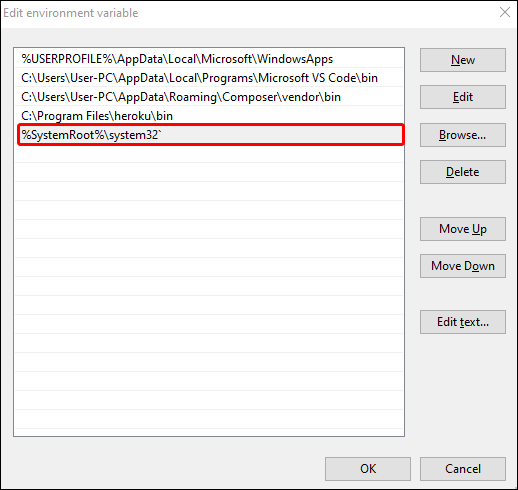
- Bilgisayarınızı yeniden başlatmadan önce “Tamam”ı seçin.
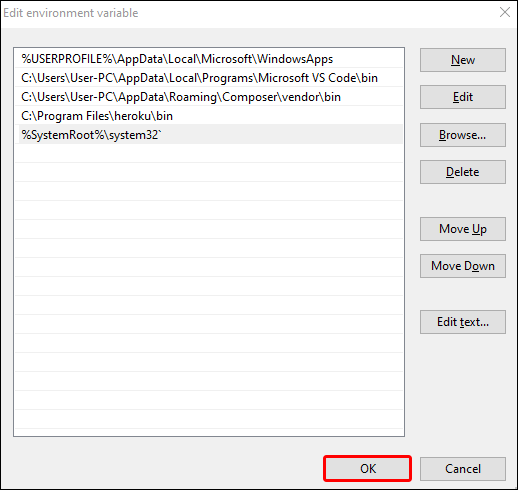
Yeniden başlattıktan sonra, manuel olarak yapılandırılan yolunuzun ipconfig komutunun tekrar çalışmasına izin verdiğini görmelisiniz. Ancak bu adımları takip ederken de bir sorunla karşılaşabilirsiniz; beşinci adımda bahsedilen “Yol” değişkeni “Başlatma ve Kurtarma” açılır penceresinde görünmeyebilir.
Böyle bir durumda Path değişkenini oluşturabilir ve değerini aşağıdaki adımlarla ipconfig komutuna bağlayabilirsiniz:
- “Başlangıç ve Kurtarma” penceresinden “Yeni”yi tıklayın.
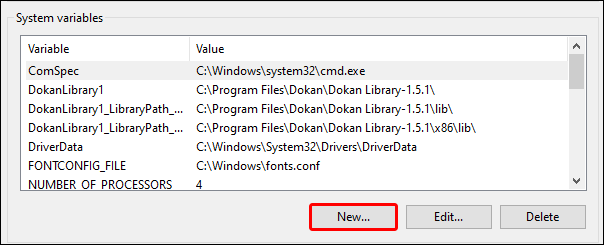
- Açılan kutuya 'Değişken adı' olarak 'Yol' yazın.
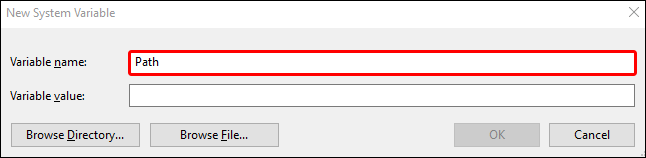
- “Değişken değer” metin kutusuna “
%SystemRoot%\system32” yazın.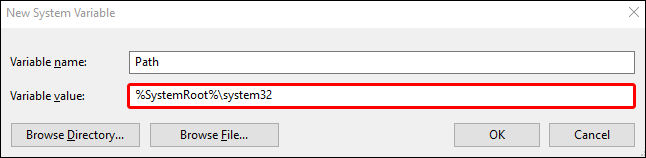
- “Tamam”a basın ve cihazınızı yeniden başlatın.
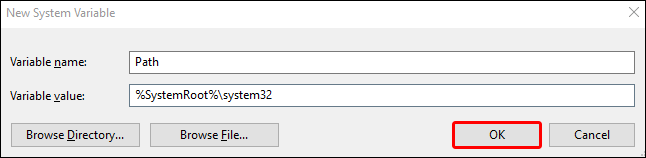
Düzeltme 2 – DISM ve SFC Taramalarını Gerçekleştirin
Bazen ipconfig sorunu, yürütülebilir dosyada hatalı yol bulmanın ötesinde bir sorun olduğu anlamına gelir. Dosya bozuk veya eksik olabilir; bu nedenle yeni bir yol yapılandırmak işe yaramaz çünkü bu yolun gidecek hiçbir yeri yoktur.
Bozuk veya kaybolan yürütülebilir dosyayı onarmak ipconfig sorununuzu çözebilir. Bunu SFC ve DISM tarama araçlarını çalıştırarak yapabilirsiniz:
- Komut İstemi uygulamasını bulmak için Windows arama çubuğunuza gidin ve “cmd” yazın.
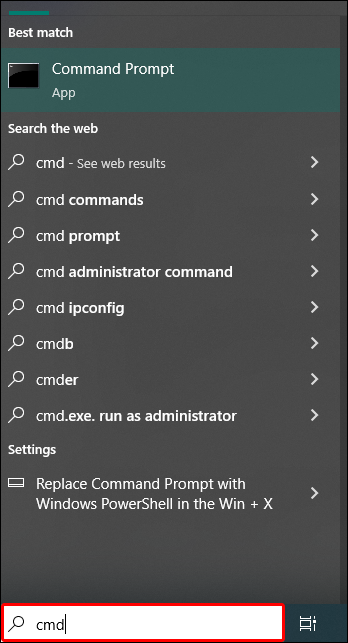
- “Komut İstemi”ne sağ tıklayın ve “Yönetici olarak çalıştır”ı seçin.
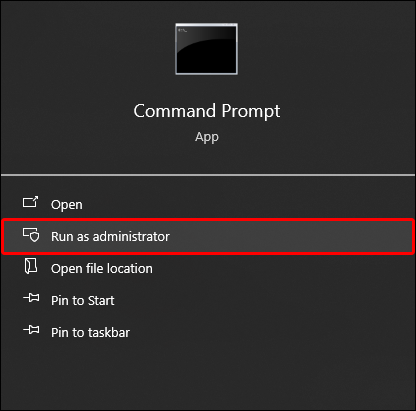
- “
sfc/scannow” yazın ve sisteminizdeki bütünlük sorunlarını kontrol etmek için “Enter” tuşuna dokunun.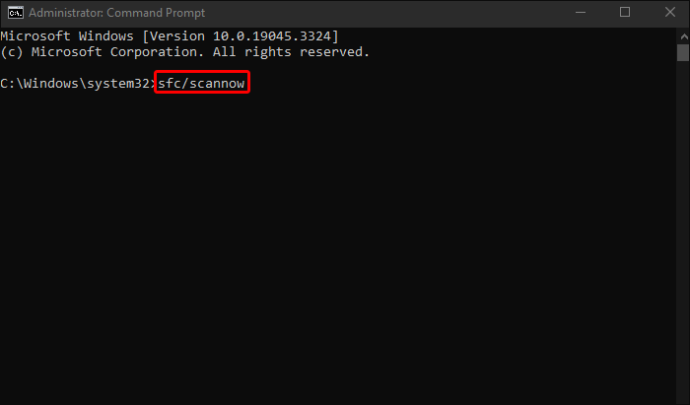
- İşlemi tamamladıktan sonra Komut İstemi'ni yönetici olarak yeniden açmak için Adım 1 ve Adım 2'yi tekrarlayın.
- “
DISM /Online /Cleanup-Image /RestoreHealth” yazın ve “Enter” tuşuna basın.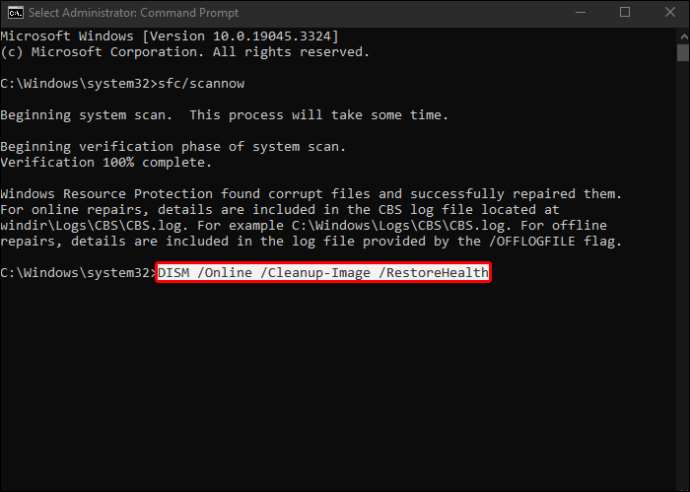
İşlemin çalışmasına izin verin (yaklaşık 15 dakika sürer) ve ipconfig dahil olmak üzere tüm bozuk yürütülebilir dosyaları veya sistem dosyalarını tespit edip düzeltecektir. Tarama bittiğinde, tekrar çalışıp çalışmadığını görmek için Komut İstemine 'ipconfig' yazın.
Düzeltme 3 - Powershell'i kullanın
Kullanma Microsoft Powershell teknik olarak 'ipconfig bulunamadı' sorununa yönelik bir düzeltme değildir. Bu bir değiştirmedir, yani Komut İstemi uygulamasının esasen daha güçlü bir sürümünü kullanarak sorunu çözmenin bir yoludur. 'Get-NetIPConfiguration' gibi komutları, ipconfig komutundan daha ayrıntılı sonuçlar sunar.
dil çubuğu nasıl gösterilir
Kullanımı basittir:
- “Çalıştır” iletişim kutusunu açmak için Win + R tuşlarına basın.

- “
Powershell” yazın ve uygulamayı açın.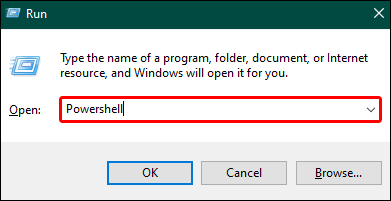
- IP adresinizi kontrol etmek için “
Get-NetIPConfiguration” gibi bir Powershell komutu yazın.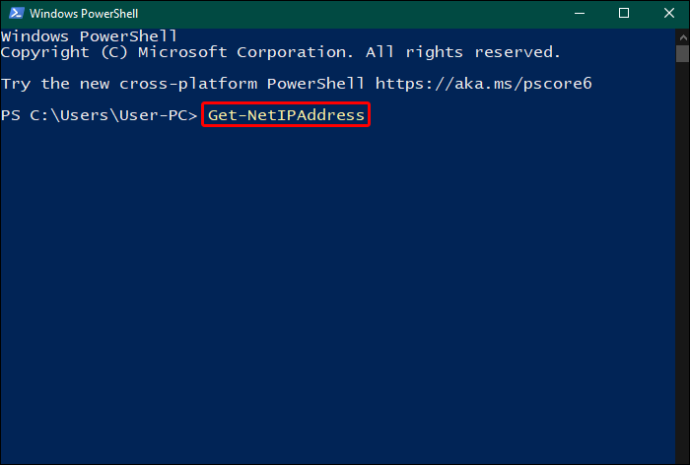
Bu mükemmel bir çözüm değil; Windows 10 cihazınız için ipconfig'i geri alamazsınız. Ancak alternatif olarak, daha iyi sonuçlar verir ve yeni yollar oluşturma veya bozuk yürütülebilir dosyaları düzeltmeyle uğraşmanıza gerek olmadığı anlamına gelir.
Linux'ta ipconfig Bulunamadı Sorununu Düzeltme
Linux'un eski sürümlerinde ipconfig komutu önceden yüklenmişti, ancak bakım eksikliği çoğu geliştiricinin onu geçersiz bir komut olarak terk etmesine neden oldu. Linux'ta 'ipconfig bulunamadı' hatasıyla karşılaşırsanız, bu genellikle işletim sisteminin, komutun artık mevcut olmadığı yeni bir sürümünü çalıştırdığınız anlamına gelir.
google docs'a nasıl video eklenir
Ancak net-tools paketini yükleyerek bunu elinize alabilirsiniz.
Net-tools paketini yüklemek, bir komutu çalıştırmanın basit bir örneğidir, ancak komut, sahip olduğunuz Linux sürümüne bağlı olarak farklılık gösterir.
- Arch Tabanlı Sistemler – “
sudo pacman -S net-tools” komutunu çalıştırın - Debian ve Ubuntu Sistemleri veya Türevleri – “
sudo apt install net-tools” komutunu çalıştırın - RHEL, Fedora ve CentOS Sistemler – “
sudo dnf install net-tools” komutunu çalıştırın
Sisteminiz için ilgili komut, Linux'tan ipconfig çalıştırılabilir dosyasını içeren net-tools'u kurmasını ister. Kurulduktan sonra, çalışıp çalışmadığını görmek için ipconfig'i komut satırından çalıştırmayı deneyin.
Linux'ta ipconfig Alternatifini Çalıştırmak
Linux'ta 'ipconfig bulunamadı' hatasıyla karşılaşmanızın ana nedeni, bunun (ve net-tools paketinin) 'kullanımdan kaldırılmış' olarak değerlendirilmesidir. Bu, Linux geliştiricilerinin toplu olarak bunun güncelliğini yitirdiğine inandıkları ve dolayısıyla üzerinde artık çalışmadıkları anlamına geliyor.
Neyse ki, Linux'un daha yeni sürümlerinde net-tools paketinin yerini, verilen eski ipconfig komutuyla aynı çıktıyı sağlayan bir komuta sahip olan iproute2 aldı. Komut olarak “ip a” yazmanız yeterlidir; Linux cihazınızın IP adresini gösteren bir çıktı görmelisiniz.
ipconfig Sorunlarınızı Çözün
Tek yapmak istediğiniz cihazın IP adresini kontrol etmek olduğunda 'ipconfig bulunamadı' hatasıyla karşılaşmak can sıkıcı bir durumdur. Yine de, özellikle ipconfig'in hem Windows hem de Linux sistemlerinde güncelliğini yitirmiş olduğu düşünülen eski bir komut olduğu göz önüne alındığında, giderek daha yaygın hale geliyor. Windows'ta bunun yerini Powershell uygulaması ve yeni komutu alır, oysa iproute2 yazılım paketi Linux'un daha yeni sürümlerinde onun yerini alır.
Eski sistemlerin kullanımında veya Linux durumunda, yeni bir işletim sisteminde ipconfig'e erişmek isteyenlerin geçici çözümleri ve düzeltmeleri vardır. Yeniden indirmek, ipconfig yolunu düzeltmek ve yürütülebilir dosyanın bozuk olmadığını doğrulamak için taramalar yapmak 'ipconfig bulunamadı' hatasını çözebilir.
Windows ve Linux'ta sunulan yeni komutlardan önce ipconfig'i kullanmayı mı tercih edersiniz? 'Bulunamadı' sorunuyla karşılaşmadan önce ipconfig'i ne sıklıkla kullanıyordunuz? Aşağıdaki yorumlar bölümünde bize bildirin.









