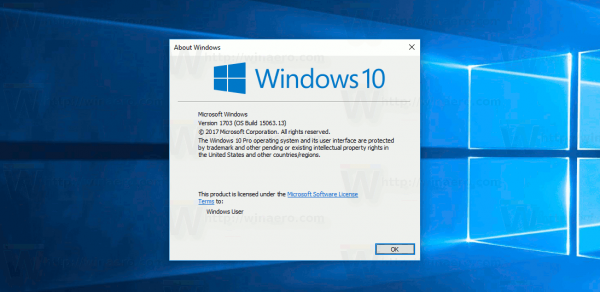Illustrator'da görüntüleri izlemek için iki ana yöntem kullanılabilir: görüntülerin otomatik olarak izlendiği canlı izleme veya Adobe Illustrator araçlarını kullanarak manuel izleme. Neyse ki, nasıl yapılacağını öğrendikten sonra her ikisinde de ustalaşmak nispeten kolaydır.

Bu makalede Illustrator'da bir görüntünün nasıl izleneceği açıklanmaktadır.
Illustrator'da Görüntüyü İzlemek İçin Kullanılan Yöntemler
Seçtiğiniz izleme yöntemi görüntünün doğasına bağlıdır.
minecraft'a shader nasıl koyulur
Görüntü Panelini veya İzleme Aracını kullanın
Bu en yaygın seçenektir. Logoları ve fotoğraf görüntülerini izlemek için kullanılabilir ve en iyi sonuçları elde etmek için birkaç adımdan oluşur. Bir görüntüyü indirip Adobe Illustrator'da açarak başlayabilirsiniz.
- Ortasında 'Ai' harfleri bulunan, kareye benzeyen sarı Illustrator simgesine tıklayın. Bu Adobe Illustrator'ı açar.

- Başlık sayfasında “Yeni dosya”yı seçin.

- Üstte bulunan bir niyet sekmesini seçin. Seçenekler video, film, baskı, web ve mobildir. Ayrıca çalışma yüzeyinin genişliğini ve yüksekliğini girebilir ve tercih ettiğiniz renk modunu seçebilirsiniz. Seçenekler CMYK veya RGB'dir.

- “Oluştur” seçeneğine basın.
- Alternatif olarak üst menü çubuğundaki “Dosya” seçeneğini tıklayın. 'Yeni'yi seçin.
- Tüm görüntülerin Adobe Illustrator izlemesine en iyi şekilde uymadığını unutmamak önemlidir. Pek çok ayrıntıya sahip fotogerçekçi görseller seçerseniz izleme çok uzun sürebilir ve cihazınızın işlem gücünü tüketebilir. Bu durumda ortaya çıkan dosyalar oldukça büyüktür. Bu seçenek illüstrasyonlar, çizgi film görselleri ve logolar gibi daha basit görsellere daha iyi uyum sağlar. Görsellerin yüksek çözünürlükte olması gerekmektedir.

Resminizi Illustrator'a Yerleştirin
Her şey hazır olduğunda, izlenmesi gereken görüntüyü yerleştirmenin zamanı geldi.
- En üste gidin ve menü çubuğunda “Dosya”ya tıklayın.”

- “Yerleştir” seçeneğini seçin.

- İzlenmesi gereken görüntüyü seçin.

- “Yerleştir”e dokunun, görsele tıklayın ve istediğiniz konuma sürükleyin.

- Klavyenizde “V” tuşuna basın. Alternatif olarak araç çubuğu içindeki siyah fare imleci simgesini tıklayın. Bu, seçim aracını seçer. Resmi tıklayarak seçin.

İzleme Seçenekleri Menüsünü Başlatın
İşiniz bittiğinde izleme seçenekleri menüsünü başlatmanız gerekir:
bir sprint iphone 6'nın kilidini açabilir miyim
- Üst menü çubuğundaki “Nesne”ye tıklayın.

- “Görüntü İzleme”yi seçin.

- 'Diğer Seçenekler'i seçin.
- İzleme Seçeneklerine ulaştığınızda ayarlamalar yapabilirsiniz. Seçenekler arasında sunumlar, önizleme, mod, eşik, maksimum renkler, palet, yeniden örnekleme, bulanıklaştırma, çıktı renk örnekleri, konturlar ve dolgular bulunur.

- İzleme Seçeneklerine ulaştığınızda ayarlamalar yapabilirsiniz. Seçenekler arasında sunumlar, önizleme, mod, eşik, maksimum renkler, palet, yeniden örnekleme, bulanıklaştırma, çıktı renk örnekleri, konturlar ve dolgular bulunur.
- İzleme Seçenekleri menüsündeki tüm ayarlamalar yapıldıktan sonra “İzle” seçeneğini seçin. Bu sonuçlar için geçerlidir.

- Resim panosunda görselin etrafında mavi bir sınırlayıcı kutu olup olmadığını kontrol edin. Bu, görüntünün seçildiğini garanti eder. Sınırlayıcı kutu yoksa seçim aracını kullanarak görsele tıklayın.

- Görüntülere uygulamak için izleme sonuçlarınızı genişletin. Bu aynı zamanda takip edilen görüntülerdeki renkleri ve vektör noktalarını düzenlemeyi de mümkün kılar. Bunu üstteki menüye gidip “Nesne”yi seçerek yapın. “Canlı İzleme” ve “Genişlet”i seçin.

Seçilen renk sayısı, izlenen görüntüye uygulanmasını istediğiniz renk aralığını verir. Bir Logo için bu, birkaç düz yüzeye sahip renkli bir izdir.
Doğrudan İzleme veya Manuel İzleme Yöntemi
Nesnenin sınırlarını tuval üzerinde izlemek için farklı araçlar kullanılabilir. Şekil Aracı veya Kalem Aracı, görüntünün fare kullanılarak izlenmesi durumunda hassas nesne izleme için sıklıkla kullanılır. Alternatif olarak, elle çizilmiş bir görüntü oluşturmak için Fırça Aracına ve Kalem Aracına erişmek için bir Kalem Tableti seçin.
- Ortasında “Ai” bulunan kareye benzeyen Adobe Illustrator simgesini seçin. Açmak için tıklayın.

- Başlık sayfasında bulunan “Yeni Oluştur”u seçin. Niyet sekmelerini seçin. Bunlar video, film, baskı ve webdir. Alternatif olarak çalışma yüzeyinin genişliğini ve yüksekliğini ekleyin ve istediğiniz renk modunu seçin.

- “Oluştur” seçeneğine tıklayın.
- Alternatif olarak, yeni bir Illustrator projesi açmak için menü çubuğundaki 'Dosya' seçeneğine tıklayın ve 'Yeni'yi seçin.
- Otomatik illüstrasyonda olduğu gibi, birçok ayrıntının takip edilmesi zor olan daha gerçekçi görüntüler nedeniyle tüm görüntüler izleme için uygun değildir. Çok fazla yer kaplayan büyük dosyalara neden olurlar.

Oluştur seçeneğine geldiğinizde takip edilecek görseli eklemelisiniz. Aşağıdaki adımlar Illustrator'a bir görsel yerleştirmenize yardımcı olur.
- Üst menü çubuğuna gidin ve “Dosya” seçeneğini tıklayın.

- 'Yerleştir'i seçin ve izlenmesi gereken görüntüyü seçin.

- Tekrar “Yer”e tıklayın.

- Resmi seçin ve istediğiniz konuma sürükleyin.

Görüntüyü doğru bir şekilde yerleştirdikten sonra katmanlar paneline giderek yeni bir katman oluşturmanız gerekiyor.
- “Katmanlar Paneli”ni seçin. Mevcut değilse üst menü çubuğuna gidin ve “Pencere”yi seçin.

- “Katmanlar” seçeneğini tıklayın.
- Burada gerektiği gibi birçok katman ekleyebilirsiniz. Çizim parçaları için farklı katmanlar oluşturmayı da uygun bulabilirsiniz.
- Katmanın içindeki bir nesne görünümü engelliyorsa, katmanlar panelinde katmanın yanındaki göz küresi simgesini seçerek söz konusu katmanı gizleyebilirsiniz.
- Alternatif olarak Mac'te 'Komut' seçeneğini veya Windows'ta Ctrl tuşunu basılı tutun. Ana hatları eksi renk olarak göstermek için katmanın yanındaki göz küresi simgesini seçin.

- Orijinal görüntünün bulunduğu katmanlar panelinde göz küresi simgesinin yanındaki boş kareye tıklayın. Bu, yanlışlıkla kaydırmayı ve seçimi önlemek için panelinizi esasen yerine kilitler.

Damlalık Aracını Kullanma
Illustrator'da bir renk seçmek için “Damlalık aracını” kullanın.
- Araç çubuğundaki damlalık simgesini tıklayın. Aracı klavyenizdeki 'I' tuşuna basarak da seçebilirsiniz.

- Görüntüde bir alan seçin ve rengi seçmek için tıklayın. Adobe Illustrator'da kontur rengi ve dolgu rengi bulunur.
- Dolgu rengi şekil alanını doldurur. Araç çubuğundaki renk dolu kareye tıklanarak seçilir.
- Kontur rengi, şeklin ana hatları için kullanılır. Araç çubuğundaki renkli çerçeveli kareye tıklanarak seçilir.

- Kontur veya Dolgu rengini doldurmak için kontur veya dolgu rengi kutusunu seçin ve içinden kırmızı bir çizgi geçen beyaz renk örneğini seçin.

Basit Şekiller Oluşturun
Basit şekiller oluşturmak için şekil araçlarını kullanın. Şekiller dikdörtgenler ve daireler içerir.
- Araç çubuğunda dikdörtgen aracını seçip basılı tutarak ve ihtiyacınız olan şekil aracını seçerek bir şekil aracı seçin.

- Şeklin üzerine tıklayın ve sürükleyin.

- Elips veya dikdörtgen aracını kullanarak mükemmel bir daire veya kare oluşturmak için 'Shift' düğmesini basılı tutun ve aynı anda tıklayıp sürükleyin.
- Bazı şekil seçeneklerinde, eklenecek kenar sayısı gibi nitelikleri ayarlayabilen menüler bulunur. “Şekil aracını” seçin ve ardından çalışma yüzeyine tıklayın.
- Pathfinder şekilleri birleştirmek ve kesmek için kullanılabilir.

Karmaşık Şekiller için Kalem Aracını Kullanın
“Kalem” aracıyla karmaşık şekillerin izini sürün. Bunu araç çubuğundaki çeşme ucu simgesine tıklayarak veya 'P' tuşuna basarak kalem aracına erişerek yapın.
- Düz bir çizgi oluşturmak için çizginin başlaması ve bitmesi gereken alanı tıklayın.

- Çizgiye tıklayıp sürükleyerek eğri bir çizgi oluşturun.

- Başka bir nokta seçin ve eğrinizi devam ettiren bir çizgi oluşturun.

- Yönü değiştirmek veya çizimi durdurmak için bağlantı noktasını seçin.

- Başlangıç bağlantı noktasını tıklatarak şeklinizi tamamlayın.

Şekilleri Ayarlama
Alt seçim aracını kullanarak şekilleri ayarlayın. Araç çubuğunda beyaz fare imlecini bulup seçin ve alt seçim aracını seçin.
pil simgesi Windows 10'da grileşti
- Hat üzerinde seçmek için bağlantı noktasına basın.

- Eğrinizi ayarlamak için Bezier eğrilerine veya tutamaçlarına tıklayın ve sürükleyin.

- Bağlantı noktasını seçin ve taşımak için sürükleyin.

Renk Karışımı Ekle
Degrade kullanarak bir renk karışımı ekleyebilir ve nesnelerinize metalik bir parlaklık verebilir veya 3 boyutlu bir görünüm için yuvarlak nesneler üzerinde karışım yapabilirsiniz.
- Üzerinde çalışılacak nesneyi seçin.

- Degrade menüsüne erişmek için “Pencere” ve “Degrade”yi seçin.

- Açılır menüden radyal veya doğrusal degradeyi seçin.

- Renk örneklerinden bir renk seçin.

- Degrade karışımını seçin ve şekillendirmek için sürükleyin.

- Degrade aracını seçin, ardından degrade karışım yönünü değiştirmek için şeklinizin üzerinde sürükleyin.

Adobe Illustrator'da Görüntüleri Başarıyla Takip Edin
Illustrator'da görüntülerin izlenmesi de dahil olmak üzere başarabileceğiniz pek çok şey var. Eğer bilgi birikiminiz varsa görüntüler otomatik veya manuel olarak kolaylıkla takip edilebilir. Aklınızdaki doğru fikirle her seferinde harika sonuçlar elde edebilirsiniz.
Hiç Illustrator'da görüntülerin izini sürmeyi denediniz mi? Deneyim nasıldı? Aşağıdaki yorum bölümünde bize bildirin.