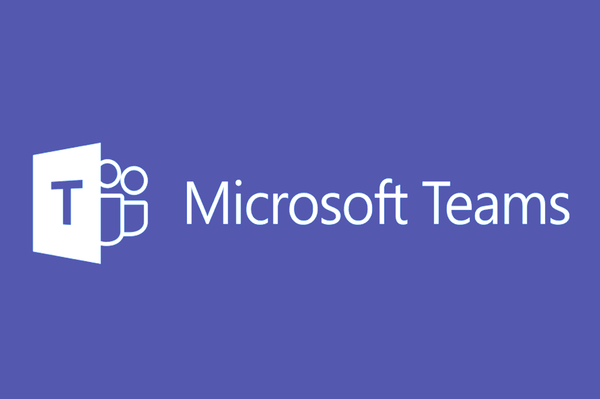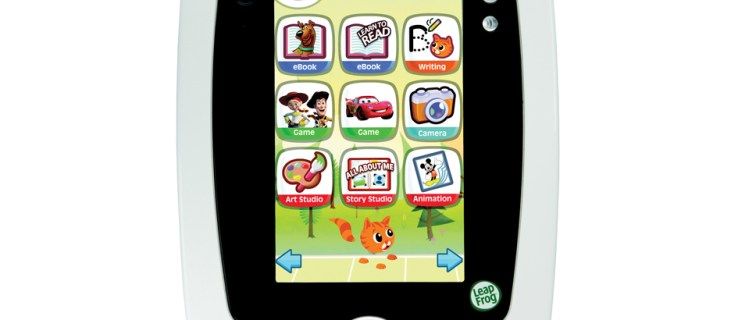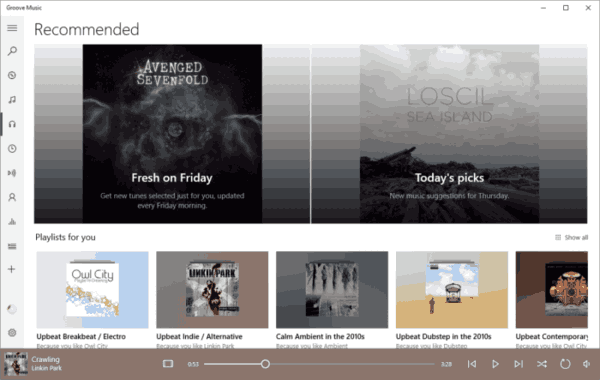İletileri silmek zorunda kalmadan Outlook posta kutunuzda yer açmanız gerekiyorsa, bunları nasıl dışa aktaracağınızı bilmek isteyebilirsiniz. Neyse ki, Outlook çeşitli senaryoları barındıracak şekilde tasarlanmıştır, böylece e-postalarınızı Outlook hesabınızdan istediğiniz zaman, istediğiniz yerde dışa aktarabilirsiniz.

Bu makalede, Microsoft Outlook 2013 ve önceki sürümlerini kullanarak bilgisayarınızdan birden çok veya tekil e-postaları içe ve dışa aktarmanın ne kadar kolay olduğunu öğreneceksiniz.
Tüm E-postaları Outlook'tan Dışa Aktarma
E-postanızı Outlook'tan dışa aktarmak ve bir .pst dosyası olarak kaydetmek için aşağıdakileri yapın:
- Outlook hesabınıza erişin.
- Seçme Dosya > Seçenekler > Gelişmiş .

- Dışa Aktar'dan şunu seçin: İhracat .

- Seçme İhracat bir dosyaya tıklayın ve Sonraki .

- Seçme Outlook Veri Dosyası (.pst) ve tıklayın Sonraki .

- Dışa aktarmak istediğiniz üst düzey klasörü seçin.
- Bu, tüm takvim girişlerinizi, kişilerinizi, görevlerinizi vb. içerecektir.
- Seçme Sonraki .

- Seçme Araştır dosyayı adlandırmak ve kaydetme konumunu seçmek için, ardından Bitiş .

Tüm E-postaları Outlook'tan Gmail'e Aktarma
Tüm e-postalarınızı Outlook'tan dışa aktarmak ve Gmail hesabınıza aktarmak için aşağıdakileri yapın:
- Outlook hesabınıza erişin.
- Seçme Dosya , sonra Aç ve Dışa Aktar .

- Tıklamak İthalat ihracat .

- Seçme Bir dosyaya aktar ve Sonraki .

- Seçme Outlook Veri Dosyası (.pst) , sonra Sonraki .

- Hesabınızı seçin ve kontrol edin Alt klasörler dahil kutu.

- Dosyanın kaydedileceği konumu seçin ve tıklayın Bitiş , ardından Outlook'u kapatın.

- Outlook'ta Gmail hesabınıza erişin.
- Seçme Dosya , sonra Aç ve Dışa Aktar .

- Tıklamak İthalat ihracat .

- Tıklamak Başka bir programdan veya dosyadan içe aktar , sonra Sonraki .

- Seçme Outlook Veri Dosyası (.pst) ve ardından tıklayın Sonraki .

- Adım 6'da kaydedilen dışa aktarılan .pst dosyasını seçin.
- İçe aktarma seçeneklerinizi özelleştirin ve tıklayın Bitiş .

Outlook Web App'ten Tüm E-postaları Dışa Aktarma
E-postanızı Outlook'un web sürümünden dışa aktarmak için aşağıdakileri yapın:
- Erişim Görünüm OWA'sı ve hesabınızda oturum açın.
- Seçme Dosya ve İthalat ihracat .
- Seçme Bir dosyaya aktar , ardından tıklayın Outlook veri dosyası .
- Bu, e-postalarınızı bir PST dosyasına taşıyacaktır.
Tüm E-postaları Outlook'tan Excel'e Aktarma
Tüm Outlook e-postalarınızı bir Excel çalışma kitabına vermek için aşağıdakileri yapın:
- Outlook hesabınıza erişin.
- Seçme Dosya , sonra Aç ve Dışa Aktar .

- Tıklamak İthalat ihracat .

- itibaren Alma ve Verme Sihirbazı , vurgulamak Bir dosyaya aktar ve tıklayın Sonraki .

- İçinde Bir dosyaya aktar iletişim kutusu, vurgulama Virgülle Ayrılmış Değerler ve vur Sonraki .

- yeni gelen Bir dosyaya aktar iletişim kutusunda, e-postaları dışa aktarmak için posta klasörünü vurgulayın ve Sonraki .

- üçüncüden Bir dosyaya aktar iletişim kutusu, seçin Araştır .

- Gözat iletişim kutusundan, dışa aktarılan dosyanın kaydedileceği klasörü belirtin ve ardından dosya adı ve tıklayın Tamam .

- E-postalarınız bir .CSV dosyası olarak dışa aktarılacak ve seçtiğiniz klasöre kaydedilecektir.
Mac'te Outlook'tan Tüm E-postaları Dışa Aktarma
Tüm Outlook e-postalarınızı Mac üzerinden dışa aktarmak için aşağıdakileri yapın:
Not : Outlook e-postalarınızı Mac'te dışa aktarmak, yalnızca Mac bilgisayarlarda kullanılabilen bir .OLM dosyası oluşturur.
- Outlook hesabınıza erişin.
- Seçme Dosya ve İhracat .

- Dışa aktarmak istediğiniz tüm içeriği, kişileri, notları, görevleri vb. seçin, ardından düğmesine basın. Devam et .

- Dosya adını girin ve dosyayı kaydetmek istediğiniz yeri seçin ve ardından Kaydetmek .

- Outlook şimdi .OLM dosyasını oluşturacak ve bilgisayarınıza kaydedecektir.
Birden Çok E-postayı Outlook'tan PDF'ye Aktarma
Birden çok e-postayı Outlook'tan bir PDF dosyasına aktarmak için aşağıdakileri yapın:
- Outlook hesabınıza erişin.
- Dışa aktarmak istediğiniz e-postaları seçin.
- Seçme Dosya ve Farklı kaydet .

- İçinde Farklı kaydet iletişim kutusuna bir dosya adı girin ve PDF dosyasının kaydedileceği konumu seçin.

- Seçme HTML dan Tür Olarak Kaydet liste , sonra Kaydetmek .

- HTML dosyasının konumuna gidin.

- Dosyaya sağ tıklayın, ardından seçin Bununla aç ve Kelime .

- Dosya Word'de açıldıktan sonra, Dosya ve Farklı kaydet .

- İletişim kutusundan, PDF'nin kaydedileceği konumu seçin.
- -de Tür Olarak Kaydet , seçme .pdf .

- Ardından, Outlook PST dosyasını PDF'ye dönüştürmek için Kaydetmek .

- E-postalarınız artık PDF formatında kaydedilecek.

- E-postalarınız artık PDF formatında kaydedilecek.
Ek SSS
Tüm E-postalarımı Kişisel Yedekleme İçin Nasıl Kaydedebilirim?
Tüm e-postalarınız, aşağıdakileri yaparak daha sonra almak üzere bilgisayarınıza kaydedilebilir:
1) Outlook hesabınıza erişin.
2) Seç Dosya , sonra Aç ve Dışa Aktar .
3) tıklayın İthalat ihracat .
4) Seç Bir dosyaya aktar , bunu takiben Sonraki .
minecraftta kaplumbağa yetiştirebilir misin
5) Seç Outlook Veri Dosyası (.pst) ve Sonraki .
6) Dışa aktarmak istediğiniz klasörü seçin ve ardından üzerine tıklayın. Sonraki .
7) .pst dosyanızı kaydetmek için bir ad ve konum seçin, ardından Bitiş .
Outlook'ta Sunucudan Tüm E-postaları Nasıl İndiririm?
Outlook'ta Sunucudan Tüm E-postaları Nasıl İndiririm?
Tüm e-postalarınızı Exchange sunucusundan almanın en kolay yolu aşağıdakileri yapmaktır:
1) Outlook hesabınıza erişin.
iphone'da yer imleri nasıl silinir
2) Bir klasör açın ve aşağıya doğru kaydırın.
3) Exchange sunucusunda o klasör için daha fazla öğe varsa, bir Microsoft Exchange hakkında daha fazlasını görüntülemek için buraya tıklayın bağlantı.
4) Bağlantıyı seçin, Outlook tüm postaları sunucudan bilgisayarınıza indirecektir.
Outlook'ta Tek Bir E-postayı Bireysel Olarak Nasıl Dışa Aktarırım?
Bir TXT/HTML/HTM dosyası olarak kaydedebilirsiniz:
1) Outlook hesabınıza erişin.
2) Seç Dosya ve Farklı kaydet .
3) E-postayı kaydetmek istediğiniz klasörü seçin.
4) Gönderen Tür olarak kaydet liste, dosya türünü seçin.
5) E-posta konu olarak kaydedilecektir. Değiştirmek isterseniz, yeni dosya adını buraya ekleyin.
6) Seç Kaydetmek .
Kullanmakta olduğunuz Outlook sürümü 'PDF'ye Yazdır' özelliğini destekliyorsa, bunu PDF olarak dışa aktarmak için aşağıdakileri yapın:
1) Outlook hesabınıza erişin.
2) Dışa aktarılacak e-postayı seçin ve ardından Dosya ve Yazdır .
3) Not Stili seçeneği Ayarlar .
4) Yazıcı bölümünden yazıcıyı şu şekilde belirtin: PDF'ye Microsoft Yazdır , ardından seçin Yazdır .
5) Gönderen Yazdırma Çıktısını Farklı Kaydet iletişim kutusunda, kaydetme konumunu ve dosya adını seçin.
6) Seç Kaydetmek .
E-posta İletilerini Outlook'a Nasıl Aktarırım?
E-postalarınızı Outlook'tan dışa aktarıp sildiyseniz ve tekrar içe aktarmak istiyorsanız, aşağıdakileri yapın:
1. Outlook hesabınıza erişin.
2. Seçin Dosya , sonra Aç ve Dışa Aktar .
3. Seçin İthalat ihracat Alma/Verme Sihirbazını başlatmak için.
4. tıklayın Başka bir programdan veya dosyadan içe aktar , sonra Sonraki .
5. Seçin Outlook Veri Dosyası (.pst) > Sonraki .
google docs'a özel yazı tipleri ekleyin
6. İçe aktarmak için önceden kaydedilmiş .pst'yi seçin.
7. Gönderen Seçenekler , verilerinizi nasıl içe aktarmak istediğinizi seçin ve ardından Sonraki .
• .pst dosyanıza bir şifre atadıysanız, şimdi girin.
8. Seç Tamam , ardından Outlook verilerinizi aktarmak istediğiniz posta kutusu veya klasör.
9. Seç Bitiş .
E-postalarınızın Kişisel Bir Kopyasını Daima Saklayın
Outlook'un arkasındaki dahiler, posta kutularımızın ne kadar çabuk dolduğunu biliyorlar ve bunu atlatmak için bize Alma/Verme Sihirbazı özelliğini verdiler. Zamanın başlangıcından beri aldığımız e-postaların kopyalarını -eğer istersek- bir BT destek ekibiyle iletişime geçmeden kaydedebiliriz.
Artık e-postalarınızı dışa aktarmanın ne kadar kolay olduğunu bildiğinize göre, hepsini mi yoksa yalnızca birkaçını mı dışa aktarmaya karar verdiğinizi öğrenmek istiyoruz. Aşağıdaki yorumlar bölümünde bize bildirin.