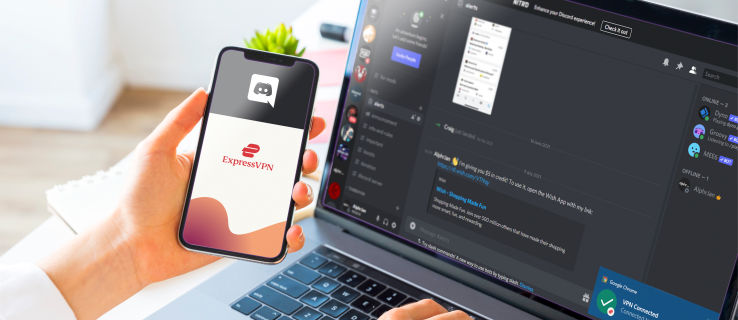QR kodları her yerde. Gizli bilgi hazinelerine giden hızlı bir portaldırlar ve bunlara erişmek için ideal olarak ihtiyacınız olan tek şey bir telefon kamerasıdır. Ancak, kendinizi onsuz bulduğunuz zamanlar vardır. Ayrıca, dizüstü bilgisayarınızda bir QR koduna bakıyor olabilirsiniz ve onu normal şekilde taramanın hiçbir yolu olmayabilir.

Şans eseri, kodu okumanın daha fazla yolu var ve bunlar bir kamerayla taramayı içermiyor. QR kodları bir PC'den okunabilir ve bunları nasıl işleyeceğinizle ilgili bazı ipuçlarını burada bulabilirsiniz.
Kamera Olmadan PC'de QR Kodu Nasıl Taranır?
QR kodunu bir kamerayla taramak, QR kodlarıyla etkileşime geçmenin birincil yoludur. Ancak, pratik olduğu kadar, QR paketli bilgilere erişim de tehlikeli olabilir. Kamera tarayan QR kodları sizi doğrudan resimde verilen web konumuna yönlendirir. Bu şekilde, sizi cihaza kötü amaçlı yazılım bulaştırma riskine sokabilirler. Kodları taramanın ve en iyisini ummanın riskli olmasının tek nedeni budur.
Daha önce bahsedildiği gibi, bir PC'den kodlara erişmek için kamera gerekmez. QR kodunun sağladığı içeriğe bilgisayarınızdan güvenli bir şekilde erişmek için ihtiyacınız olan tek şey, güvenlik uzantılı bir web tarayıcısıdır. Ayrıca, Google uygulamasını veya nihayetinde kod okuma için tasarlanmış üçüncü taraf uygulamalarını da kullanabilirsiniz. Bunu makalede daha ayrıntılı olarak açıklayacağız.
yanan ateşte reklamlar nasıl kaldırılır
Tarayıcı ile PC'den QR Kodu Tarama
QR kodlarına, onları okumak için tasarlanmış çeşitli web siteleri aracılığıyla erişilebilir. Biri İnternet QR'si , tarayıcı tabanlı yazılım kullanarak bir QR kodunu okumanıza olanak tanır. Bu çözümler, herhangi bir nedenle PC'ye üçüncü taraf programları yükleyemediğinizde kod çözme için mükemmeldir.
Kameranıza erişimi etkinleştirmek zorunda kalmadan bir QR kodunu taramak için nasıl kullanılacağı aşağıda açıklanmıştır.
Web sitesine girdiğinizde, kameranızı kullanmak isteyen web sitesi ile ilgili mesajı göreceksiniz. Diyalog kutusundaki “X” düğmesine tıklayarak bu seçeneği devre dışı bırakın. Ek olarak, bu web sitesini gelecekte daha fazla kullanmayı düşündüğünüzü varsayalım. Bu durumda, kameranın erişimini kalıcı olarak engelleyebilirsiniz.
Kamera seçeneğini devre dışı bıraktıktan sonra kodu okumaya başlayabilirsiniz. Bunu yapmak için verilen adımları izleyin:
- QR kodunun resim sürümünü PC'nize yükleyin.
- Web sitesindeyken, 'düz kutunun' sağ tarafındaki kamera simgesine tıklayın.
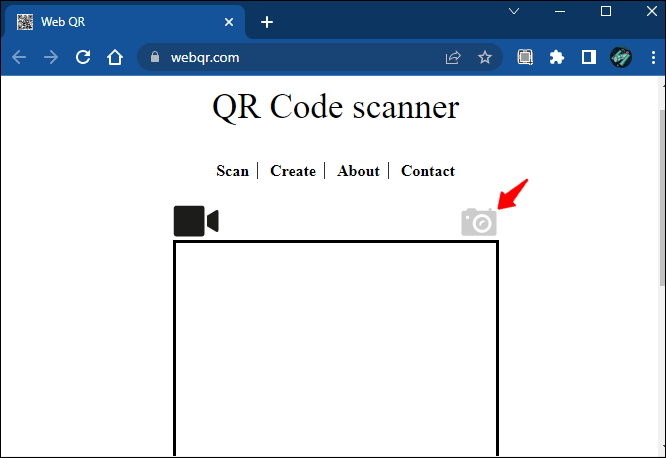
- 'Dosya seç' düğmesini seçin.
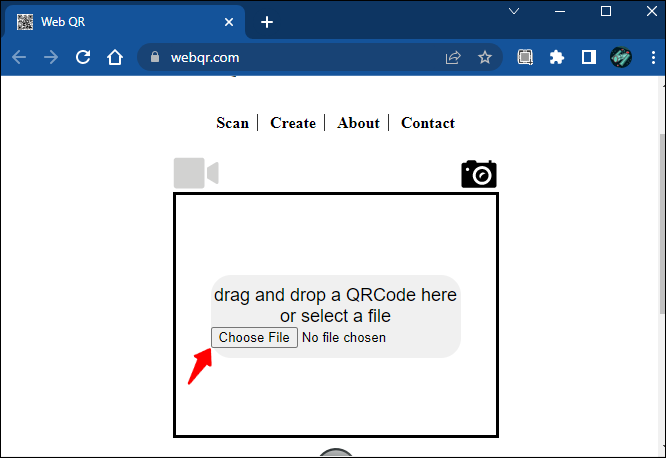
- QR kodu resim dosyanızı bulun ve “Aç” düğmesine tıklayın.
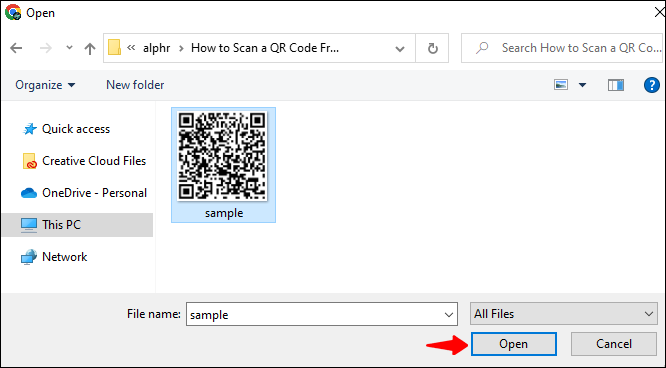
- Web sitesi, siz yükledikten sonra kodu otomatik olarak okuyacaktır.
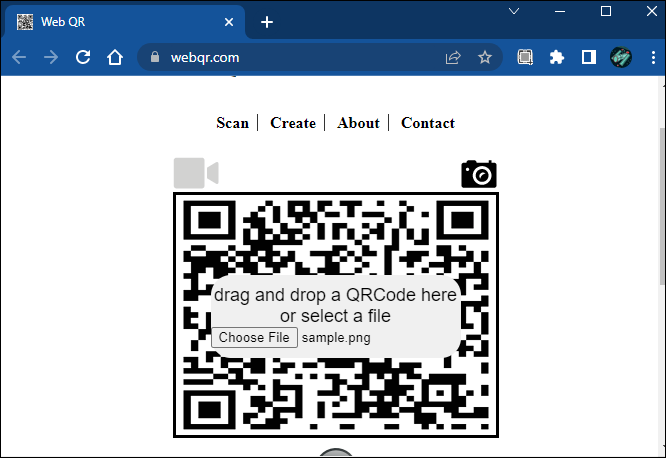
- QR kodunun içine gömülü sağlanan bağlantıyı ziyaret edin.
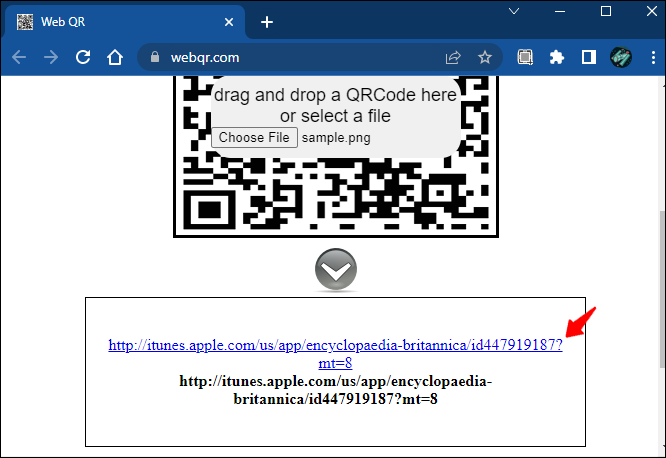
Bir web tarayıcısı kullanarak bir QR kodunu bu şekilde okuyabilirsiniz. Hızlı ve basittir ve kamera gerektirmez.
QR Kodlarını Doğrudan Web Sayfasından Okuyun
Ek olarak, QR kodunun PC'nize herhangi bir kötü amaçlı yazılım veya istenmeyen müdahaleler bulaştırmamasını sağlamak istiyorsanız, tarayıcınıza bir eklenti yükleyin. Chrome kullanıcıları şunları seçebilir: QR okuyucu görüntüden herhangi bir QR kodunu okuyacak tarayıcı uzantısı. Bu uzantı, harici kamera tabanlı cihazlar kullanmadan bilgisayarınızdaki QR kodlarını doğrudan web sitelerinden okumanızı sağlayacaktır.
Kodları okumanın yanı sıra, kodları kötü amaçlı içerik açısından incelemenize yardımcı olur ve cihazınızı pikseller arasında gizlenenlerden korur.
PC tabanlı web tarayıcılarında karşılaştığınız QR kodlarına QRreader'ı nasıl uygulayacağınız aşağıda açıklanmıştır.
- Kodu sağ tıklayın. Açılır menü açılacaktır.
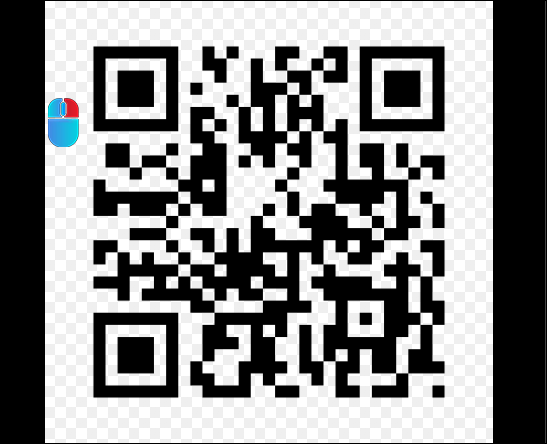
- 'Görüntüden QR kodunu oku'yu seçin.
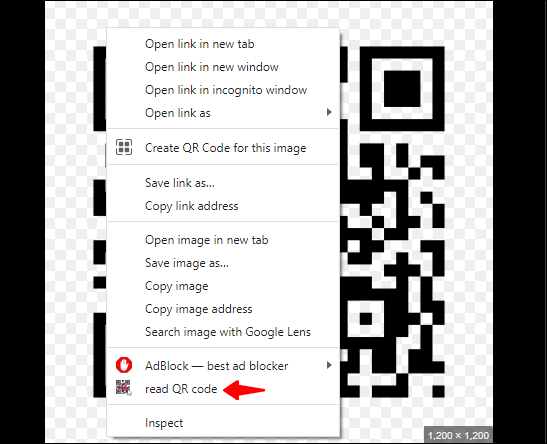
- Uzantı, kodu okuyacak ve size iki seçenek sunacaktır:
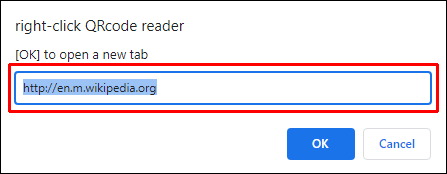
- Kod size bir bağlantı sunuyorsa, yeni bir sekme açılacaktır.
- Başka herhangi bir içerik türü bir pencerede açılacaktır.
- Verileri panoya kopyalamak için 'Tamam'ı seçin.
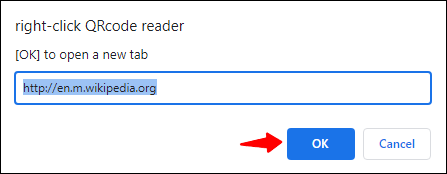
Bir PC'de Google Lens Kullanarak QR Kodunu Kamera Olmadan Okuyun
Google Lens çok yönlü bir araçtır. Öncelikle kamera tabanlı olsa da özellikleri, görüntüleri yükleyerek nesneleri taramanıza ve tanımlamanıza olanak tanır. Uygulama, görüntüleri veya kamerayla taranabilen çevreyi analiz etmek için sinir ağlarını kullanır ve izlenimleri arama sonuçlarıyla eşleştirir.
Google Lens, uygulamanın Windows 7, 8, 10 ve Mac bilgisayarlarda çalışan bir masaüstü sürümüne sahiptir. Uygulama ayrıca QR kodlarını taramanıza da olanak tanır. Uygulamayı kullanmadan önce, Chrome tarayıcınızda Google Lens'i etkinleştirdiğinizden emin olun.
instagram beğeni nasıl bulunur
Ancak, bu özellik şu anda hala test aşamasındadır. Bu nedenle, önce Google Chrome'un deneysel özellikler için tasarlanan 'İşaretler' modunda etkinleştirmeniz gerekir.
PC tabanlı bir tarayıcıda gezinirken bir QR koduyla karşılaştığınızda, kodu taramak için verilen adımları izleyin:
Windows 10 başlat düğmem neden çalışmıyor
- PC'nizde Google Chrome'u açın.

- Arama çubuğuna chrome://flags yazın ve enter tuşuna basın.
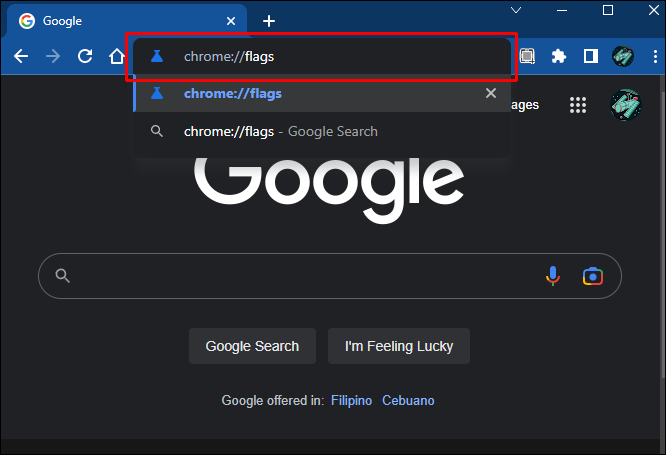
- Kelime arama çubuğunu kullanmak için “Ctrl+F” tuşlarına basın. 'Google Lens' yazın.
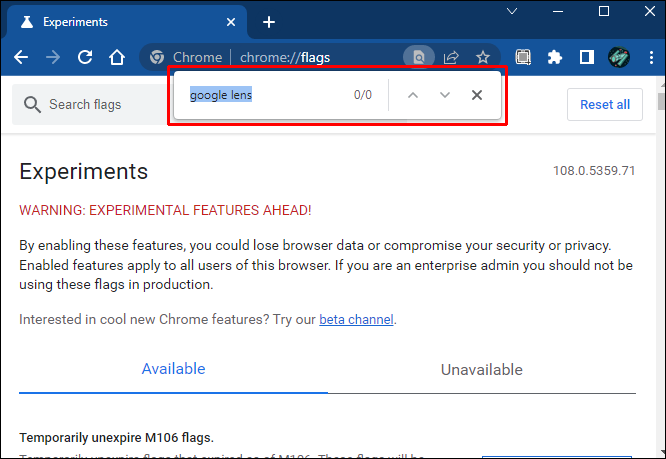
- Arama çubuğunda 'Ekranınızı Google Lens ile arayın' işaretini bulun.
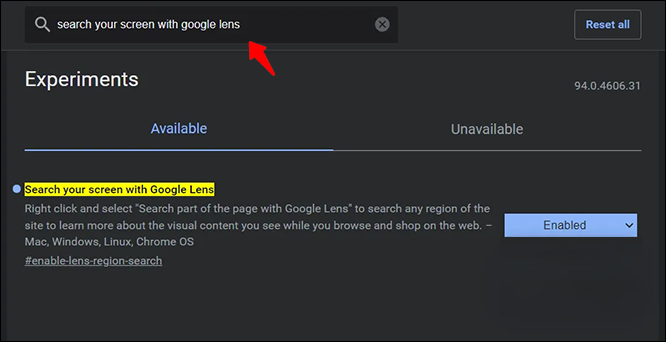
- Açılır menüyü tıklayın ve “Etkin” seçeneğini seçin.
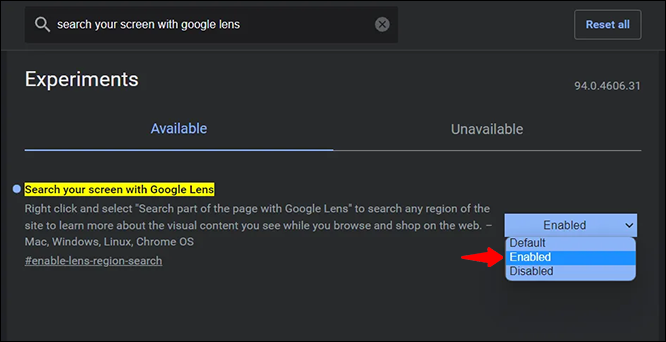
- 'Yeniden Başlat' düğmesini tıklayarak Chrome'u yeniden başlatın.
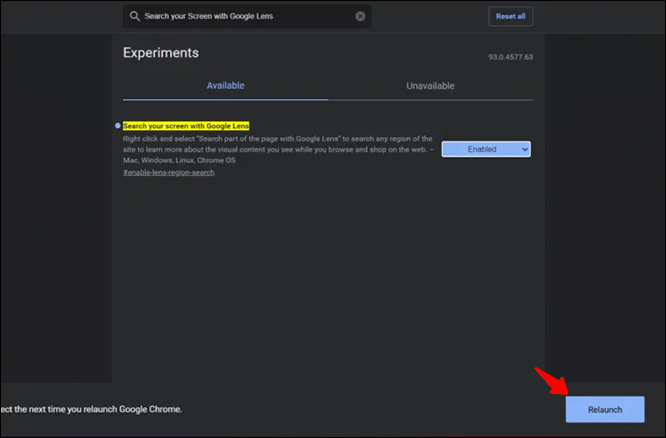
- Chrome'u tekrar açın.

- Taramak istediğiniz QR kodunun bulunduğu ilgili web sitesine gidin.
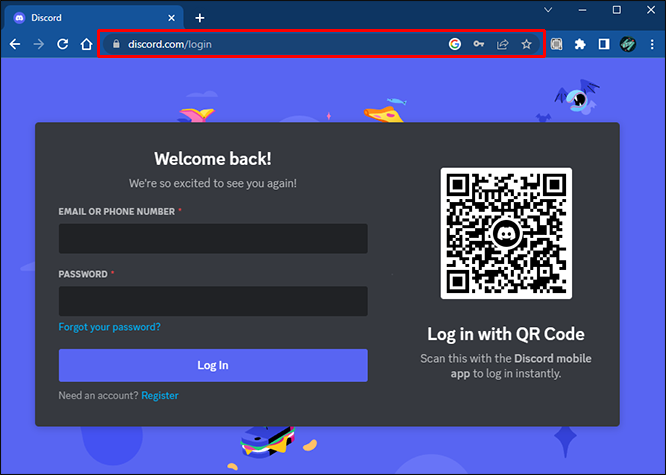
- Kodu sağ tıklayın ve açılır menüden “Google Lens ile görsel ara” seçeneğini seçin.
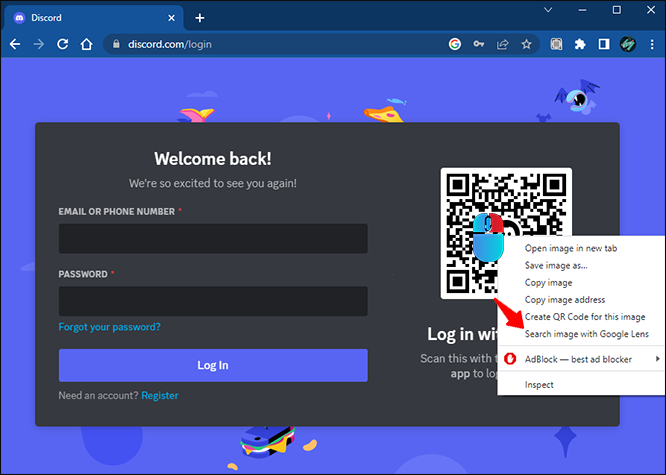
- Google Lens arayüzü size sonuç özetini sağlayacaktır.
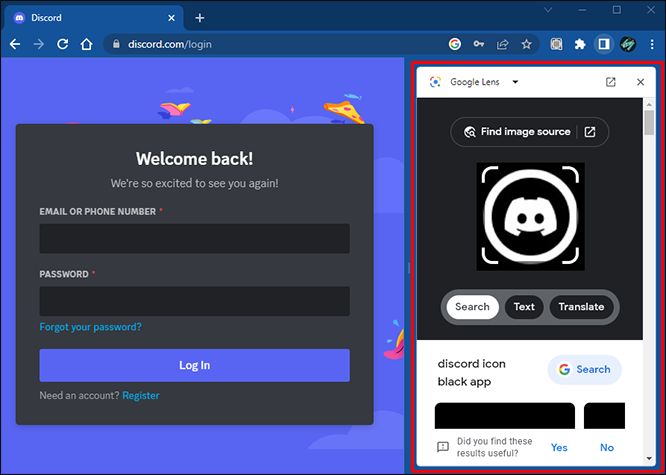
Uygulama ayrıca QR kodları dahil olmak üzere görüntüleri doğrudan bilgisayarınızdan yüklemenize olanak tanır. Google Lens'i uygulamadan önce, QR kod görüntüsünü şuraya yüklediğinizden emin olun: Google Fotoğraflar. Fotoğrafları bilgisayarınızdan veya Google Drive'dan içe aktarın.
Google lensini bir QR koduna uygulamak için, doğrudan PC'nizden yüklemek istiyorsanız şu adımları izleyin:
- Google Fotoğraflar'ı ziyaret edin ve 'Yükle' simgesini tıklayın.
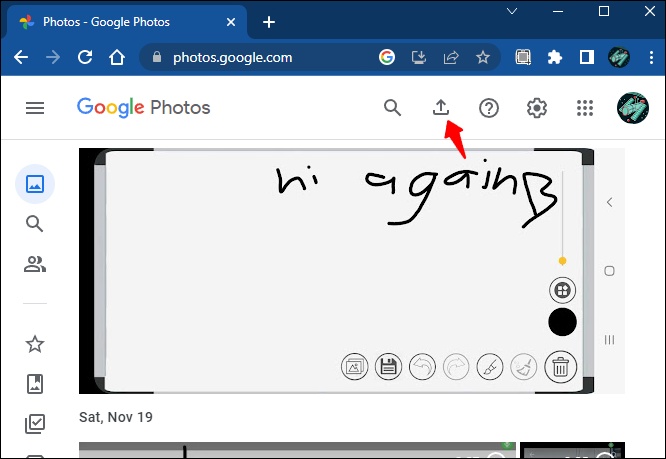
- Görüntüyü bilgisayarınızdan içe aktarmak istiyorsanız “Bilgisayar” seçeneğine tıklayın.
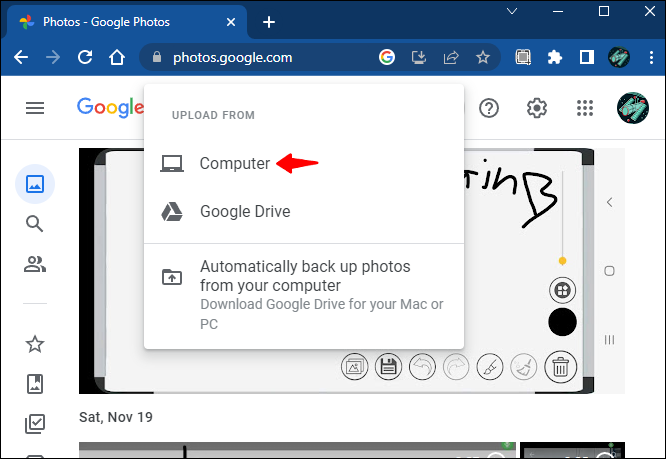
- Yüklemek için “Aç”a tıklayın.
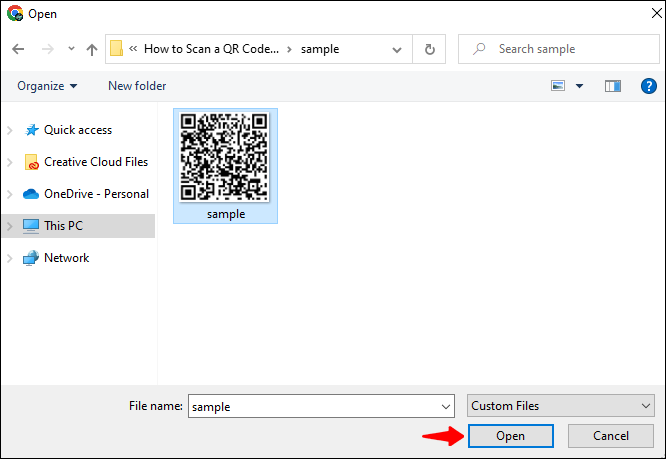
- Alternatif olarak, kitaplıkta zaten varsa kod görüntüsünü bulun.
- Kodun yeni yüklenen görüntüsünü bulun ve seçin.
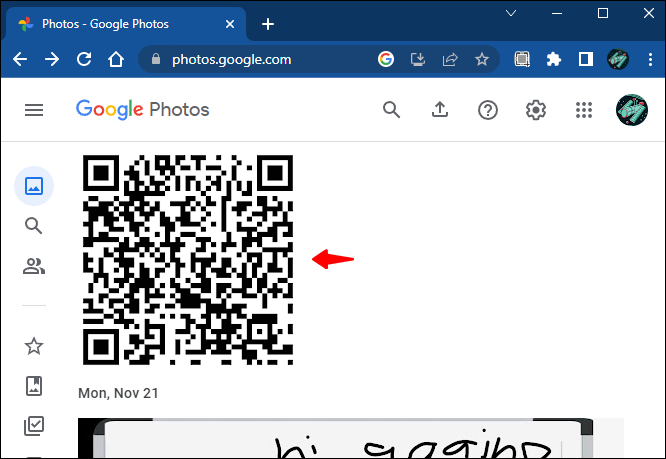
- Resme sağ tıklayın ve 'Görüntüyü Google Lens ile ara'yı seçin.
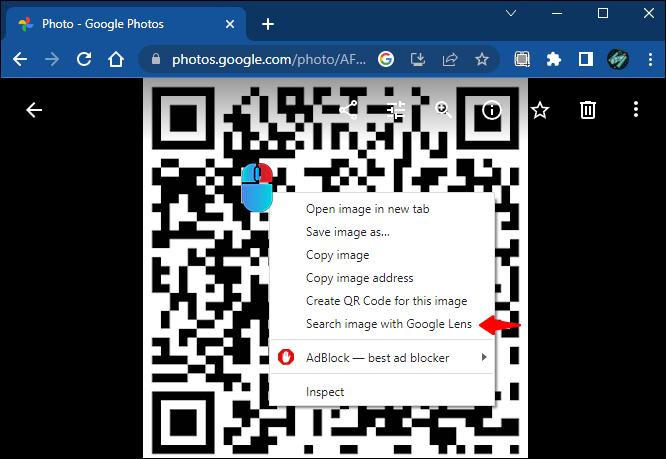
- Google Lens paneli size sonuçları sunacaktır.
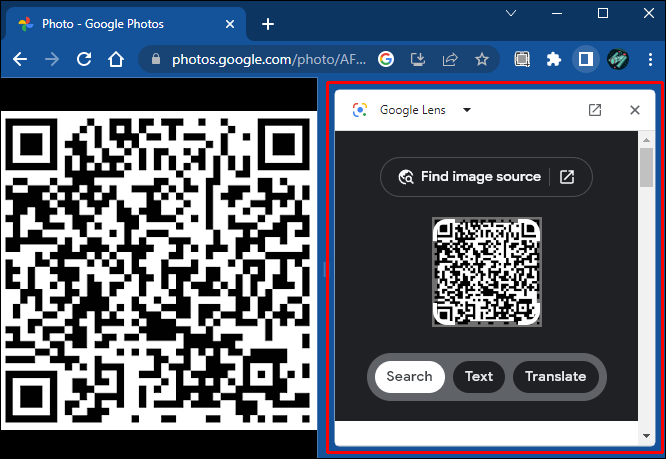
Bu seçeneğin hala 'geliştirme aşamasında' olarak etiketlendiğini unutmayın; bu, sonuçlarınızın değişebileceği ve bazı seçeneklerin sınırlı olabileceği anlamına gelir. Bu özellikler bazı cihazlarda düzgün çalışmayabilir ve tarayıcınızın performansını olumsuz etkileyebilir. Google Lens QR tarayıcı, gerçekte en iyi uygulamanın mobil sürümünde çalışır. Ayrıca, görüntüleri kitaplıktan yükleyerek kamera olmadan kodları taramanıza olanak tanır.
QR Taramanın Birçok Yüzü
QR kodları çok yönlüdür ve bunlara yaklaşmanın birçok yolu vardır. Görsel kod çözme için tasarlanmış birçok yazılım çözümü, şifreli içeriğe kamera olmadan erişim sağlar. Bu uygulamalar, lens tarafından sağlanan şifre çözmeyi taklit eder ve QR kodunun dilini anlar.
Ancak, farklı QR okuyucularla denemeler yaparken dikkatli olun. QR kodları çok yönlü bir yaklaşıma izin verdiği ölçüde, kod tarafından sağlanan içerikle güvenli etkileşim sağlayanları kullanın.
PC kamerası olmadan QR kodlarını nasıl tararsınız? İzlenimlerinizi aşağıdaki yorumlar bölümünde bırakmaktan çekinmeyin.