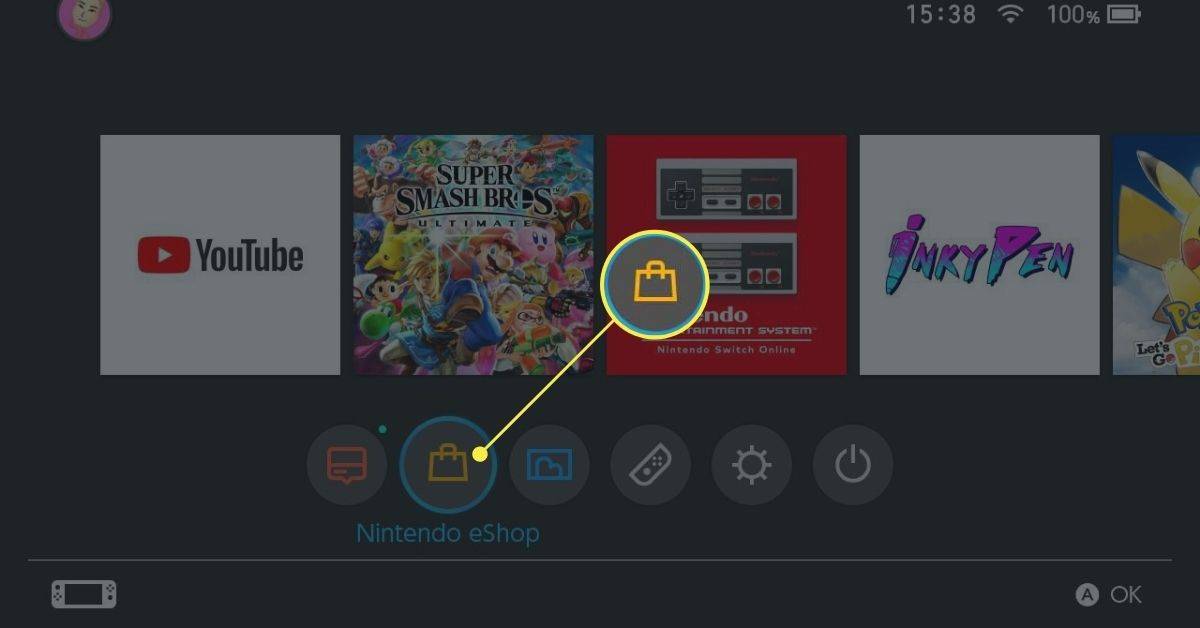Dosyaları yeniden boyutlandırmak, birçok nedenden dolayı mükemmel bir hack'tir. En yaygın olanı, fazladan pikselleri kaldırarak ve görüntü verilerini kaybetmeden dosya boyutunu küçültmektir. Büyük resimlerin aktarılması sonsuza kadar sürer ve bu da bekleme listesinde bir sürü resim varsa sabrınızı zorlayabilir. Şablonlar genellikle büyük resimlerle çıldırdığından, daha küçük resimler portföyler ve bloglar için daha iyidir.

Elinizde Photoshop varsa, dosyaları toplu olarak yeniden boyutlandırmak, çeşitli şekillerde yapabileceğiniz hızlı bir iştir. Tek seferde birden çok dosyanın boyutunu nasıl değiştireceğinizi öğrenmek için bu makaleyi okuyun.
Mac'te Photoshop'ta Dosyaları Toplu Olarak Yeniden Boyutlandırma
Çok sayıda görüntü dosyasıyla çalışırken, Photoshop çok yönlü bir düzenleme programıdır. Görsel düzenleme yapanların hayatını hiç olmadığı kadar kolaylaştıran birçok özellik sunuyor. En iyi yanı, sürümlerinin ve güncellemelerinin çoğunun tüm büyük işletim sistemleriyle uyumlu olmasıdır.
Photoshop'ta görüntüleri toplu olarak yeniden boyutlandırmak oldukça basit bir işlemdir. Program, tek çekimde birden fazla fotoğrafın boyutlarını verimli bir şekilde değiştirmek için iki yol sunar. Yeniden kullanılabilir olduğu için pratik olan bir eylem oluşturmak gerekir. Diğeri, Photoshop'ta dosyaları toplu olarak düzenlemenin en yaygın yolu olan Görüntü İşlemci aracını kullanmayı içerir.
Photoshop'un bir macOS sürümünde görüntüleri toplu olarak nasıl yeniden boyutlandıracağınız aşağıda açıklanmıştır.
Photoshop Görüntü İşlemcisi
Photoshop, toplu değişiklikler de dahil olmak üzere çeşitli düzenlemeler için kullanabileceğiniz harika bir 'Görüntü işlemci' özelliğine sahiptir. Başlamak için, yeniden boyutlandırmanız gereken tüm görüntüleri tek bir klasöre koyun. Bu şekilde, görüntü işlemcisi bunların hepsine aynı anda erişebilir.
Dosyaları tek bir yerde toplayıp düzenleme için hazırladıktan sonra aşağıdaki adımları uygulayın:
- Üst menüye gidin ve 'Dosya'yı seçin.

- “Komut Dosyaları”na gidin ve alt menüden Görüntü İşlemciyi başlatın.

- “Klasör Seç” e tıklayın ve yeniden boyutlandırmak istediğiniz görüntüleri topladığınız klasörü seçin. Klasör alt klasörler içeriyorsa, 'Tüm alt klasörleri dahil et' seçeneğini işaretleyin.

- Diyalog kutusunun ikinci bölümüne geçin ve hedef klasörü seçin. Orijinal dosyaların üzerine yazdığı için “Aynı yere kaydet” seçeneğini seçmemeye dikkat edin.

- Dosya türünü seçin. JPEG önerilen biçimdir, ancak alternatif olarak PSD ve TIFF dosyalarını da tercih edebilirsiniz.

- Aynı bölümde 'Sığdırmak için yeniden boyutlandır' seçeneğini işaretleyin.

- Boyut parametrelerini 'Genişlik' ve 'Yükseklik' kutularında ayarlayın. Varsayılan değer piksel cinsinden yazılır. Ayrıca, özellik orijinal en boy oranını korur, bu nedenle manuel ayarlamaya gerek yoktur.

- Seçtiğiniz klasördeki dosyaları toplu olarak yeniden boyutlandırmak için 'Çalıştır'ı tıklayın.

RAW dosyalarını düzenlerseniz, gerçekleştirmeniz gerekebilecek ek yapılandırmalar vardır. Düzenlemeleri diğerlerine toplu olarak uygulamadan önce tek bir görüntüyü düzenlemeniz gerekecektir. Görüntü İşlemci iletişim kutusunda 'Ayarları uygulamak için ilk görüntüyü aç'ı seçin, Adobe Camera RAW açılır. Oradayken resimleri yeniden boyutlandırın ve düzenlemeler otomatik olarak gruptaki diğer fotoğraflara uygulanacaktır.
Eylem Oluştur
Özel bir eylemi kaydetmek birkaç adım daha gerektirir, ancak bu, bir grup dosyayı başarıyla yeniden boyutlandırmanın test edilmiş bir yoludur. Esnekliğini artıran diğer toplu düzenlemeler için aynı yöntemi kullanabilirsiniz. Daha sonra yararlı olabilecek diğer düzenlemeler için benzer adımlar kullanılabilir. Ek olarak, bu eylemi daha sonra yeniden kullanmak üzere kaydedebilirsiniz.
Eylemi kullanarak bir grup dosyayı yeniden boyutlandırmak şu şekilde yapılır:
- 'Eylemler' panelini açın.

- 'Yeni Eylem' penceresini açmak için kare şeklindeki 'Yeni' simgesini tıklayın.

- Eyleminizi adlandırın ve kaydetmeye başlamak için 'Kaydet' düğmesini tıklayın.

- 'Görüntü'ye gidin, ardından 'Görüntü boyutu'nu seçin.

- Resminiz için yeni boyutları seçin ve ek ayarlamalar yapın. Diyalog kutusu, resmin ölçülerini, genişliğini ve çözünürlüğünü değiştirmenizi sağlar.

- 'Dosya'ya, ardından 'Farklı Kaydet'e gidin.

- Yeniden boyutlandırılmış görüntüler için olan klasörü seçin.

- 'Kaydet'e tıklayın ve daha önce bahsedildiği gibi görüntü seçeneklerini seçin.

- 'Tamam'ı tıklayın.

- Resmi kapatın ve işlemler panelini açın. Kaydı durdurmak için kare simgesine tıklayın.

İsteğe bağlı olarak işlemi yaparken bir fonksiyon tuşu seçerek daha sonra kullanmak üzere kısayol oluşturabilirsiniz. Eyleminizi 'Varsayılan' önceden kaydedilmiş eylemler grubu arasında saklamak isteyip istemediğinizi seçmenize izin verilir. Alternatif olarak, eylem kutusunun alt çubuğundaki klasör simgesine tıklayarak özel bir ayrı eylem grubu oluşturabilirsiniz.
Artık tek bir görüntüyü yeniden boyutlandırmak için bir eylem oluşturduğunuza göre, bunu toplu işleme uygulayabilirsiniz. Bu adım, Photoshop'un otomatik toplu iş düzenleyicisini kullanmayı içerir. Eylemi gerçekleştirmek için aşağıdaki adımları uygulayın:
- Üst menüyü açın ve 'Dosya'yı seçin.

- Alt menüden 'Otomatikleştir'i ve ardından 'Toplu İş'i seçin.

- 'Toplu İş' penceresi açıldığında, daha önce oluşturduğunuz eylemi seçin.

- 'Kaynak'ın altında, 'Seç'i tıklayarak düzenlenmemiş resimlerinizin bulunduğu klasörü seçin. Eylemde kaydedildiği için hedef klasörü seçmenize gerek yoktur.

- 'Tamam' ı tıklayın ve eylemi çalıştırın.

Program toplu işi bitirdiğinde, eylem oluşturma adımında seçtiğiniz hedef klasörde yeniden boyutlandırılmış görüntüleri bulacaksınız.
Bir Windows PC'de Photoshop'ta Dosyaları Toplu Olarak Yeniden Boyutlandırma
Photoshop uygulaması, Windows ve Mac için büyük ölçüde aynı şekilde kodlanmıştır ve önemli bir farkı yoktur. Bu nedenle, seçeneklerinize eksiksiz bir genel bakış için yukarıdaki Mac bölümüne başvurabilirsiniz.
Mobil Cihazda Photoshop'ta Dosyaları Yeniden Boyutlandırma Nasıl Toplu Yapılır
Photoshop'un Photoshop Express adlı mobil sürümü, ayakta görüntü düzenleme için değerli bir araçtır. Görsel düzenlemeye yönelik diğer özelliklerin yanı sıra, görüntüleri aynı kalite düzeylerini koruyarak yeniden boyutlandırmak için birçok yol sunar. Facebook, Instagram, Twitter, Pinterest ve daha birçok uygulama için resimleri önceden tanımlanmış biçimlerde yeniden boyutlandırmanıza olanak tanır.
Ne yazık ki, bu uygulamanın yalnızca tek bir görüntü için düzenlemeye izin verdiği için görüntüleri toplu olarak yeniden boyutlandırmak için bir kısayolu yoktur. Fotoğrafları toplu olarak yeniden boyutlandırmak için, gibi üçüncü taraf uygulamaları tercih etmelisiniz. Toplu yeniden boyutlandırma . Aynı anda birden fazla görüntüyü yeniden boyutlandırmak için kullanıcı dostu bir araçtır. Alternatif olarak, toplu yeniden boyutlandırma için tarayıcı tabanlı araçları deneyebilirsiniz, örneğin Toplu Yeniden Boyutlandırma veya BİRMLER yararlı oldukları kanıtlanmıştır.
fortnite dünyayı kurtar ne kadar
Photoshop'a yaygın olarak kullanılan bir alternatif olan başka bir Adobe programı olan Lightroom'da görüntüleri toplu olarak yeniden boyutlandırabilirsiniz. Görüntülerinizi tek bir klasörde toplayın, düzenleyiciye aktarın, boyutları ayarlayın ve onları dışa aktarmak için konumu seçin.
Hepsini Tek Seferde Yapın
Resimleri yeniden boyutlandırmayı bilmek, sosyal medyayı veya blogları derinlemesine araştırıyorsanız ve tek tip bir görünüme ihtiyacınız varsa öğrenmek için pratik bir beceridir. Tıpkı düzenlemede olduğu gibi, Photoshop yeniden boyutlandırma için çok değerli olacaktır ve öğrenme eylemleri genel olarak düzenleme sürecinizi düzene sokabilir.
Bir grup görüntü dosyasını hızlı bir şekilde yeniden boyutlandırmak için tercih ettiğiniz yol nedir? Aşağıdaki yorum bölümünde bize bildirin.