Hemen hemen tüm modern cihazlar bugünlerde bir kamera ile birlikte geliyor. Dizüstü bilgisayarlar ve tabletler web kameralarıyla birlikte gelir ve Surface gibi 2'si 1 arada aygıtlar çift kamerayla gelir. Windows 10, video veya resim yakalamayla ilgili tüm temel işlevler için bir Kamera uygulamasıyla birlikte gelir. Skype aramaları, çeşitli çevrimiçi hizmetler, Win32 uygulamaları ve Universal uygulamaları kameranıza erişebilir. Gizlilik açısından bakıldığında, yüklü uygulamalarınızdan hangilerinin kameraya erişimi olduğunu kontrol etmek ve bu uygulamanın temel işlevi için gerçekten kamera erişimine ihtiyacı yoksa izinleri iptal etmek iyi bir fikirdir. İşte nasıl yapılabileceği.
Reklam
Çoğu harici web kamerası ve taşınabilir cihaz, genellikle kamera bir uygulama tarafından kullanılırken açılan bir LED olan bir etkinlik göstergesine sahiptir. Cihazınızda yerleşik kamera için bir LED yoksa, Windows 10, İşlem Merkezi'nde hızlı bir şekilde görüntülenebilen bir bildirim gösterir. Kameraya erişmesine izin verilen uygulamaları seçebilirsiniz.
Windows 10'da Uygulamaların Kameraya Erişmesini Engelleyin
Windows 10'daki Ayarlar uygulaması, çoğu durumda yeterli olması gereken basit bir kullanıcı arabirimi sağlar.
çok oyunculu minecraft dünyası nasıl yapılır
- Açık Ayarlar .

- Gizlilik Kameraya git:

- Sağ tarafta anahtarı bulacaksınızUygulamaların kameramı kullanmasına izin ver.

Kapattığınızda, yüklü Mağaza uygulamalarınızın hiçbiri kameranıza erişemez. Bu o kadar kullanışlı olmayabilir, bazı uygulamaların kameraya her zaman erişmesine izin vermeniz gerekebilir. Tek tek uygulamaların kameranıza erişmesini engelleyebilirsiniz. - Tek tek uygulamaların kameranıza erişmesini önlemek için anahtarı etkinleştirinUygulamaların kameramı kullanmasına izin verve listeye ilerleyinKameranızı kullanabilecek uygulamaları seçin.
- Listede gerekli uygulamayı bulun ve kameraya erişimini engellemek için anahtarını kapatın.

Alternatif olarak, basit bir Kayıt defteri ayarını kullanarak Windows 10'daki uygulamalar için kamera erişimini kapatabilirsiniz.
Windows 10'da bir Kayıt Defteri ayarlaması kullanarak Uygulamaların Kameraya Erişmesini Önleyin
- Açık Kayıt düzenleyici .
- Aşağıdaki Kayıt defteri anahtarına gidin:
HKEY_CURRENT_USER Software Microsoft Windows CurrentVersion DeviceAccess Global {E5323777-F976-4f5b-9B55-B94699C46E44}İpucu: Tek bir tıklama ile istenen kayıt defteri anahtarına nasıl atlanır .
- Burada, 'Değer' olarak da adlandırılan dize değerini oluşturun veya değiştirin. Verilerini aşağıdakilerden birine ayarlayın:
- İzin ver - uygulamalar için kamera erişimini açın.
- Reddet - uygulamaların cihazınızdaki kameraya erişmesini engelleyin.

spotify'da arkadaş nasıl bulunur
Değişiklik anında uygulanmalıdır.
Windows 10'da, kameranın uygulamalara erişimini reddetmek için kullanılabilen özel bir Grup İlkesi ayarı vardır. Devam etmeden önce, lütfen Grup İlkesinin Ayarlar uygulamasındaki seçenekleri geçersiz kıldığını ve devre dışı bıraktığını, böylece kullanıcının Grup İlkesi seçeneği uygulandığında hiçbir şeyi değiştiremeyeceğini unutmayın.
Yerel Grup İlkesini Kullanma
Windows 10 sürümünüz Grup İlkesi düzenleyici uygulamasıyla (gpedit.msc) gelirse, aşağıdaki gibi kullanın.
- Klavyenizde Win + R tuşlarına birlikte basın ve şunu yazın:
gpedit.msc
Enter'a bas.

- Grup İlkesi Düzenleyicisi açılacaktır. Bilgisayar Yapılandırması Yönetim Şablonları Windows Bileşenleri Uygulama Gizliliği'ne gidin.

- Orada seçeneği bulunWindows uygulamalarının kameraya erişmesine izin verin.
 Bunu çift tıklayın ve Windows uygulamaları için kamera erişimini reddetme seçeneğini devre dışı bırakın.
Bunu çift tıklayın ve Windows uygulamaları için kamera erişimini reddetme seçeneğini devre dışı bırakın.
- Seçeneği etkinleştirirseniz, kamera erişimi 'Tüm uygulamalar için varsayılan' seçeneğiyle belirlenir:

'Zorla Reddet' olarak ayarlanırsa, uygulamaların kameraya erişmesi varsayılan olarak engellenir.'İzin Vermeye Zorla' olarak ayarlanırsa, uygulamaların varsayılan olarak kameraya erişmesine izin verilir.
'Kontrol Kullanıcıda' olarak ayarlanmışsa, her şey Ayarlar uygulamasından yapılandırılabilir.
- Windows 10'u yeniden başlatın.
Bu numarayı geri almak için, söz konusu politikayı 'Yapılandırılmamış' durumuna ayarlamanız gerekir.
İpucu: Bahsedilen politikayı, belirli uygulamaların kameraya erişmesini beyaz listeye almak veya kara listeye almak için kullanabilirsiniz. Grup İlkesi Düzenleyicisi'nin kullanıcı arayüzünde, yüklü uygulamaların Uygulama Kimliklerini girmek için metin kutuları vardır. Bu kutular:
- Kullanıcıyı bu belirli uygulamaların kontrolüne verin - burada listelenen uygulamalar kullanıcının kontrolü altında kalacaktır.
- Bu belirli uygulamalara izin vermeye zorla - burada listelenen uygulamaların kamerayı kullanmasına izin verilir ve kullanıcı bunu değiştiremez.
- Bu belirli uygulamaları zorla reddet - burada listelenen uygulamaların kamerayı kullanması engellenecek ve kullanıcı bunu değiştiremeyecek.
Uygulama başına bir ayar, varsayılan ayarı geçersiz kılar.
Windows 10, uygulama başına ses çıkış cihazını değiştirir
Bu kutuları doldurmak için, yüklü uygulamanın Paket Aile Adını bilmeniz gerekir. Bunu elde etmek için aşağıdakileri yapın.
- Açık Güç kalkanı .
- Aşağıdaki komutu yazın veya yapıştırın:
Get-AppxPackage
- PackageFamilyName parametresini çıktıdan kopyalayın ve Grup İlkesi düzenleyicisinin uygun metin kutusuna yapıştırın.

Aşağıdaki örnekte Edge uygulamasını beyaz listeye aldım ancak diğer tüm uygulamaları varsayılan olarak engelledim.
Bu kadar.







 Bunu çift tıklayın ve Windows uygulamaları için kamera erişimini reddetme seçeneğini devre dışı bırakın.
Bunu çift tıklayın ve Windows uygulamaları için kamera erişimini reddetme seçeneğini devre dışı bırakın.








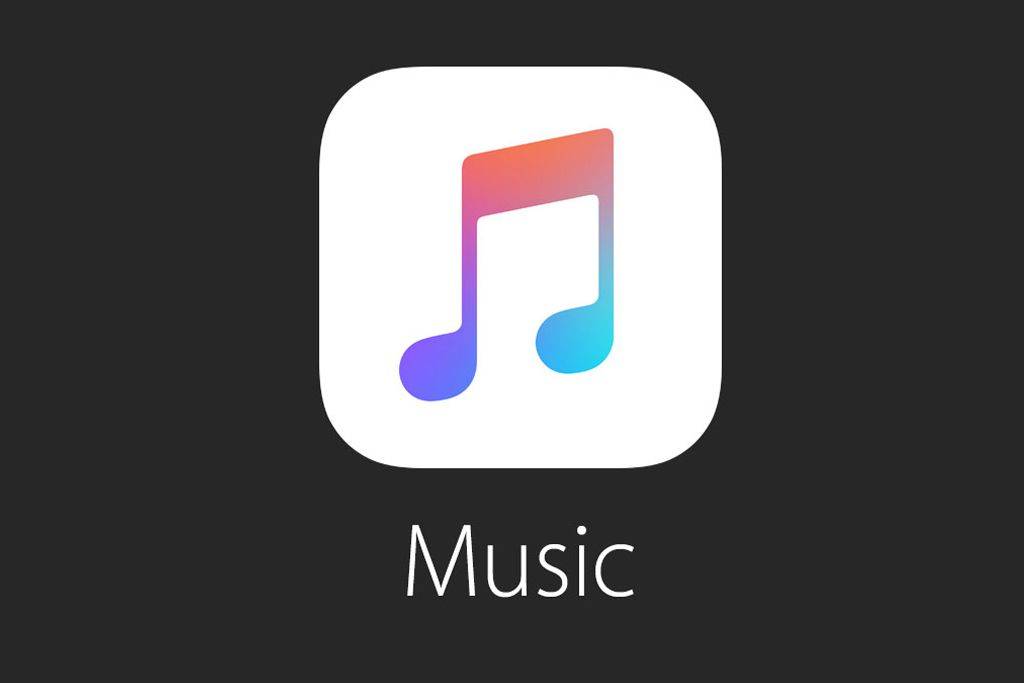
![Satın Alabileceğiniz En Büyük Sabit Disk Nedir? [Şubat 2021]](https://www.macspots.com/img/other/10/what-s-largest-hard-drive-you-can-buy.jpg)
