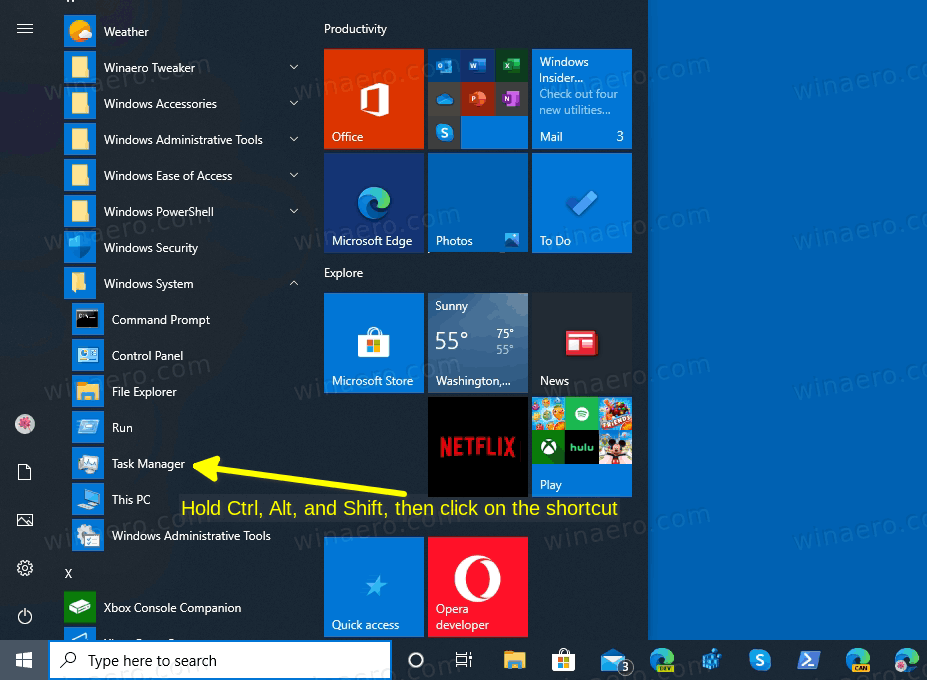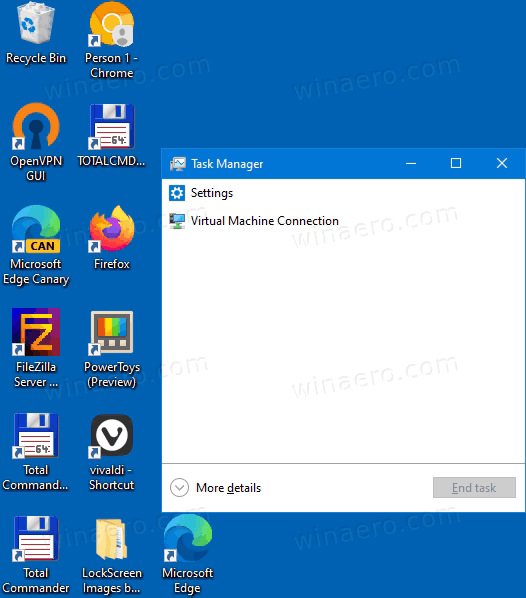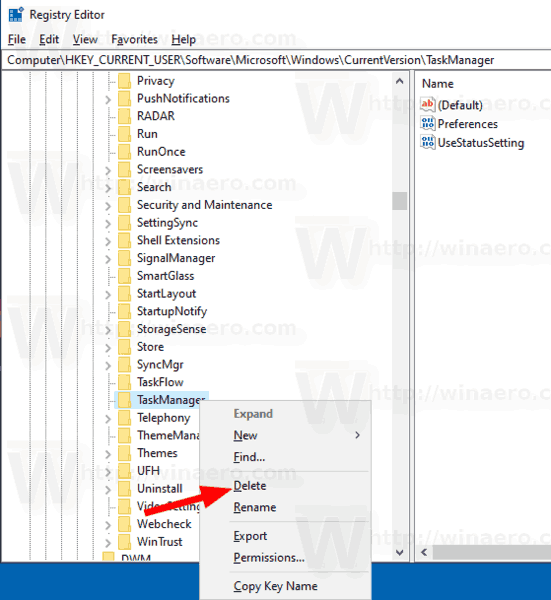Windows 8 ve Windows 10'da yeni bir Görev Yöneticisi uygulaması var. Windows 7'nin Görev Yöneticisine göre tamamen farklı görünüyor ve farklı özelliklere sahip. Kullanıcı tarafından özelleştirilebilen bir dizi seçenekle birlikte gelir. Görev Yöneticisi'nin mevcut ayarlarından memnun değilseniz, bunları Windows 10'daki kullanıcı hesabınız için hızlı bir şekilde sıfırlayabilirsiniz.
Reklam
ses ile kayıt facetime nasıl görüntülenir
Windows 10'daki Görev Yöneticisi, düzgün özelliklerle birlikte gelir. Çeşitli donanım bileşenlerinin performansını analiz edebilir ve ayrıca kullanıcı oturumunuzda çalışan tüm işlemleri, uygulama veya işlem türüne göre gruplandırılmış olarak gösterir.
Windows 10'un Görev Yöneticisi bir performans grafiği içerir ve başlangıç etki hesaplaması . Başlangıç sırasında hangi uygulamaların başlatılacağını kontrol edebilir. Özel bir 'Başlangıç' sekmesi vardır. başlangıç uygulamalarını yönet .

İpucu: Özel bir kısayol oluşturarak zamandan tasarruf edebilirsiniz. Görev Yöneticisini doğrudan Başlangıç sekmesinden açın .
Ayrıca, Görev Yöneticisi'nin İşlemler, Ayrıntılar ve Başlangıç sekmelerindeki uygulamaların komut satırını göstermesini sağlamak da mümkündür. Etkinleştirildiğinde, bir uygulamanın hangi klasörden başlatıldığını ve komut satırı argümanlarının ne olduğunu hızlı bir şekilde görmenize olanak tanır. Referans için makaleye bakın
Windows 10 Görev Yöneticisinde Komut Satırını Göster
Bu harika özelliklere ek olarak, Görev Yöneticisi şunları yapabilir: süreçler için DPI farkındalığını göster .
Yaklaşan Windows 10 '19H1', Görev Yöneticisi'ne daha kullanışlı özellikler getirecek. Varsayılan bir sekme belirlemeye izin veren 'Seçenekler' altında yeni bir menü komutu vardır.

Referans için aşağıdaki makalelere bakın:
- Windows 10'da Görev Yöneticisi için Varsayılan Sekmeyi Ayarlayın
- Windows 10 Görev Yöneticisi'nde Varsayılan Sekme Özelliğini Etkinleştirmeye Zorla
İsterseniz, Görev Yöneticisini ilk oturum açışınızda sahip olduğu varsayılan durumuna geri döndürmek için sıfırlayabilirsiniz. Bu, özelleştirilmiş sütunlarınızı, varsayılan modunuzu (Daha az / Daha fazla ayrıntı) ve değiştirdiğiniz diğer seçenekleri sıfırlayacaktır.
iphone'u bilmeden snapchat ekran görüntüsü nasıl alınır
Windows 10'da Görev Yöneticisini Varsayılanlara Sıfırlamak İçin,
- Çalışıyorsa Görev Yöneticisini kapatın.
- Başlat menüsünü açın ve Görev Yöneticisi kısayolunu bulun.
- Alt, Shift ve Ctrl tuşlarına basın ve basılı tutun.
- Tuşları basılı tutarken, Görev Yöneticisi kısayoluna tıklayın.
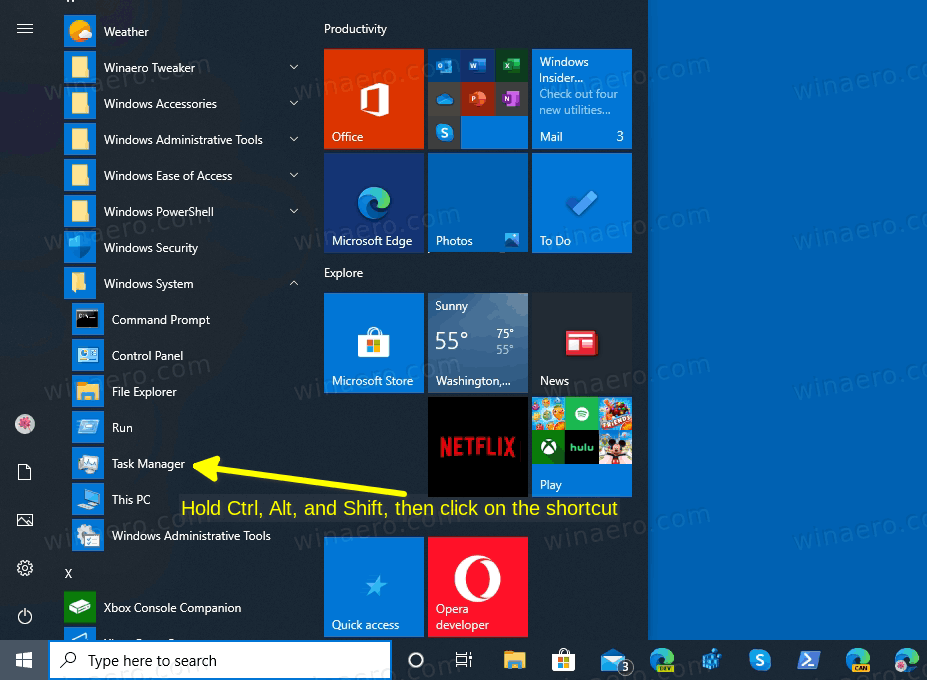
- Voila, varsayılanlarla başlayacak!
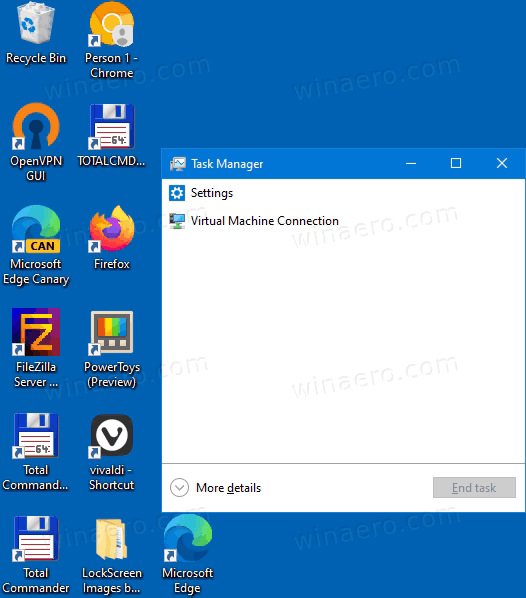
Ayrıca kullanabileceğiniz alternatif bir yöntem var.
Klavye Kısayoluyla Görev Yöneticisi Ayarlarını Sıfırlayın
- Görev Yöneticisi uygulamasını kapatın.
- Açık Kayıt düzenleyici .
- Aşağıdaki Kayıt defteri anahtarına gidin.
HKEY_CURRENT_USER Yazılım Microsoft Windows CurrentVersion
Kayıt anahtarına nasıl gideceğinizi görün tek tıklama ile .
- Altında
Şimdiki versiyonusağ tıklayınGörev Yöneticisialt anahtar ve seçinSilbağlam menüsünden.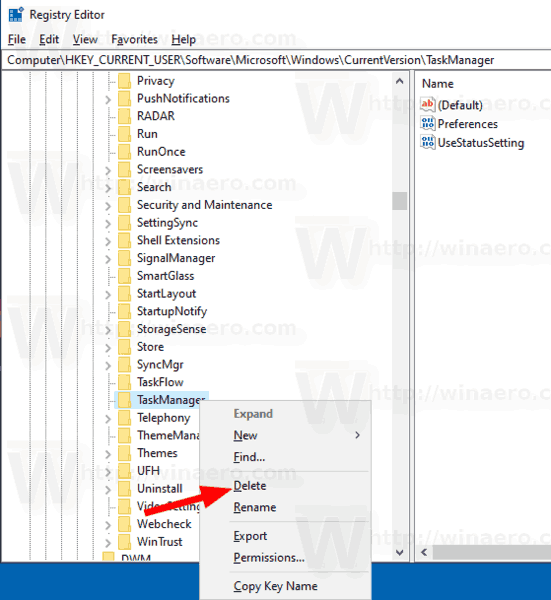
Görev Yöneticisi'ni bir dahaki sefere başlattığınızda,Görev Yöneticisiotomatik olarak alt anahtar.
Önce (özelleştirilmiş bir Görev Yöneticisi):

Sonra (varsayılanlar):

Zaman kazanmak için aşağıdaki Kayıt dosyasını indirebilirsiniz.
Kayıt Dosyasını İndirin
Görev Yöneticisi'nin ayarlarını hızlı bir şekilde sıfırlamak için üzerine çift tıklayın.
Bu kadar.