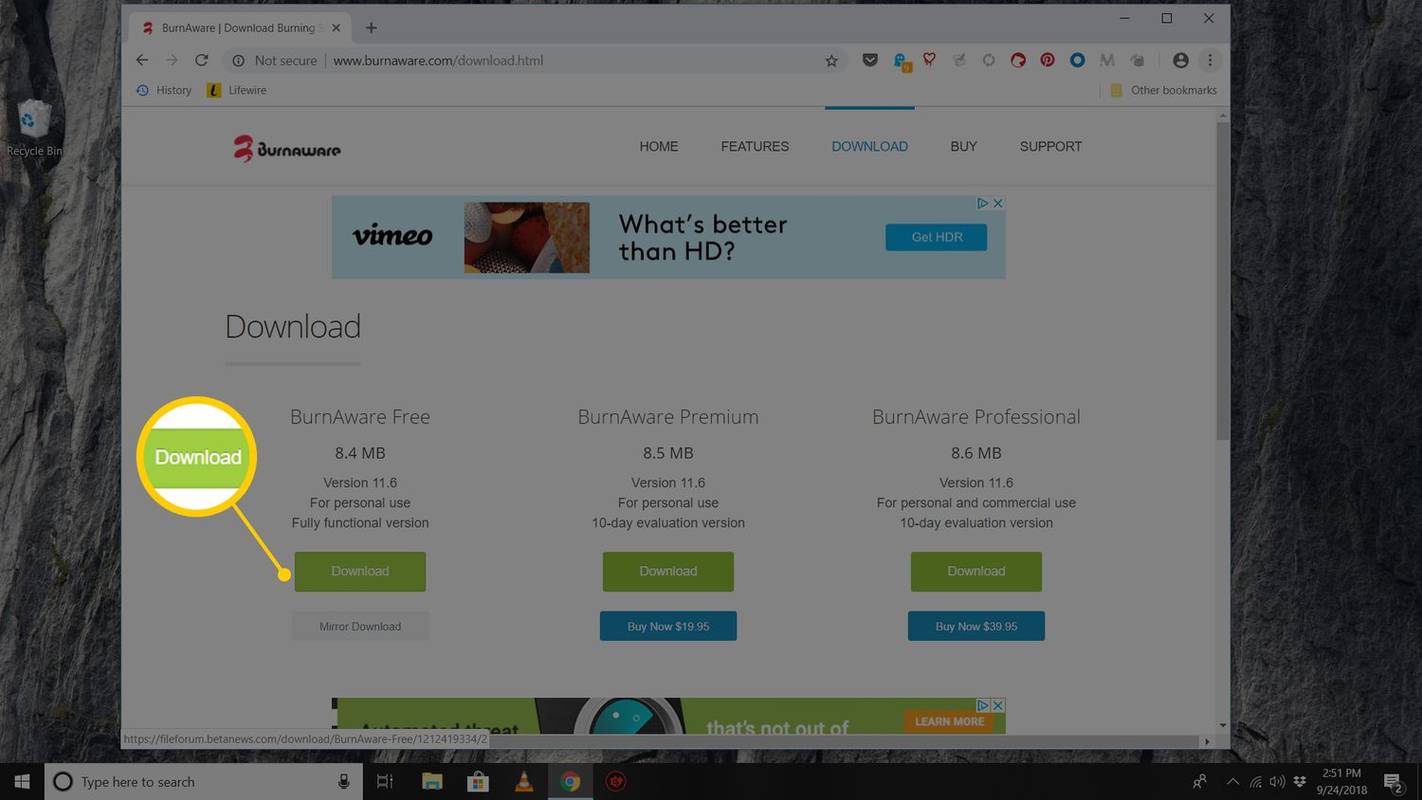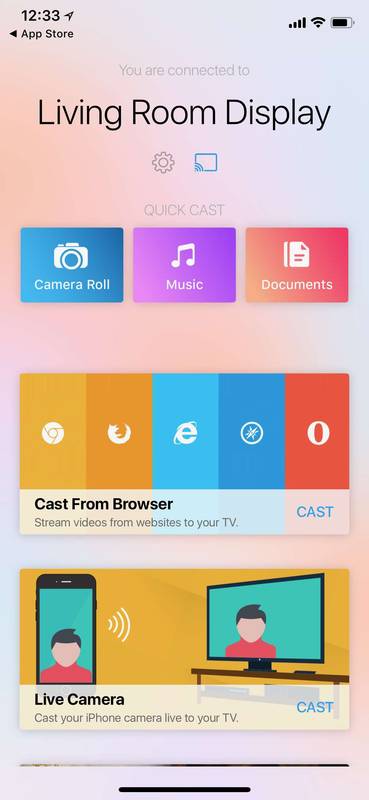Bilgisayarınızda veya dizüstü bilgisayarınızda en sevdiğiniz Spotify parçalarını dinlemeyi seviyorsanız, muhtemelen en az bir kez “Spotify bunu şu anda çalamaz” hatasıyla karşılaşmışsınızdır. Bu açılır mesaj, çok sık olursa can sıkıcı olabilir. Neyse ki, sorunu çözmek için mevcut düzeltmeler var.

Bu makale, Spotify'da en sevdiğiniz müzik akışına hemen nasıl geri dönebileceğinizi gösterecek.
Ağ Bağlantısını Kontrol Edin
Hatalarla ilgili en yaygın harici sorun, dengesiz veya yavaş bir İnternet bağlantısıdır. Wi-Fi'nizi kontrol edin ve bağlantısının dinleme deneyiminizi kesintiye uğratmaktan sorumlu olmadığından emin olun. Bunun Spotify hatanızın ana nedeni olduğunu belirlerseniz, ağınıza yeniden bağlanmayı deneyin.
Bilgisayarınızı Yeniden Başlatın
IT Crowd serisinin en ünlü repliği gibi: 'Kapatıp tekrar açmayı denediniz mi?' – aynı çözüm burada yardımcı olabilir. Diğer adımları denemeden önce Spotify'ı kapatın ve bilgisayarınızı yeniden başlatın. Basit olmasına ve genellikle gözden kaçmasına rağmen, etkili bir çözüm olabilir.
Spotify'ı güncelle
Çoğu uygulama sorununa yönelik başka bir standart çözüm, en son sürüme güncelleme yapmaktır. Aynısı Spotify için de geçerli. Uygulamayı güncellemek, yalnızca Spotify uygulamanızda ara sıra oluşan hataları düzeltmekle kalmaz, aynı zamanda yeni özelliklerini deneyimler ve müziğin keyfini sonuna kadar çıkarırsınız.
Bilgisayarınızda Spotify'ı şu şekilde güncelleyebilirsiniz:
- Masaüstünüzde Spotify uygulamasını başlatın.

- Ekranın sol üst kısmındaki üç noktalı menüyü açın.

- İmlecinizi açılır pencerenin altına kaydırarak “Yardım” bölümüne gidin.

- Yeni alt menüde 'Spotify Hakkında'yı seçin.

- İletişim kutusunda, uygulamanızın sürüm numarasını göreceksiniz. Uygulamanız en son sürümüne güncellenmediyse, güncellemeyi sağlayan tıklanabilir bir bağlantı olacaktır.

- Bağlantıya tıklayın ve Spotify'ın kendisini güncellemesini bekleyin.
- Uygulama kendi kendine yeniden başlatılmalıdır. Başlamazsa, pencereyi kapatıp uygulamayı tekrar açarak manuel olarak yeniden başlatın.

- Sorunlu parçayı bulun ve şu anda çalıp çalmadığını kontrol edin.
Spotify Önbelleğini Temizle
Spotify verilerinizi temizlemek, parçanızın çökmesine neden olan hatalardan ve aksaklıklardan kurtulabilir. Bu geçici depolama, uygulamanın daha sorunsuz ve daha hızlı çalışmasını sağlar. Ancak zamanla biriktikçe bozulabilir ve sorunlara neden olabilir. Bu nedenle, ara sıra Spotify önbelleğinizi temizlemeniz gerekir.
Bunu bilgisayarınızda yapmak için şu adımları izleyin:
dosyaları bir google sürücü hesabından diğerine taşıyın
- Spotify'ı açın.

- Profil resminize dokunun.

- Açılır menüde 'Ayarlar'ı seçin.

- 'Çevrimdışı depolama konumu'na gidin ve Spotify depolamanızın PC'nizde nerede olduğunu ezberleyin.

- Dosya Gezgininizde bu konumu bulun.

- PC'nizin Spotify önbelleğini temizlemek için bu klasördeki tüm dosyaları silin.
- Spotify'da sorunlu şarkıya geri dönün ve şimdi çalmayı deneyin.
İşte Spotify depolama alanınızı bulmanın başka bir yolu:
- Bilgisayarınızda “Çalıştır” iletişim kutusunu açmak için klavyenizdeki Windows tuşuna ve “R” harfine basın.

- '%appdata%' yazın.

- Tamam tuşuna basın.'

- Bilgisayarınızdaki tüm uygulamaların veri klasörlerinin bulunduğu pencereye yönlendirileceksiniz.

- Spotify'ı bul.

- 'Kullanıcılar' klasörüne girin.

- Kullanıcı klasörlerinden birini açın.

- “local-files.bnk” dosyasını bulun ve silin.

- Spotify'a geri dönün ve parçanın şu anda sorunsuz çalınıp çalınmadığını kontrol edin.
Spotify Donanım Hızlandırmasını Devre Dışı Bırak
Programın sorunsuz ve sorunsuz çalışmasını sağlamak için donanım hızlandırması olsa da, bazen şu anda uğraştığınız gibi belirli sorunlara neden olabilir.
Bilgisayarınızda Spotify'ın hızlandırma donanımını şu şekilde devre dışı bırakabilirsiniz:
- Spotify'ı açın.

- Ekranınızın sol üst köşesindeki üç yatay noktaya gidin.

- İmlecinizi 'Görüntüle'ye kaydırın.

- Yanında bir onay işareti varsa, yeni menüde 'Donanım Hızlandırma' seçeneğine tıklayın.

Spotify'ın Ses Kalitesini Değiştirin
Yakın zamanda Spotify'ın Premium planından normal bir plana geçtiyseniz, bazı parçaları çalabilmek için müziğinizin akış kalitesini ayarlamanız gerekebilir. Ses kalitesini değiştirmek çözüm olabilir ve kesinlikle denemeye değer.
İşte PC'nizde Spotify ses kalitesini nasıl düşüreceğiniz:
- Spotify'ı başlatın.

- Profil simgenize tıklayın.

- Açılır menüden 'Ayarlar'ı seçin.

- Yeni menüde “Ses Kalitesi” bölümüne gidin.
Sağ tarafta, ses kalitesine sahip başka bir açılır menü bulacaksınız. Daha önce 'Otomatik' olarak ayarlanan kaliteyi veya daha düşük seçeneklerden herhangi birini değiştirin.
- Spotify'ı yeniden başlatın ve daha önce çalmayan parçayı deneyin.
Geçiş Değerini Değiştir
Spotify şarkıları genellikle, şarkılar arasında ara vermeye izin vermeyen ve dinleme deneyiminizi geliştiren geçişli bir solma efektine sahiptir. Bu özellik kulağa inanılmaz gelse de, en yüksek değere ayarlanmışsa, bazı şarkıları çalarken sorun yaşamanıza da neden olabilir.
Spotify'ın crossfade değerini bilgisayarınızda değiştirmek için şu adımları izleyin:
- Spotify'ı açın.

- Profil fotoğrafınıza tıklayın.

- Ayarlara git.'

- 'Oynatma'nın altında, 'Crossfade şarkılar'ın yanındaki saniye sayısını sıfıra indirin.

- Sorunlu şarkının şu anda çalıp çalmadığını kontrol edin.
Ses Çıkış Aygıtını Değiştir
Spotify parça sorununun olası bir nedeni, bilgisayarınızdan çıkan ses için yanlış çıkış cihazını takmış olmanız olabilir. Windows 10 ve Windows 11'de ayarın nasıl kontrol edileceği aşağıda açıklanmıştır.
Windows 10 için:
sprintte numaralar nasıl engellenir
- Spotify'ı açın.

- Klavyenizdeki Windows tuşuna ve “I” harfine basın.

- 'Sistem'e gidin.

- Sol kenar çubuğu menüsünden “Ses” öğesini açın.

- “Gelişmiş Ses Seçenekleri” üzerine dokunun.

- 'Uygulama Sesi'nin altında 'Spotify Music' ve iki açılır menü göreceksiniz.

- Zaten ayarlanmamışsa, 'Çıktı' ve 'Giriş'i 'Varsayılan' olarak ayarlayın.

- Şarkının şimdi çalınıp çalınamayacağını kontrol etmek için Spotify'a geri dönün.
Windows 11 için:
- Spotify'ı açın.

- Windows tuşunu basılı tutun ve klavyenizdeki “I” tuşuna basın.

- 'Sistem'e gidin.

- 'Ses'i açın.

- 'Gelişmiş' bölümünde, 'Ses Mikseri' ni seçin.

- 'Uygulamalar' altında 'Spotify Music'i bulacaksınız.

- Çıkış cihazını 'Varsayılan' olarak ayarlayın.

Spotify'ı yeniden yükle
Yukarıdaki çözümlerin hiçbiri işe yaramazsa, Spotify'ı yeniden yüklemek son umudunuzdur. Muhteşem bir fark yaratmamalı ve aslında size en son sürümü vereceği için uygulamayı güncellemekle aynı etkiye sahip olmalıdır. Ancak sorunu başka hiçbir şeyin çözmemesi durumunda denemeye değer.
SSS
Şarkıyı Spotify'a indirmek 'Spotify bunu şu anda çalamıyor' hatasını düzeltir mi?
Sorunlu şarkıyı içeren şarkıyı veya tüm albümü indirmek bu sorunu çözmeye yardımcı olabilir. Ancak, yalnızca Spotify Premium abonelerinin şarkı ve albümleri indirebileceğini unutmayın.
VPN kullanmak 'Spotify bunu şu anda oynatamıyor' hatasını düzeltir mi?
Bu sorunu çözmek için bir VPN kullanmak, yalnızca şarkı bölgenizde mevcut değilse yardımcı olacaktır. Daha önce çaldığınız ve bilinmeyen nedenlerle aniden çalamadığınız bir şarkıysa yardımcı olmaz.
En Sevdiğiniz Müziği Rahatsız Etmeden Dinleyin
Spotify, masaüstü kullanıcılarına ücretsiz bir dinleme deneyimi sunuyor. Yine de, bazı parçaları çalmakla ilgili bazı sorunlar olabilir ve bu sorunlar her zaman basit yeniden başlatma düğmesiyle çözülmez. Kendinizi bu aksaklığın nasıl çözüleceğine dair bilgiyle donatmak için bu makaledeki ipuçlarını ve püf noktalarını kullanın.
Spotify'da bu sorunla hiç karşılaştınız mı? Bu makaledeki işaretçiler sorunu çözmenize yardımcı oldu mu? Aşağıdaki yorum bölümünde bize bildirin.