Hiç Windows bilgisayarınızı yalnızca 'Şu anda kullanılabilir güç seçeneği yok' hatasıyla karşılaşmak için kapatmayı denediniz mi?

Eğer öyleyse, bunun ne kadar beklenmedik ve sinir bozucu olabileceğini bilirsiniz. Aniden, sıfır güç seçenekleri mevcut olur ve bilgisayarı yeniden başlatamaz veya uyku moduna bile geçiremezsiniz. Bu sorunun bozuk bir Windows sistem dosyası veya hatalı bir Windows güncellemesi gibi birkaç olası nedeni vardır.
Diğer sorunların yanı sıra, potansiyel çözümler listesine giderek bu sorunları ele alacağız. İyi haber şu ki bu düzeltilebilir bir sorun ama biraz çaba ve biraz sabır gerektirebilir.
Windows 10'da “Şu Anda Kullanılabilir Güç Seçeneği Yok” Nasıl Onarılır
Bilgisayarınız Windows 10'da çalışıyorsa, zaman zaman 'Şu anda kullanılabilir güç seçeneği yok' mesajı görüntülenebilir.
Çoğu durumda, bu, sorunlu bir güncelleme veya benzer bir hatayla ilişkili bir güç seçeneği aksaklığı durumudur. Neyse ki, Windows 10 kullanıcıları aşağıdaki adımları izleyerek bu sorunu kolayca giderebilir:
- Gitmek Başlangıç menüsü ve seç Ayarlar .

- Tıkla Güncelleme ve Güvenlik .

- Sol taraftaki bölmede şuraya gidin: Sorun giderme seçenek.
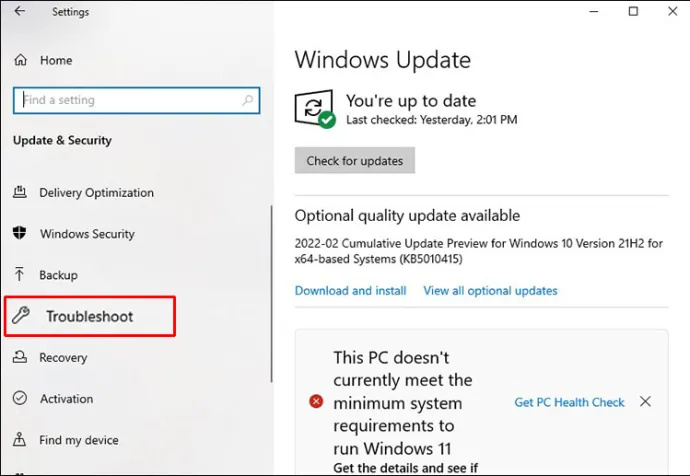
- Sağ taraftaki bölmede, Ek sorun gidericiler .
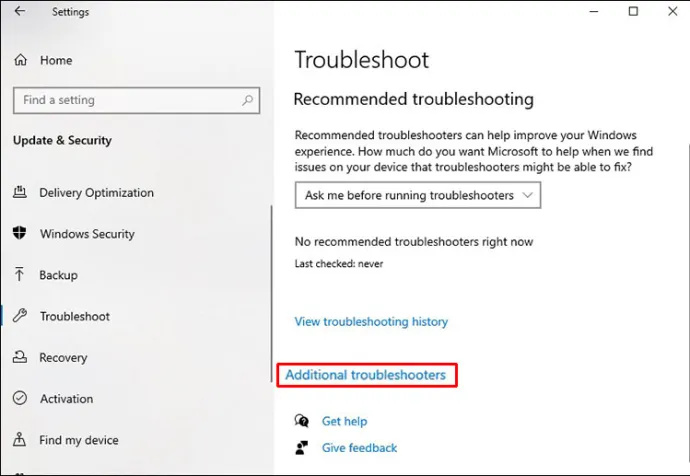
- seçin Güç altındaki seçenek Diğer sorunları bulun ve düzeltin bölüm.
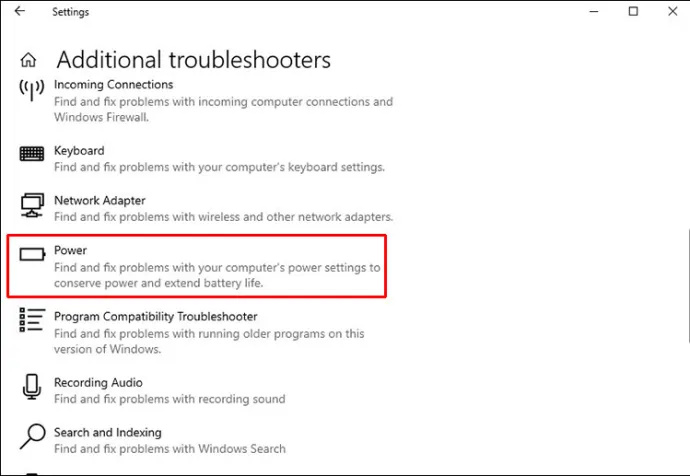
- Tıkla Sorun gidericiyi çalıştırın düğme.
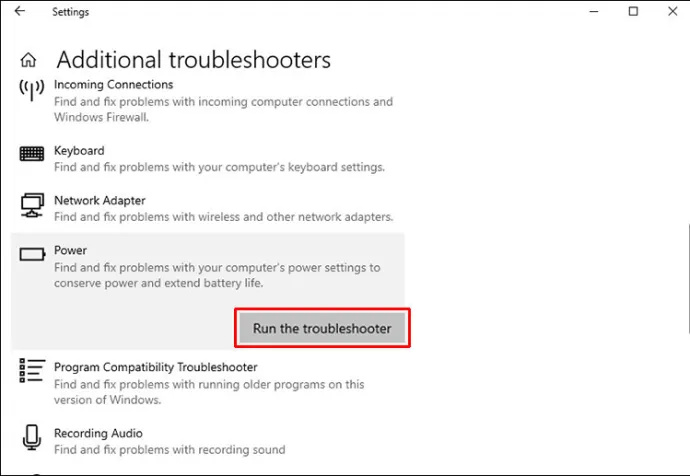
- Sorun giderici bir tarama gerçekleştirecek ve sorunları arayacaktır. Söz konusu hatayla ilgili herhangi bir sorun tespit ederse, Bu düzeltmeyi uygula çözüm.
Bu seçeneğe tıkladığınızdan emin olun ve bilgisayarınızı yeniden başlatın. Ctrl + Alt + Sil kısayol. İdeal olarak, bu süreç işe yarayacaktır.
Sistem Geri Yükleme Yöntemi
Windows 10'da 'Şu anda kullanılabilir güç seçeneği yok' hatasını ortadan kaldırmanın bir başka yolu da tam bir sistem geri yüklemesi gerçekleştirmektir.
Bu işlem, cihazınızı geçmişteki bir noktaya geri döndürür ve mevcut yazılım hatalarını onarır. İzlenecek adımlar şunlardır:
- Gitmek Başlangıç menüsü girin ve “ Bir geri yükleme noktası oluştur ”
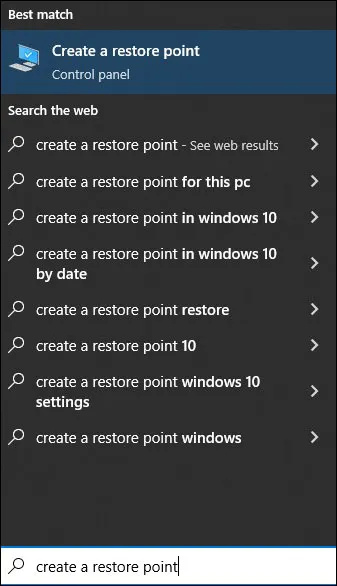
- Arama sonucuna tıklayın ve seçin Sistem Geri Yükleme .
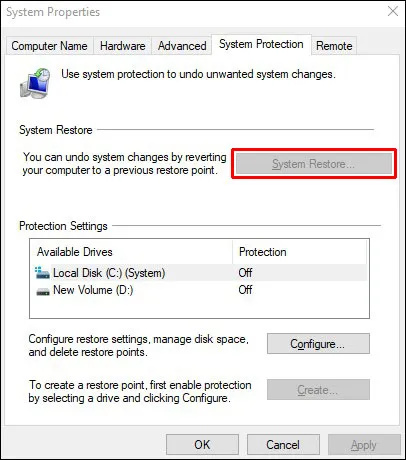
- Seçme Sonraki ne zaman Sistem Geri Yükleme Sihirbazı ekran belirir.
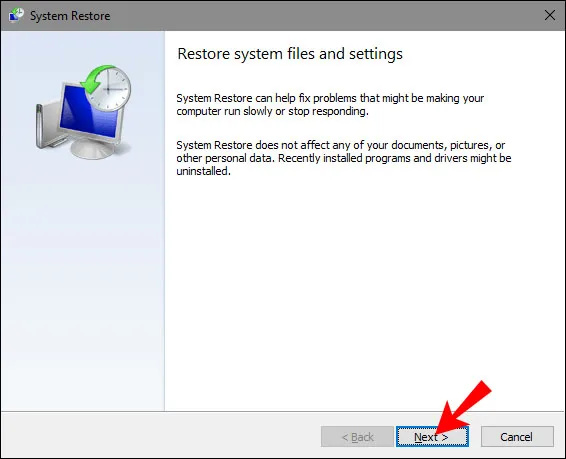
- Aşağıdaki pencereden en son geri yükleme noktasını seçin.
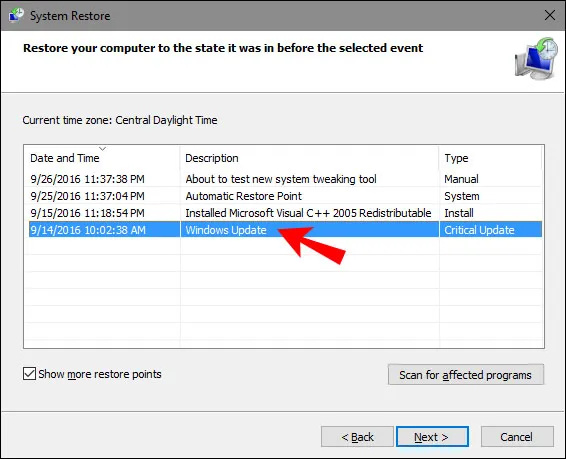
- Tıklamak Sonraki bunu takiben Sona ermek .
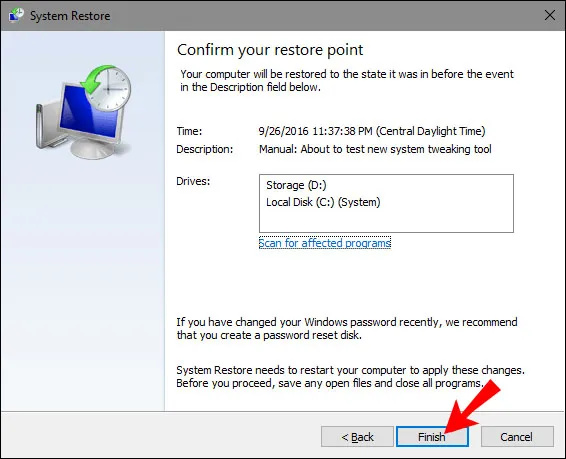
Şanslıysanız, güç düğmesi menüsü yeniden görünür ve daha önce yaptığınız gibi bilgisayarınızı kapatmaya devam edebilirsiniz.
Windows 11'de “Şu Anda Kullanılabilir Güç Seçeneği Yok” Nasıl Onarılır
Bilgisayarınızın işletim sistemini yakın zamanda güncellediniz mi ve Windows 11'de çalışıyor mu? Bazı kullanıcılar, bu değişikliğin güç menüsünde sorunlara neden olduğunu bulmuşlardır.
'Şu anda kullanılabilir güç seçeneği yok' mesajını alıyorsanız, sorunu gidermeniz gerekebilir. İşlem, Windows 10'a benzer, ancak ele alacağımız birkaç farklılığa sahiptir.
Windows 11'inizdeki güç menüsü sorunlarını taramak için şu adımları izleyin:
- Basmak Kazan + Ben ve seç Ayarlar .
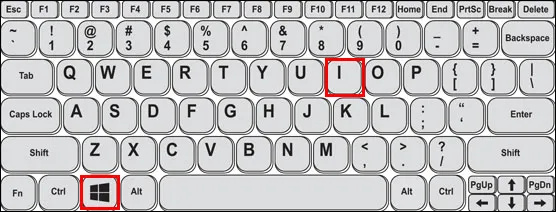
- Tıklamak sistem açılır pencerenin sol tarafındaki bölmede.
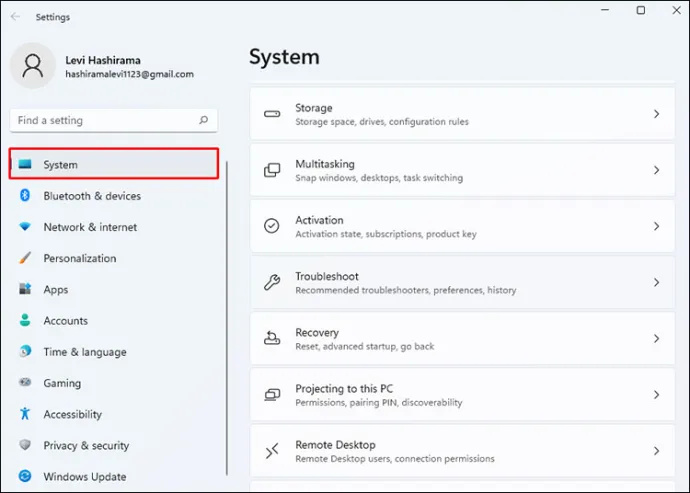
- Tıklamak Sorun giderme sağ taraftaki bölmede.
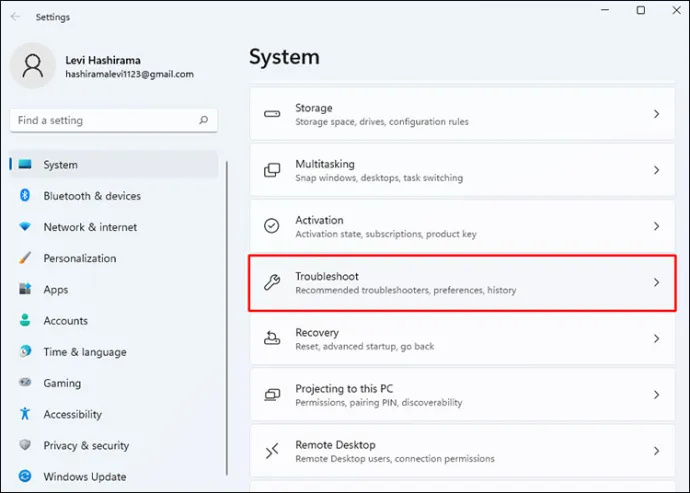
- Şimdi tıklayın Diğer sorun gidericiler .
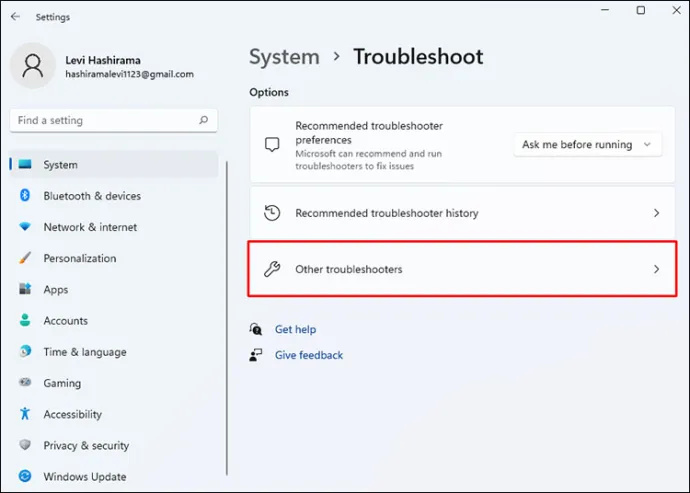
- Tıkla Koşmak yanındaki seçenek Güç .
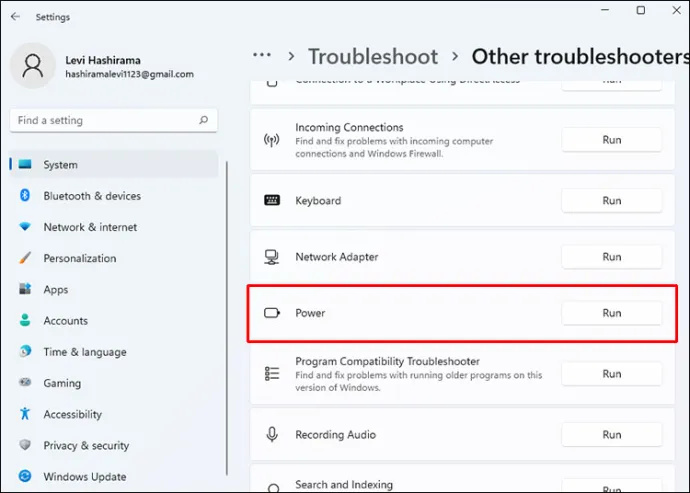
- Sorun giderici, sorunları arayacak ve olası hataları bildirecektir. eğer görürsen Bu düzeltmeyi uygula seçeneği, seçtiğinizden emin olun.
Bilgisayarınızı yeniden başlatmayı ve güç düğmesinin olması gereken yerde olup olmadığını kontrol etmeyi unutmayın.
Komut İstemini Kullanma
Windows Güç Sorun Giderici'yi kullanmak işe yaramazsa ve bilgisayarınızda 'Şu anda kullanılabilir güç seçeneği yok' mesajını almaya devam ediyorsanız, dikkate alınması gereken başka çözümler de vardır.
uzaktan kumanda olmadan insignia tv'de giriş nasıl değiştirilir
Bir komut istemi çalıştırabilir ve daha iyi sonuçlar verip vermediğini görebilirsiniz. İşte yapmanız gerekenler:
- Gitmek Aramak Windows 11 görev çubuğunuzdaki simgesine veya Windows tuşu .

- Sağ tık Komut istemi ve öğesini seçin Yönetici olarak çalıştır seçenek.
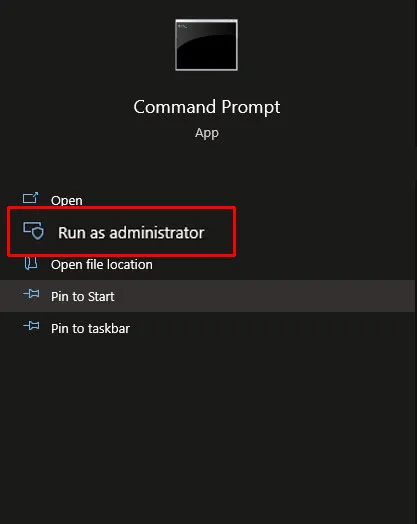
- Komut İstemi penceresinde “powercfg -restoredefaultschemes” komutunu girin.
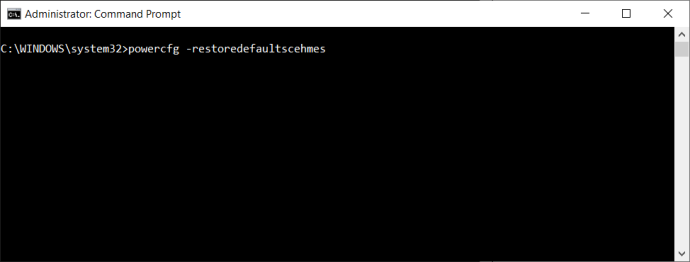
- Basmak Girmek ve bilgisayarınızı yeniden başlatın.
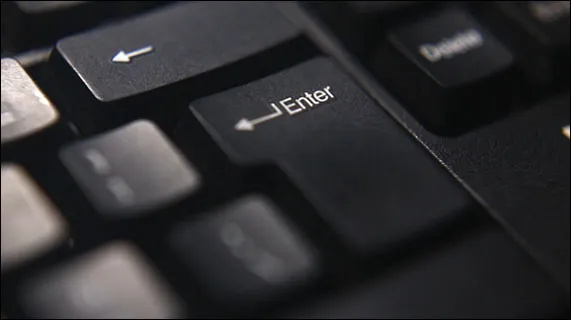
Umarız sinir bozucu güç hatası ortadan kalkar ve güç menüsüne yeniden erişebilirsiniz.
Ancak, bu komut çalışmazsa, başka bir komut çalıştırabilir ve sorunu çözüp çözmediğini görebilirsiniz.
- Komut İstemini yönetici olarak açtığınızda, aşağıdaki komutu girin:
“secedit /configure /cfg %windir%\inf\defltbase.inf /db defltbase.sdb /verbose”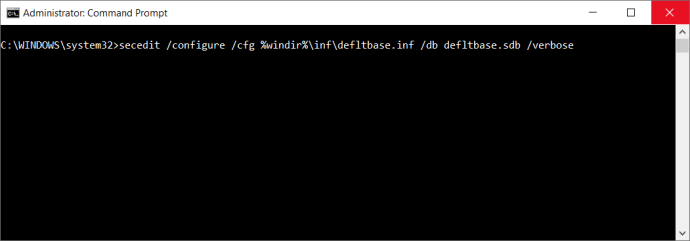
- bastığınızdan emin olun Girmek kullanarak bilgisayarınızı yeniden başlatın. Ctrl + Alt + Sil kısayol.
Respondus LockDown Tarayıcı Nedeniyle “Şu Anda Kullanılabilir Güç Seçeneği Yok” Hatasını Düzeltme
Respondus LockDown, uzaktan öğrenme ortamlarında kullanılan özelleştirilmiş bir tarayıcıdır. Öğrencilerin sınava girerken diğer web sitelerini ziyaret etmelerini engelleyerek kopya çekmeyi başarılı bir şekilde engeller.
Çeşitli uygulamalarla sorunsuz bir şekilde bütünleşir ve Windows 10 ve 11'de mevcuttur. Ancak, bazı Respondus LockDown tarayıcı kullanıcıları, tarayıcıyı yükledikten sonra güç menülerinin eksik olduğunu bildirmiştir.
Yani testi bitirip tarayıcıyı kapattıktan sonra “Şu anda kullanılabilir güç seçeneği yok” hatası çıktı. Test için ihtiyacınız olan tarayıcıyı kapatmak yerine Windows sorun gidericiyi çalıştırabilirsiniz.
Windows 10 kullanıcıları için bu işlem aşağıdaki adımları gerektirir:
- Tıkla Başlangıç düğmesine basın ve şuraya gidin: Ayarlar .

- seçin Güncelleme ve Güvenlik seçenek.

- Sol taraftaki bölmede, Sorun giderme seçenek.
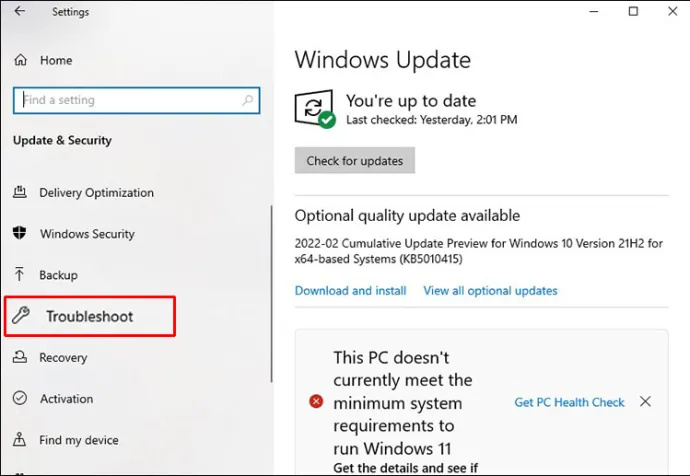
- Sağ taraftaki bölmede, Ek sorun gidericiler seçenek.
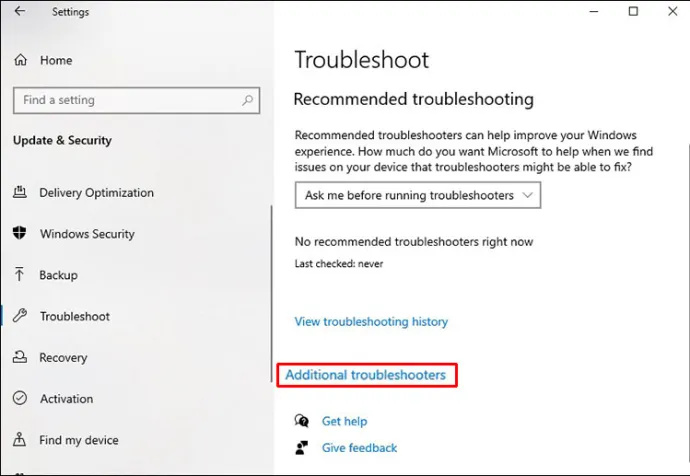
- Tıkla Güç altındaki seçenek Diğer sorunları bulun ve düzeltin bölüm.
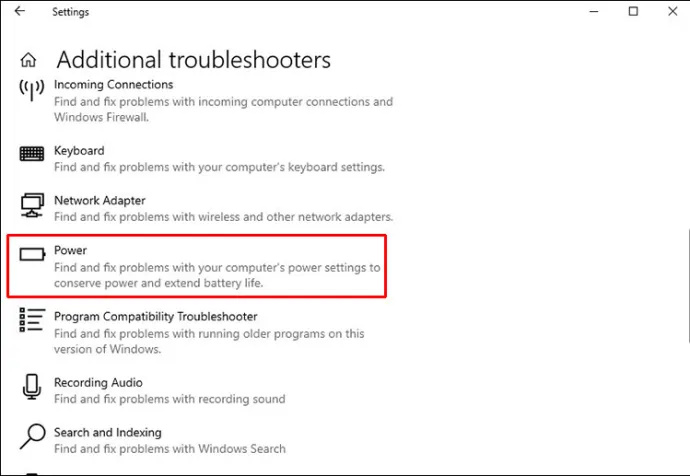
- seçin Sorun gidericiyi çalıştırın düğme.
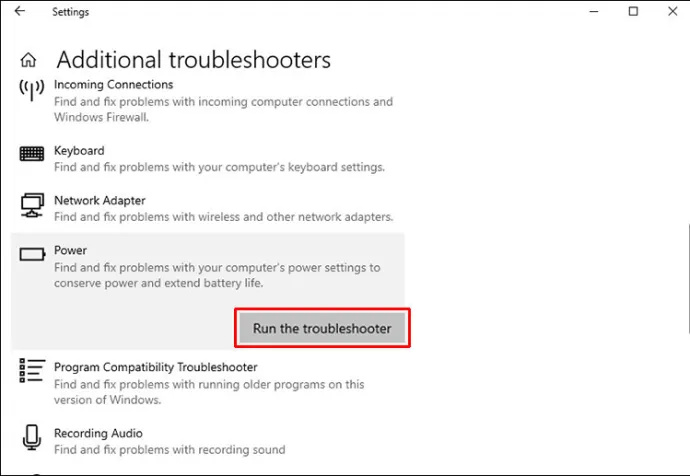
Windows 11 kullanıcıları benzer bir yol izlemelidir:
- Basmak Kazan + Ben ve seç Ayarlar .
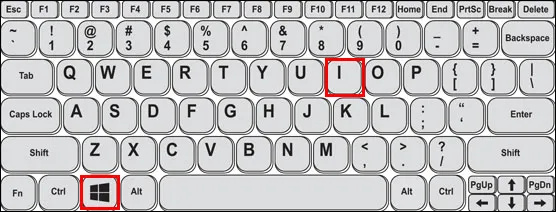
- Tıklamak sistem açılır pencerenin sol tarafındaki bölmede.
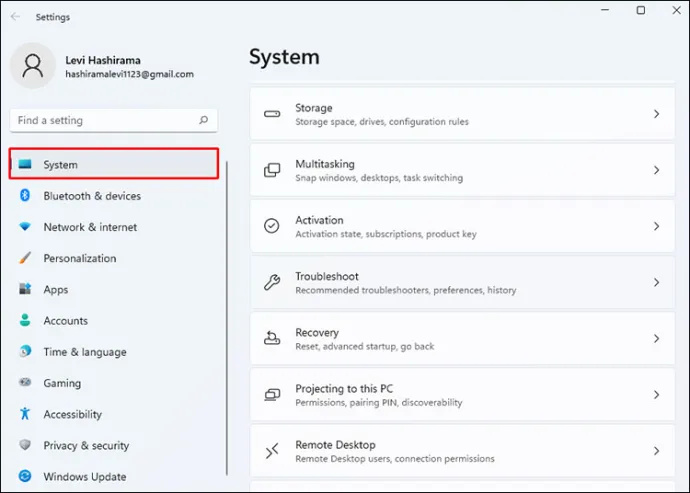
- Tıklamak Sorun giderme sağ taraftaki bölmede.
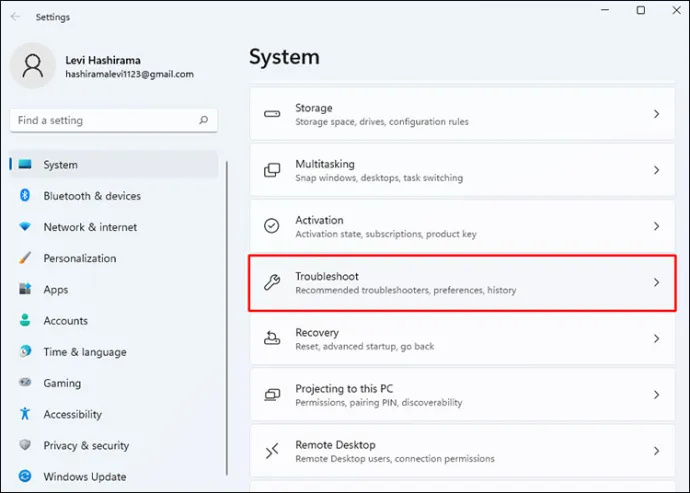
- Şimdi tıklayın Diğer sorun gidericiler .
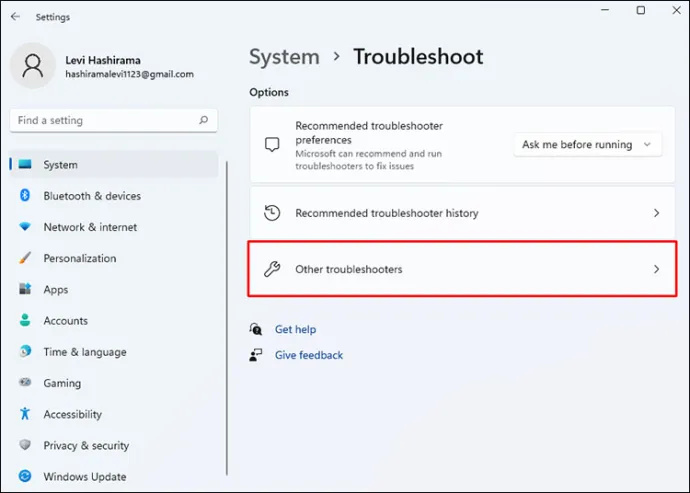
- Tıkla Koşmak seçenek.
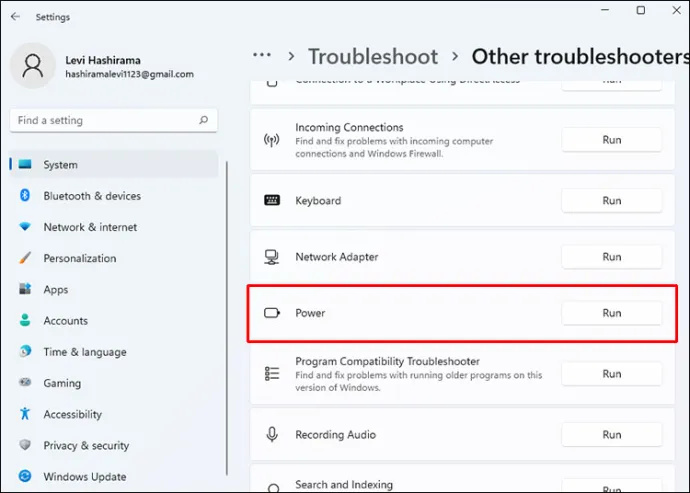
- Sorun giderici, sorunları arayacak ve olası hataları bildirecektir. eğer görürsen Bu düzeltmeyi uygula seçeneği, seçtiğinizden emin olun.
Son adım, Windows bilgisayarınızı kullanarak yeniden başlatmaktır. Ctrl + Alt + Sil komutunu verin ve eksik güç menüsünün geri yüklenip yüklenmediğini kontrol edin.
Oturum Açma İsteği Hizmeti Nedeniyle “Şu Anda Kullanılabilir Güç Seçeneği Yok” Nasıl Düzeltilir
Bazen, eksik olan güç menüsünün tek çözümü, bilgisayarınızı sıfırlayıp fabrika ayarlarına döndürmektir. Neyse ki, hiçbir dosyanızı kaybetmeden bu işlemi tamamlayabilirsiniz.
Windows bilgisayarınızı sıfırlama adımları, Windows 10 ve 11 için basittir. İşte yapmanız gerekenler:
- Gitmek Başlangıç menüsü ve tıklayın Ayarlar .

- Windows 10 kullanıcısıysanız, Güncelleme ve Güvenlik ve Windows 11 kullanıcısıysanız, sistem .

- Tıklamak İyileşmek kenar çubuğundan.
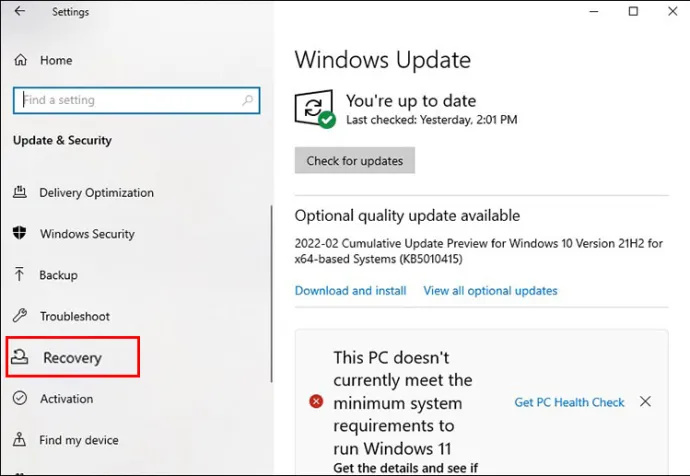
- Altında Bu bilgisayarı sıfırla , tıklamak Başlamak ve dosyalarınızı tutmayı veya her şeyi kaldırmayı seçin.
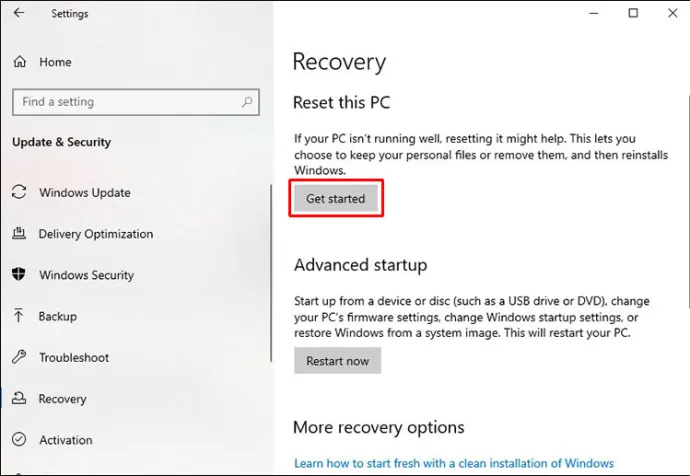
Dosyalarınızı kaydetmeyi seçebilseniz de, yine de bazı özelleştirmeleri ve ayarları kaybedeceksiniz, bu yüzden bunu aklınızda bulundurun.
minecraft sunucunuzun ipini nasıl bulabilirsiniz
Güç Menüsünü Geri Getirme
Çoğu Windows kullanıcısı, güç menüsünü kullanarak bilgisayarlarını otomatik olarak kapatır veya yeniden başlatır. Orada olmaya alışkınlar, bu nedenle 'Şu anda kullanılabilir güç seçeneği yok' hatası ilk kez ortaya çıktığında, oldukça tuhaf görünebilir.
Windows sorun gidericisini çalıştırarak sorunu çözmeniz çok olasıdır, ancak bu bir garanti değildir. Ayrıca Komut İsteminde birkaç komut çalıştırmanız ve en iyisini ummanız gerekebilir.
Respondus LockDown tarayıcısının da bazı sorunlara neden olduğu bilinmektedir, ancak aynı düzeltmeler geçerlidir. Son olarak, her şey başarısız olduğunda, bilgisayarınızı sıfırlayabilirsiniz ve güç menünüzü geri alacağınız neredeyse garanti edilir.
Windows bilgisayarınızda bu sorunu hiç yaşadınız mı? Aşağıdaki yorumlar bölümünde bize bildirin.









