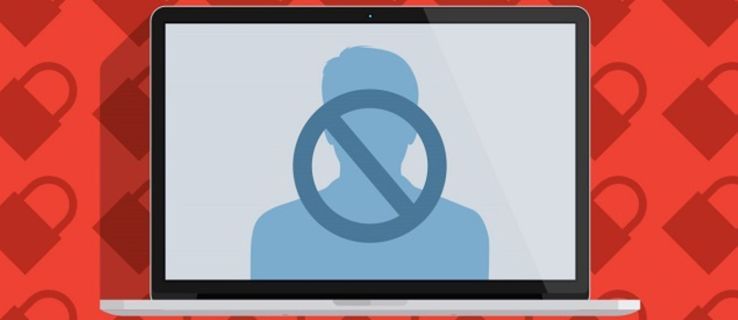Uzaktan erişim okullar, üniversiteler ve işletmeler için hayati önem taşır. Sorunlar ortaya çıkar ve hızlı çözümler gerektirir. Uzaktan erişim yazılımı günü kurtarabilir. En iyi bulut tabanlı uzaktan erişim araçlarından biri TeamViewer'dır.

TeamViewer, ekran paylaşımı, dosya aktarımı, konferans görüşmeleri ve küresel VPN bağlantısı sağlar. TeamViewer'ı harika yapan başka bir şey de platformlar ve işletim sistemleri arasındaki uyumluluğudur. TeamViewer'ı masaüstü bilgisayarlardan ve mobil cihazlardan uzaktan erişim için kullanabilirsiniz.
Diyelim ki süpermarkettesiniz ve bir arkadaşınız veya meslektaşınız bir görevin sorunlarını gidermek için yardımınıza ihtiyaç duyuyor. TeamViewer mobil uygulamasını başlatabilir ve onlara anında yardımcı olabilirsiniz. İşte bu süreç hakkında bilmeniz gerekenler hakkında daha fazla bilgi.
Mobil Cihazlarda TeamViewer: Genel Bakış
TeamViewer'ı mobil cihazınızda kullanmak için önce cihazınıza özel uygulamayı indirip yükleyin. iOS veya Android akıllı telefon Eşit Böğürtlen kullanıcılar, mobil uygulamayı yükleyerek TeamViewer uzaktan erişim yazılımını kullanabilir.
Ancak mobil cihaz üzerinden uzaktan erişimin nasıl kurulacağı ve bağlanacağıyla ilgili ayrıntılara girmeden önce, TeamViewer masaüstü ve mobil çözümlerini karşılaştırmak çok önemlidir.
Mobil uygulamanın kullanımı oldukça kolay ve temel özellikler sunarken, masaüstü istemcisi kadar kapsamlı değildir. Yine de temel unsurlara odaklanacağız ve tüm kurulum süreci boyunca size rehberlik edeceğiz.
TeamViewer Kimliğini Anlamak
TeamViewer'ı mobil cihazınızda kullanmak karmaşık olmasa da, ilk kez kullananların bilmesi gereken birkaç önemli ayrıntı vardır. TeamViewer Kimliğini anlamak çok önemlidir. TeamViewer masaüstü veya mobil uygulamanızın telefon numarası olarak düşünün.
Her TeamViewer kullanıcısının, başka bir kişi cihazına eriştiğinde paylaştığı benzersiz bir kimliği ve parolası vardır. TeamViewer Kimliği ve parolası, yazılım tarafından otomatik olarak oluşturulur ve değişmez.
Bir masaüstü veya dizüstü bilgisayara erişmek için TeamViewer mobil uygulamanızı kullanıyorsanız, diğer uçtaki kişinin size kullanıcı adı ve şifreyi vermesi gerekecektir. Mobil cihazınızdan destek alıyorsanız süreç biraz farklıdır, ancak daha sonra buna daha fazla değineceğiz.
yönetici hesabı pencerelerini kapat 10
TeamViewer Kimliği Nasıl Alınır?
İster bilgisayar ister mobil cihaz kullanıyor olun, TeamViewer Kimliğinizi nasıl görüntüleyeceğinizi ve paylaşacağınızı bilmek çok önemlidir.
Bilgisayarınızda aşağıdakileri yapın.
- İndir tam versiyon TeamViewer yazılımının

- TeamViewer'ı başlatın ve panoda 'Uzaktan Kontrol' sekmesini seçin.

- TeamViewer kimliğiniz ve şifreniz otomatik olarak görünecektir.

- ID ve şifrenizi cihazınıza erişecek kişiye iletin. Güvenli bir iletişim kanalı kullandığınızdan emin olun.

Mobil cihazınızda şu adımları izleyin.
- TeamViewer QuickSupport uygulamasını şu adresten indirin: Uygulama mağazası veya Google Oyun mağaza.

- Uygulamayı açın ve TeamViewer Kimliği altındaki 'Kimliğimi Gönder' düğmesine dokunun.

- Kimliği güvenli bir şekilde iletmek için e-postanızı, kısa mesaj uygulamanızı veya başka bir platformu seçin.

Kimliği alan kişi linke tıklayıp otomatik olarak uzaktan kontrol kurabilir. Hem masaüstü hem de mobil TeamViewer tam sürümü, diğer TeamViewer kullanıcılarıyla bilgi paylaşabilmeniz için bir sohbet seçeneğine sahiptir.
Mobil Cihazlardan TeamViewer Uzaktan Erişim Kurma
İşten trene bindiğinizi ve patronunuzun sizi arayarak şirketin bilgisayarındaki bir sorunu çözmenizi istediğini hayal edin. Elinizde bir dizüstü bilgisayarınız yok, ancak TeamViewer uygulamasını daha önce akıllı telefonunuza yüklediniz.
TeamViewer mobil uygulamasını kullanarak bilgisayara şu şekilde erişebilirsiniz.
- Patronunuzdan veya iş arkadaşınızdan TeamViewer Kimliği ve parolasını isteyin.
- TeamViewer uygulamasını bilgisayarınızda başlatın. iOS veya Android cihaz.

- Ekranın sol alt köşesindeki “Bağlan” düğmesine dokunun.

- 'İş Ortağı Kimliği' alanına TeamViewer Kimliğini girin.

- İstendiğinde parolayı girin.

TeamViewer uygulaması bağlantıyı otomatik olarak kurar ve iş bilgisayarını ofis masanızda oturuyormuş gibi kontrol edebilirsiniz.
Katılımsız Erişim Oluşturma
TeamViewer, kullanıcıların belirli cihazlara kalıcı veya katılımsız erişimi yapılandırmasına da olanak tanır. Örneğin, bir aile üyesi bilgisayarıyla ilgili olarak sizden sürekli olarak yardım istiyor olabilir ve siz de ona yardım etmek için mobil cihazınıza güveniyorsunuz.
Her uzaktan erişim kurmanız gerektiğinde TeamViewer ID ve şifresini iletmek yerine, sadece giriş yapabilir ve sorunu çözebilirsiniz. Kulağa harika geliyor, ancak önce aile üyesinin cihazınız için katılımsız erişimi yapılandırması gerekiyor.
İşte bu nasıl çalışır?
- Uzak cihazda TeamViewer'ı açın.

- Panodan, 'Kolay erişim izni ver' kutusunu işaretleyin.

- Katılımsız erişim alacak TeamViewer hesabı için e-posta adresini girin.

- 'Ata'yı seçin.

Cihazını bilgisayarınızın ortak listesine ekleyebilir ve internete bağlı olduğu sürece ona erişebilirsiniz.
TeamViewer Mobil Uygulamasını Kullanarak Dosyaları Aktarma
TeamViewer bir uzaktan erişim aracından daha fazlasıdır. Kullanıcıların büyük dosyaları aktarmaları için hızlı ve güvenli bir yol sağlar. Uzaktan çalışan veya bir kişisel cihazdan diğerine dosya aktaran tüm insanlar için inanılmaz derecede faydalıdır. İşlem, özellikle TeamViewer mobil uygulamasıyla ilgili olarak oldukça basittir.
TeamViewer mobil uygulaması aracılığıyla dosya aktarmak için bu adımları izleyin.
- TeamViewer mobil uygulamasını bilgisayarınızda açın. Android veya iOS cihaz.

- Ekranın sol alt köşesinden “Bağlan” sekmesini seçin.

- Özel alana 'İş Ortağı Kimliği'ni girin.

- Ana ekranda “Dosya aktarımı” düğmesine dokunun.

- Cihazınızdan dosya veya dosyaları seçin.

- Son kullanıcı, dosya gönderme isteğinizi onaylama istemini alacaktır.
Dosyayı gönderdiğiniz kişi kabul ederse aktarım otomatik olarak başlayacaktır. Tamamlandığında, tüm dosyaları başarıyla aldıklarına dair bir bildirim alacaksınız.
Not : TeamViewer'ın Windows sürümünü kullanıyorsanız, dosya göndermeyi daha da kolaylaştıran dosya sürükle ve bırak çözümüne de erişebilirsiniz.
TeamViewer Mobil Uygulamasını Kullanarak Nasıl Sohbet Edilir?
TeamViewer sohbet özelliğine daha önce değindik, ancak nasıl çalıştığını daha fazla vurgulamak önemlidir. TeamViewer kullanıcılarının kimlikleri ve parolaları paylaşması gerektiğinden, yazılım bunu kolaylaştıran yerleşik bir sohbet sunar.
Sohbet özelliği aracılığıyla yapılan tüm iletişim, en yüksek güvenlik standartlarına göre uçtan uca şifrelemeye sahiptir. Sohbet işlevi yalnızca TeamViewer Kimliklerini paylaşmak için değil, aynı zamanda iş arkadaşları veya müşterilerle iletişim kurmak için kullanışlı ve kullanımı kolay bir araçtır.
TeamViewer mobil uygulamasındaki sohbet özelliğini nasıl kullanacağınız aşağıda açıklanmıştır.
- TeamViewer'ı açın iOS veya Android uygulama.

- Ekranın altındaki “Sohbet” simgesine dokunun.

- “Yeni Mesaj” seçeneğini seçin.

- Kişinin adını girin ve mesajınızı yazmaya başlayın.

Sohbet özelliği, emojileri de desteklemesine rağmen, tasarımı gereği oldukça basittir.
TeamViewer Mobil Uygulaması Üzerinden Toplantılar Nasıl Yapılır?
TeamViewer yazılımı, belirli ihtiyaçları karşılayan birkaç farklı mobil uygulamaya sahiptir. Örneğin, bir bilgisayardan bir mobil cihaza uzaktan kontrol kurmak için TeamViewer QuickSupport uygulamasına ihtiyacınız var.
Ancak TeamViewer'ın çevrimiçi toplantılar için özel bir uygulaması da vardır. Uzaktan çalışma çağında, birçok kullanıcı bir iş ortamında bağlantı kurmanın güvenilir yollarını arar.
Halihazırda bir TeamViewer hesabınız varsa, TeamViewer Meeting mobil uygulamasını indirebilir ve bir sonraki toplantınızı planlayabilirsiniz.
Zahmetsiz kurulum için bu adımları izleyin.
- TeamViewer Meeting'i indirin ve kurun iOS veya Android uygulama.

- Uygulamayı başlatın ve 'Toplantıyı başlat' düğmesine dokunun.

- Otomatik oluşturulan toplantı kimliğini TeamViewer kişilerinizle paylaşın.

- Ayrıca 'Toplantı Kimliğini Girin'e dokunabilir, aldığınız toplantı kimliğini girebilir ve toplantıya katılabilirsiniz.

Tüm TeamViewer toplantıları, sektördeki en iyisi olarak kabul edilen AES 256 bit oturum şifreleme özelliğine sahiptir. Uygulama, 300'e kadar katılımcı için ekip toplantılarını ve grup toplantılarını destekler.
SSS
Uzaktan erişim yazılımının faydaları nelerdir?
TeamViewer gibi uzaktan erişim yazılımı, işbirliğini daha verimli hale getirir. Bugünlerde pek çok iş yeri tamamen uzak olduğundan, kolaylaştırılmış uzaktan erişim kontrolü gerektiriyor.
facebook iphone'da mesajlar nasıl silinir
Bazı çalışanların evde kalırken diğerlerinin ofise geldiği hibrit işyerlerinde bile, günlük görevler ve sorun giderme için uzaktan erişim çok önemlidir.
Yüksek kaliteli uzaktan erişim yazılımı, özellikle dosya paylaşımı ve sohbet gibi tüm ek özelliklerle işbirliğini daha kolay hale getirir.
TeamViewer ücretsiz mi?
TeamViewer kişisel kullanım için tamamen ücretsizdir. Masaüstü veya mobil uygulamayı tüm cihazlarınıza indirebilir ve sorunları gidermek için yazılımı kullanabilirsiniz. Ticari amaçlar için TeamViewer birkaç farklı ücretli çözüm sunar.
TeamViewer ile iletişime geçebilirsiniz. satış Departmanı fiyatlandırma hakkında daha fazla bilgi edinmek için doğrudan Ücretli sürümün, oturum raporlama ve toplu dağıtım gibi özellikler içerdiğine dikkat etmek önemlidir.
TeamViewer güvenli mi?
Uygun güvenlik olmadan, uzaktan erişim yazılımı veri hırsızlığına ve siber saldırılara karşı savunmasız hale gelir. Bu nedenle, TeamViewer'ın kullanıcı verilerinin güvende olmasını sağlayan sektör lideri şifrelemelere güvendiğini bilmek güzel.
Mobil Cihazınızı Kullanarak TeamViewer'da Uzmanlaşma
TeamViewer masaüstü istemcisi birçok kişi için başvurulacak çözüm olsa da, mobil uygulamanın nasıl etkili bir şekilde kullanılacağını bilmek doğru zamanda çok önemli olabilir. Doğru uzaktan erişim kimliğiniz ve parolanız olduğu sürece TeamViewer mobil uygulamasını indirmek ve kullanmak kolaydır.
Kimliği mobil cihazınızdan paylaşmak için TeamViewer QuickSupport uygulamasına ve HD video konferans görüşmeleri yapmak için TeamViewer Meeting uygulamasına ihtiyacınız olacak. TeamViewer ile uzaktan kontrolü daha da kolay hale getirmek için katılımsız erişim sağlayabilirsiniz.
TeamViewer'ı hiç bilgisayarınızda veya mobil cihazınızda kullandınız mı? Aşağıdaki yorumlar bölümünde nasıl gittiğini bize bildirin.