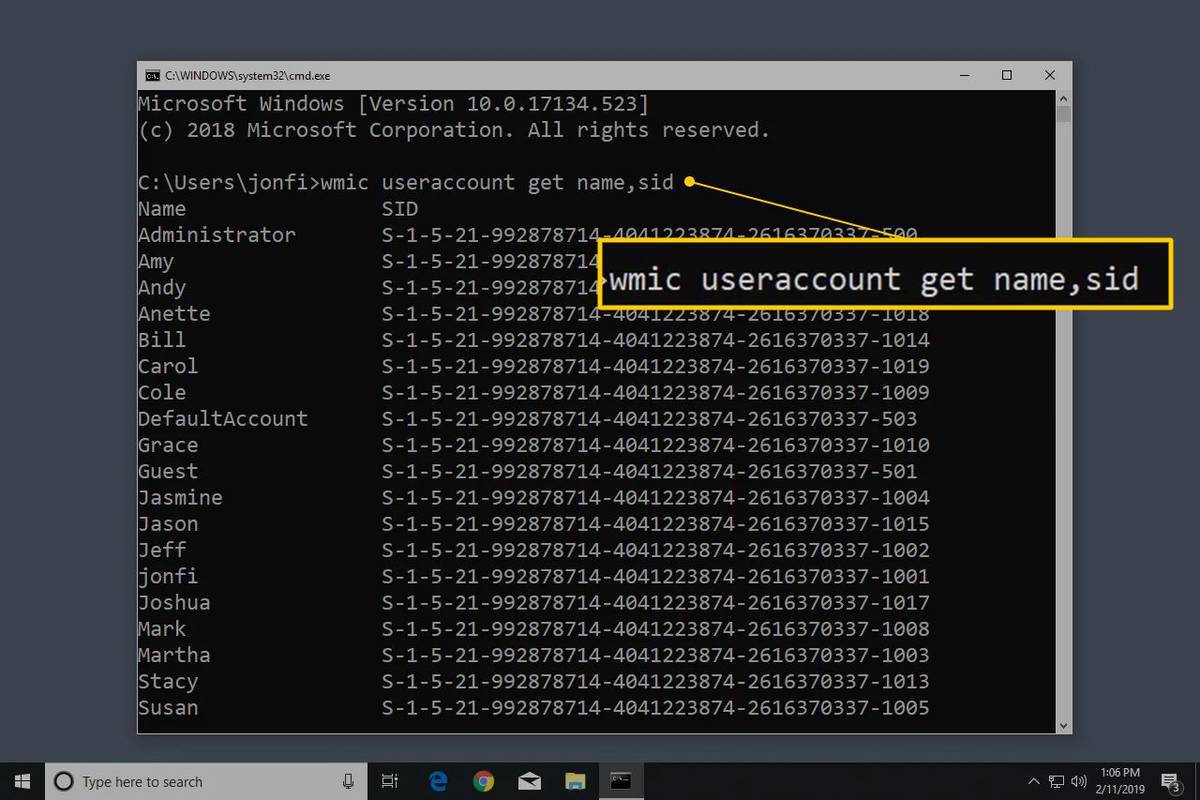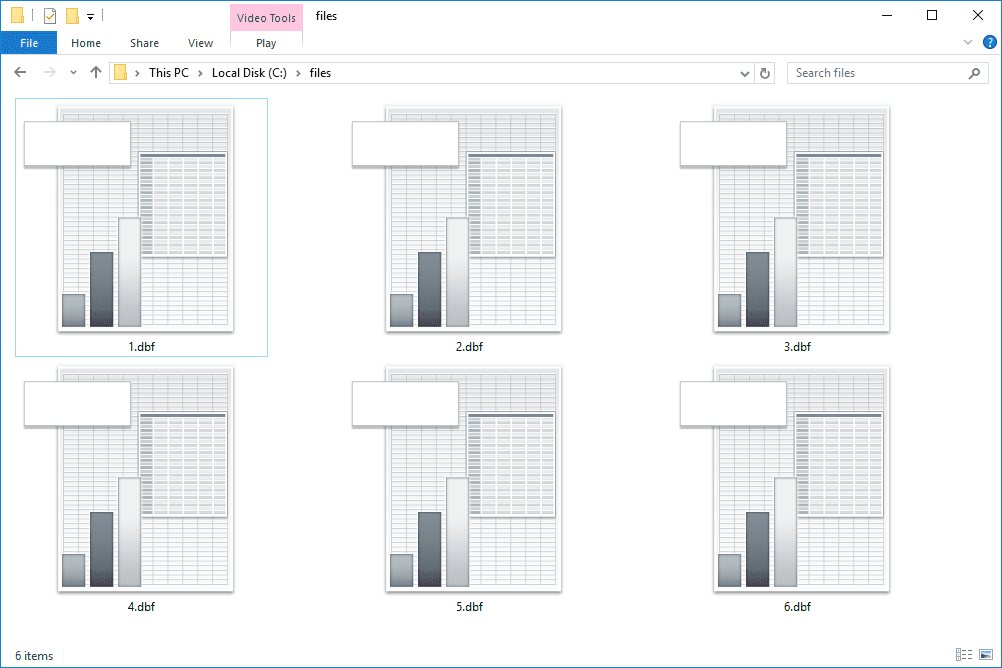Bir Android telefonunuz veya tabletiniz ve Windows çalıştıran bir bilgisayarınız var mı? Öyleyse, büyük olasılıkla iki cihazı birbirine bağlamayı denemiş ve bilgisayarınızın Android'inizi tanımadığını görmüşsünüzdür. Bu, özellikle iş veya okul için bilgisayarınıza güveniyorsanız, gerçekten sinir bozucu olabilir.

Bu makale, sorunu gidermenin ve cihazlarınızın sorunsuz bir şekilde bağlanmasını sağlamanın birkaç farklı yolunda size yol gösterecektir. Başlayalım!
Windows 11 Android Cihazınızı Tanımıyor
Windows 11 bilgisayarınız Android cihazınızı tanımıyorsa aşağıdaki olası çözümleri denemek isteyebilirsiniz:
Temeller
Öncelikle, tüm bağlantılarınızın güvenli olduğundan ve düzgün çalıştığından emin olun. Gevşek bir USB kablosuyla bilgisayarınız doğru şekilde bağlanmayacaktır. Bu işe yaramazsa, Android cihazını çıkarıp yeniden takmayı deneyin. Bu, genellikle telefonunuz ve Windows arasındaki bağlantıyla ilgili sorunları çözecektir.
Bilgisayarınızın bağlantı noktalarından bazıları kirle tıkanmış veya başka bir şekilde zarar görmüş olabilir. Bu nedenle, farklı bir bağlantı noktasına takmayı da denemelisiniz.
Özellikle cihazınızla birlikte gelen kabloyu kullanmıyorsanız, farklı bir USB kablosuna geçmeyi de düşünmelisiniz. Tüm USB kabloları Windows ile uyumlu değildir. Bazı kablolar Android cihazları şarj etmek için kullanılabilir ancak veri aktaramaz.
Windows-Android bağlantınız için yeni bir kablo satın alırken dikkate alınması gereken en önemli faktörlerden biri uzunluktur. İdeal olarak, sinyalin güçlü ve güvenilir olmasını sağlamak için kablo üç fiti (bir metrenin hemen altında) geçmemelidir.
Bağlantı cephesinde her şey çalışıyor gibi görünüyorsa, Android cihazı ve bilgisayarınızı yeniden başlatın. Bazen işleri yoluna koymak için tek gereken yeni bir başlangıçtır.
kodi nedir ve yasal mı
Tüm bu düzeltmeleri denediyseniz ancak hiçbir şey işe yaramadıysa, farklı bir bilgisayara bağlanmayı deneyebilirsiniz. Bu, sorunun telefonunuzda mı yoksa bilgisayarınızda mı olduğunu belirlemenin en hızlı yoludur. Yeni bilgisayar Android'i algılarsa, ilk makinede büyük olasılıkla bir sorun vardır.
Bu durumda, yalnızca bilgisayarınıza odaklanan daha karmaşık sorun giderme yöntemlerine geçmelisiniz.
USB Bağlantı Ayarlarını Kontrol Edin
Varsayılan olarak çoğu Android cihazı, bir Windows bilgisayara bağlantı algılandığında şarj moduna geçecek şekilde yapılandırılmıştır. Bu, Android sisteminizi taktığınız anda bilgisayarınızda görüntüleyemeyeceğiniz anlamına gelir. Bunu yapmak için ayarları değiştirmeniz ve Dosya Aktarımı veya MTP'yi (Medya Aktarım Protokolü) seçmeniz gerekir.
İşte nasıl:
- Android'in bilgisayarına USB kablosuyla bağlıyken aşağı kaydır ve 'Bu cihazı USB ile şarj ediyor' bildirimine dokun.

- “Use USB for” menüsünden “File Transfer” öğesini seçin.

Artık PC'nizde, Android'inizin yerel depolama sistemine erişmenize ve dosyaları istediğiniz gibi aktarmanıza izin veren bir dosya aktarım penceresi açılmalıdır.
Bilgisayarınızın Sorunlarını Giderin
Windows 11 bilgisayarınız Android cihazınızı tanımıyorsa, bilgisayarınız yeni donanım cihazlarını otomatik olarak algılayacak şekilde yapılandırılmamış olabilir.
Sorunu şu şekilde giderebilirsiniz:
- Android cihazının bilgisayarınıza bağlı olduğundan emin olun.

- Windows arama çubuğuna 'aygıt yöneticisi' yazarak Aygıt Yöneticisi'ni açın.

- “Portlar (COM & LPT)” üzerine çift tıklayın ve ekranda görüntülenen USB seri iletişim bağlantı noktalarından herhangi birinin yanında ünlem işareti (!) bulunmadığından emin olun. Herhangi bir portta ünlem işareti varsa, üzerine sağ tıklayın ve açılan alt menüden “Kaldır” seçeneğini seçin.

- 'Evrensel Seri Veri Yolu Denetleyicileri simgesine' çift tıklayın ve herhangi bir 'USB Bileşik Aygıt'ın yanında ünlem işareti olmadığından emin olun. Herhangi bir USB Bileşik Aygıtın yanında bir ünlem işareti görürseniz, sağ tıklayın ve 'Kaldır'ı seçin.

- Aygıt Yöneticisi penceresinin üst kısmındaki 'Eylem' sekmesine tıklayın ve içerik menüsünden 'Donanım Değişikliklerini Tara'yı seçin.

Windows artık Android cihazınızı tanıyabilmelidir.
Usb hata ayıklamasını etkinleştir
Bazen, dosyaları aktarabilmeniz için Android cihazınızda USB hata ayıklamasını etkinleştirmeniz gerekebilir. Ama bu ne?
Windows'ta Android uygulamaları geliştirirken, geliştiricilerin Windows ve Android cihazlar arasındaki iletişimi kolaylaştırmak için Android Software Developer Kit'i (SDK) yüklemesi gerekir. Ancak gerekli iletişim kanalları her zaman istenildiği gibi çalışmaz.
USB hata ayıklaması, iki cihaz arasındaki iletişimi 'manuel olarak' başlatan bir dizi sorun giderme komutu oluşturur. USB hata ayıklama etkinleştirildiğinde, Windows'un bağlı Android cihazını algılamasını sağlamak için tüm iletişim kanalları devreye girer.
USB hata ayıklama modunu etkinleştirmek için önce Android cihazınızın Windows 11 PC'nize bağlı olduğundan emin olun ve ardından aşağıdakileri yapın:
- Telefonunuzda Ayarlar menüsünü açın ve 'Geliştirici Seçenekleri' bölümüne gidin.

- Geliştirici Seçenekleri'ne dokunun ve ardından 'USB Hata Ayıklama Modu'nun yanındaki kutuyu işaretleyin.

Artık Android'inizin dahili belleğine bilgisayarınızdan erişebilmeli ve dosyaları ileri geri aktarabilmelisiniz.
genel teslimat postası nasıl adreslenir
Android Aygıt Sürücüsünü Yeniden Yükleyin
Bazen Android sürücünüz güncel olmayabilir. Bu durumda, bilgisayarınız herhangi bir Android cihazı tanımayabilir. Neyse ki, Android sürücüsü internette hazır. Yalnızca geçerli sürücüyü kaldırmanız gerekir, gerisini Windows halleder.
Android sürücüsünü bilgisayarınızdan kaldırma adımları şunlardır:
- Windows arama çubuğuna 'aygıt yöneticisi' yazarak Aygıt Yöneticisi'ni açın.

- Android cihazınızı bulun, sağ tıklayın ve 'Sürücüyü kaldır'ı seçin.

- Android cihazınızın bilgisayarınızla olan bağlantısını kesin ve birkaç dakika sonra yeniden bağlayın.
Android cihazı yeniden bağladığınızda, Windows güncellenen sürücüleri otomatik olarak yeniden yüklemeye çalışır. Ancak bunun gerçekleşmesi için bilgisayarınızın internete bağlı olması gerekir.
Windows 10 Android Cihazınızı Tanımıyor
Belki de bunun nedeni, Windows 10'un Windows 11'den çok daha önce geliştirilmiş olmasıdır, ancak mükemmel olmaktan uzaktır. Ayrıca Android cihazlarla bağlantı sorunları yaşıyor.
Neyse ki, bu sorunları çözmede güvenilir birkaç sorun giderme yöntemi bulunmuştur.
Bilgisayarı yeniden başlatın
En bariz çözüm bazen en iyisidir. Windows PC'nizi basit bir şekilde yenileme eylemi birçok yazılım ve donanım sorununu kolayca çözebilir. Gerçekten de bazı kullanıcılar, basit bir yeniden başlatmanın ardından Android cihazlarını Windows sistemlerine başarıyla bağladıklarını bildirmiştir.
USB Kablosunu Kontrol Edin
Karmaşık bir şey denemeden önce, doğru USB kablosunu kullandığınızdan emin olmalısınız.
Bazı kablolar yalnızca şarj etmek için tasarlanırken, diğerleri dosya aktarımı için de kullanılabilir. Ancak, bir kablonun dosya aktarımını desteklemesi, cihazınızda çalışacağı anlamına gelmez. Bunun için sisteminizle uyumlu olması gerekir.
Bu nedenlerden dolayı, telefonunuz için orijinal kabloyu kullanmanız önemle tavsiye edilir. Elinizde yoksa, satın almadan önce telefonunuzun üreticisine danışmalısınız. Üreticilerin, önerilen sürümlerin güvenilir ve ürettikleri cihazlarla uyumlu olduğundan emin olmak için kapsamlı testler yaptıkları bilinmektedir.
Dosya Aktarım Moduna Geç
Android dosyalarını Windows 10 bilgisayarınızda görüntülemek ve düzenlemek için dosya aktarım modunun etkinleştirilmesi gerekir. Değilse, cihazınız büyük olasılıkla bilgisayarınıza bağladığınız anda şarj olmaya başlayacaktır, ancak dosya aktarım penceresi açılmayacaktır.
Android cihazınızda dosya aktarım ayarına nasıl geçeceğiniz aşağıda açıklanmıştır:
- Android cihazı bilgisayarınıza bağlayın.

- Bildirimler bölümünü açmak için ekranınızın üstünden aşağı kaydırın.

- “Bu cihazı USB ile şarj etme” bildirimine dokunun ve ardından “USB'yi şunun için kullan” menüsünden “Dosya Aktarımı” seçeneğini seçin.

Android Sürücüsünü Bilgisayarınıza Yeniden Yükleyin
Android sürücünüz bozuksa veya güncel değilse, bağlantı sorunları yaşayabilirsiniz. Şans eseri, sürücüyü kaldırmak basittir:
- Android cihaz bağlıyken, bilgisayarınızda Cihaz Yöneticisi'ni açın.

- Android cihazınıza gidin. Bunu genellikle 'Diğer cihazlar' veya 'Taşınabilir cihazlar' altında bulabilirsiniz.

- Cihazınızı bulduktan sonra, üzerine sağ tıklayın ve 'Sürücü yazılımını kaldır'ı seçin.

- Sürücü kaldırıldıktan sonra, Android cihazının bilgisayarınızla olan bağlantısını kesin ve birkaç dakika sonra yeniden bağlayın.
Windows, sürücünün en güncel sürümünü otomatik olarak yeniden yükleyecektir. Bundan sonra, Android cihazınızın tanındığını gösteren dosya aktarım penceresi hemen açılmalıdır.
Farklı Bir Bağlantı Noktası Deneyin
Windows 10 bilgisayarınız Android cihazınızı tanıyamıyorsa, cihazı başka bir bilgisayara bağlamayı düşünmelisiniz. USB bağlantı noktanız arızalı olabilir, bu durumda bilgisayarınızda bir donanım sorunu olduğu için hiçbir sorun giderme işlemi yardımcı olmaz. Ancak farklı bir bilgisayara geçmeden önce farklı bir port denemeli ve çalışıp çalışmadığını kontrol etmelisiniz.
Bir alıcı olarak ebay'de kazanan bir teklif nasıl iptal edilir
Ayrıca, Android aygıtının USB bağlantı noktasının engellenmediğinden emin olun. Tüy veya yapışkan maddeler bazen bağlantı noktalarını sıkıştırabilir ve bağlanmalarını engelleyebilir. Bağlantı noktası kirliyse, yumuşak bir fırça veya kürdan ile temizlemeyi deneyin.
Usb hata ayıklamasını etkinleştir
USB hata ayıklama, Android ve Windows arasındaki bağlantı sorunlarını gidermenin yerleşik bir yoludur. Bilgisayardan erişim için cihazınızın dahili belleğini açan bir dizi komutu yürüterek çalışır.
Android'de USB hata ayıklamasını nasıl etkinleştireceğiniz aşağıda açıklanmıştır:
- Telefonunuzda Ayarlar menüsünü açın.

- Aşağı kaydırın ve 'Geliştirici Seçenekleri'ne dokunun.

- 'USB Hata Ayıklama Modu'nun yanındaki kutuyu işaretleyin.

Uçak Modunu Açın
Windows 10 tanımıyorsa, Android cihazınızda Uçak modunu açmanız gerekebilir. Bunun neden işe yaradığı henüz belli olmasa da kullanıcılar, Uçak modu açıkken doğrudan bilgisayarlarından Android telefonlarına erişebildiklerini bildirdi.
Uçak modunu nasıl etkinleştireceğiniz aşağıda açıklanmıştır:
- Ayarlar uygulamasını açın ve 'Bağlantılar'a gidin.

- 'Uçak modu'nun yanındaki düğmeyi sağa çevirin.

Bir Üçüncü Taraf Uygulamayı Deneyin
Her şey başarısız olursa üçüncü taraf bir dosya aktarım aracı sizi kurtarabilir ve Windows 10 PC'nizin Android cihazınızı tanımasına yardımcı olabilir. Bu uygulamalar, Windows 10 ile Android cihazınız arasında var olabilecek tüm engelleri ortadan kaldıran senkronizasyon işlevleriyle donatılmıştır.
Aralarından seçim yapabileceğiniz birkaç seçenek var, ancak öneririz AirDroid . Ücretsiz bir yardımcı programdır ve telefonunuza uzaktan erişmenizi ve hatta bilgisayarınızdan SMS bildirimleri almanızı sağlar. Ve 10 milyondan fazla indirme ile Google mağazası AirDroid tek başına güvenli, emniyetli ve güvenilir bir dosya aktarımı ve yönetimi programı olduğunu kanıtlamıştır.
Android telefonunuz ile Windows 10 bilgisayarınız arasında dosya aktarmak için şu adımları izleyin:
- İndirip çalıştırarak AirDroid'i bilgisayarınıza kurun. Windows yükleyici .

- Bir hesap oluşturmak için yazılımı başlatın ve ekrandaki talimatları izleyin.

- İndirerek AirDroid'i mobil cihazınıza kurun. Android yükleyici .

- Hem bilgisayarınızda hem de Android cihazınızda AirDroid hesabınıza giriş yaparak dosyalarınızı sorunsuz bir şekilde yönetmeye başlayın.

Bağlantılarınızı Yeniden Çalışır Hale Getirin
Windows ve Android en popüler işletim sistemlerinden ikisi olabilir, ancak her zaman birbirlerini tanımazlar. İşlerin devam etmesi için bazı ayarlarda ince ayar yapmanız veya yeni bir sürücü seti yüklemeniz gerekebilir.
Bu kılavuzdaki ipuçlarını izleyerek, Windows-Android bağlantılarınızın sorunsuz ve sorunsuz olduğundan emin olabilirsiniz.
Android cihazınızı Windows bilgisayarınıza bağlarken herhangi bir sorun yaşadınız mı? Onları nasıl çözdün? Aşağıdaki yorumlarda bize bildirin.