Çoğu ev kullanıcısı, Ubuntu gibi Linux'tan önyükleme yapabilen veya Windows ile başlatılabilen bir çift önyükleme sistemine sahiptir. Bu senaryo, dosyaları Windows'tan Linux'a aktarmanın açık ara en kolay yöntemidir. Ancak, diğerleri (iş veya kişisel) başka bir bilgisayarda veya dizüstü bilgisayarda Linux'a sahiptir ve dosyaları bu Linux sistemine kopyalamaları gerekir ki bu biraz daha karmaşıktır.

Dosyaları bir programdan diğerine kopyalamak görece kolay olsa da, yine de bunu nasıl düzgün yapacağınızı öğrenmeniz gerekiyor. Dosyaları Windows'tan Linux'a nasıl aktaracağınızı öğrenmek için okumaya devam edin.
instagramda ismini nasıl değiştirirsin
Dosyaları Windows'tan Linux'a Aktarmanın Beş Yolu
Dosyalarınızı bir işletim sisteminden diğerine taşımak, mevcut durumunuza göre en iyi seçeneği seçmek anlamına gelir. İşte seçim yapabileceğiniz beş yöntem.
- Dosyaları her iki işletim sistemine sahip PC'lere kopyalamak için Nautilus gibi bir Linux Dosya Tarayıcısı kullanın.
- Dosyaları kopyalamak için bir Windows bilgisayarda Linux sanal makinesini kullanın.
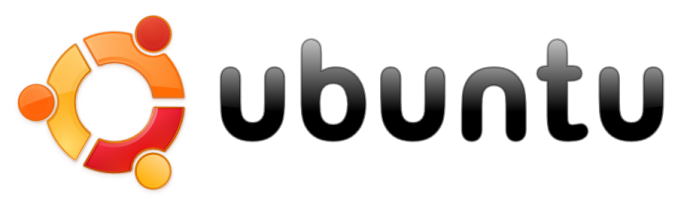
- Ağa bağlı iki bilgisayar için harici bir ağ iletişim hizmeti (SSH veya Secure Shell) kullanın.

- Uzak bir PC'ye internet transferleri için bir Dosya Aktarım Protokolü (FTP) kullanın.

- Uzak veya yerel ağa bağlı bir Linux PC'ye kopyalamak için senkronizasyon yazılımını kullanın.

Aşağıdaki bölümlerde her yöntemin ayrıntılarını öğrenin.
Nautilus Kullanarak Bir Windows PC'den Linux'a Veri Kopyalama
Verileri Windows'tan Linux'a kopyalamanın en kolay ve doğrudan yöntemi, Nautilus gibi bir Linux dosya tarayıcısı kullanmaktır. İşletim sistemi Linux bölümlerini okuyamadığı, ancak Linux Windows bölümlerini okuyabildiği için Windows Gezgini'ni veya başka bir Windows dosya tarayıcısını kullanamazsınız.
Windows bölümlerinden dosyaları kopyalamak/yapıştırmak için Ubuntu'da Nautilus'u nasıl kullanacağınız aşağıda açıklanmıştır.
- 'Nautilus' dosya tarayıcısını başlatın.
- Linux'a kopyalamak istediğiniz dosyalar için Windows bölümlerine göz atın (bu örnekte Ubuntu).
- Dosyaları seçin, sağ tıklayın ve 'Kopyala'yı seçin.
- Ubuntu'da istediğiniz konuma gidin.
- Sağ tıklayın ve 'Yapıştır' ı seçin.
Yukarıda görebileceğiniz gibi, her iki işletim sistemine sahip PC'ler için işlem basittir.
Bir Linux Sanal Makinesi ile Bir Windows PC'den Linux'a Veri Kopyalama
Linux'u Windows'ta çalıştırmak için bir sanal makine kullanmak, dosyalarınızı kopyalamanın akıllıca bir yoludur. Nautilus'u Linux'ta kullanmaktan daha karmaşık, ancak diğer yapılandırmalardan daha kolaydır. Bu, diğer sistemi bir uygulama penceresinde çalıştırmanıza ve onu farklı bir bilgisayar olarak kullanmanıza olanak tanır.
İki sisteminizi tek bir PC'de birleştirmek için ek yazılımların yardımına ihtiyacınız olacak. En yaygın olanlardan biri Oracle Sanal Makine Sanal Kutusu . Bu platform, kullanıcıların tek bir cihazda birkaç işletim sistemiyle çalışmasına olanak tanır.
Windows'ta VirtualBox Platformu Nasıl Kurulur
- Yükle Sanal Kutu Konuk Eklemeleri platformu.
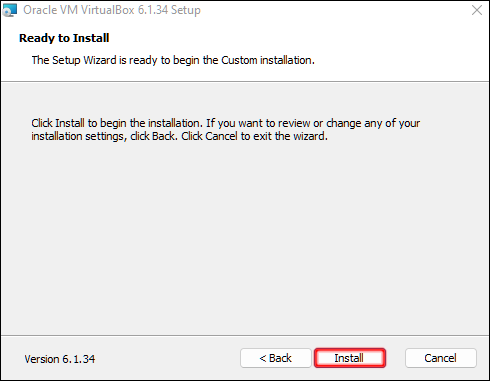
- 'Başlat'a (yeşil ok simgesi) tıkladıktan sonra 'Başsız Başlatma'yı seçin.
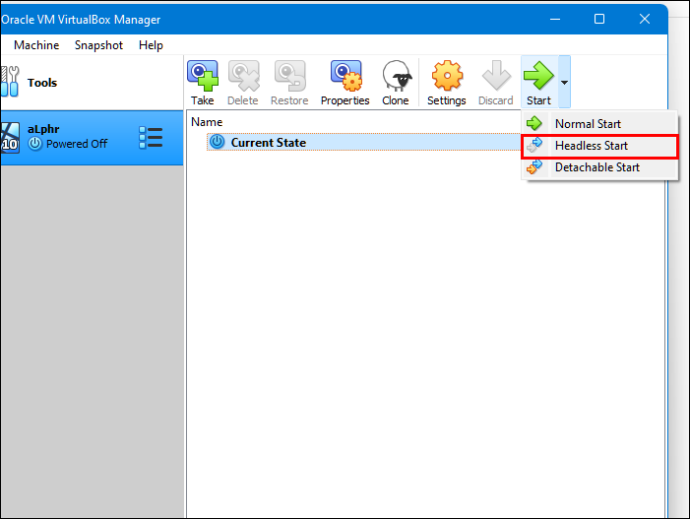
- 'Ayarlar'da 'Paylaşılan Klasörler'i bulun.
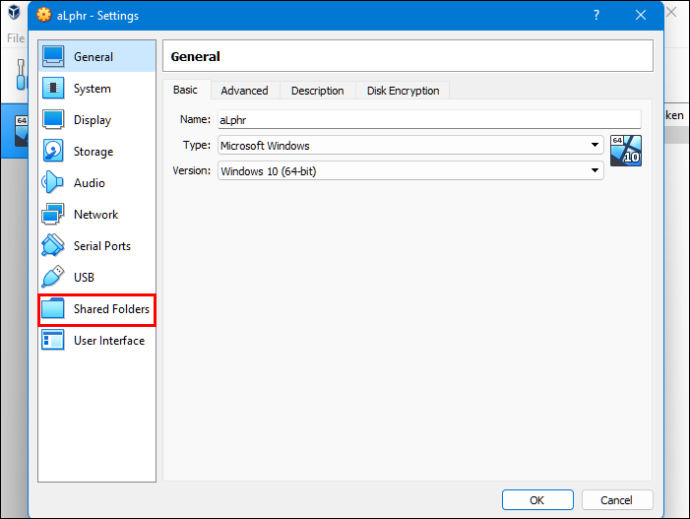
- “Makine Klasörleri” seçeneğini seçin.
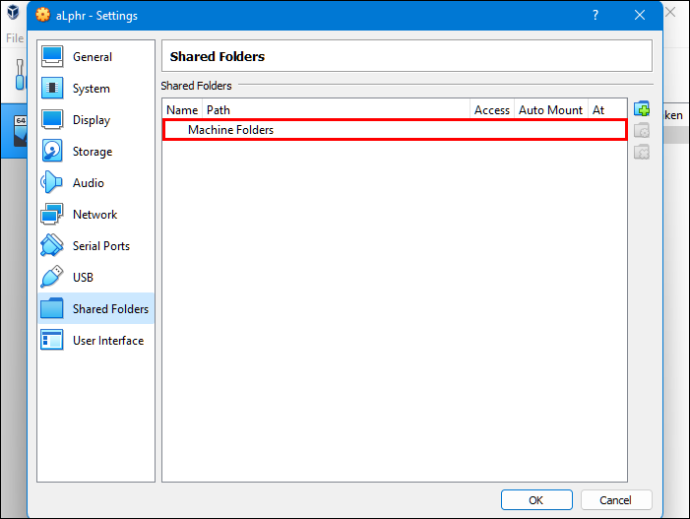
- Pencerenin sağ üst köşesindeki '+' simgesine tıklayarak bir paylaşımlı klasör ekleyin.
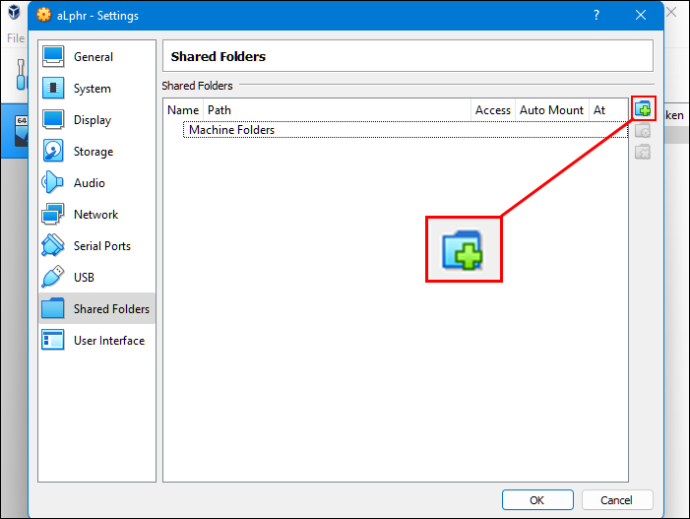
- Dizinden ve addan 'Klasör Yolu'nu seçin.
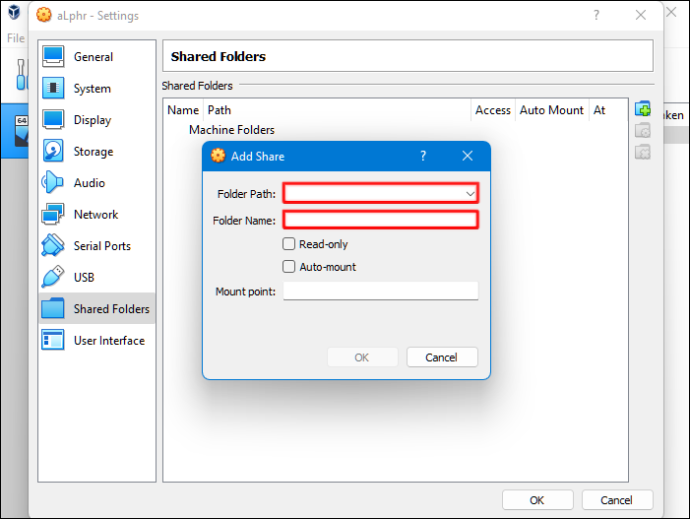
- VM'yi çalıştırdığınızda paylaşılan klasörün kullanılabilir olduğundan emin olun. Bunu başarmak için, seçimlerinizi onaylamadan önce “Otomatik bağlama” kutusunu işaretleyin.
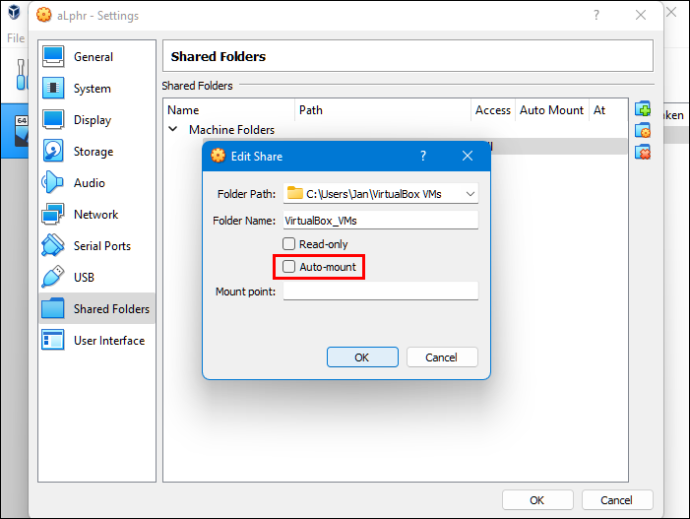
- 'Tamam' düğmesini tıklayın.
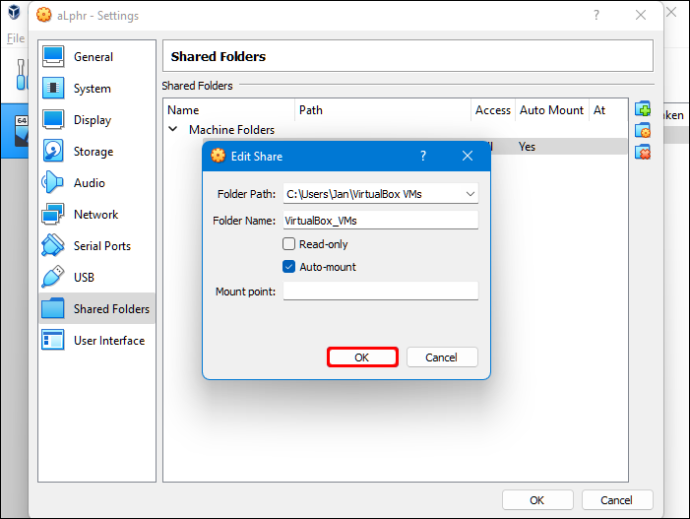
- 'Sanal Makine' sisteminizi yeniden başlatın, kurulum harekete hazır olacaktır.
Dosyalarınızı ana bilgisayar (Windows) ile sanal konuk sistemi (Linux) arasında veya tam tersi arasında kopyalayabilirsiniz.
anlaşmazlıkta bir şey nasıl çizilir
SSH Kullanarak Bir Windows PC'den Linux'a Veri Kopyalama
Secure Shell (SSH), kullanıcılara farklı bir cihaza güvenli erişim sağlayan özel bir ağ protokolüdür. Bu nedenle, bu yöntemle ilk adımınız Linux PC'nizde SSH'yi etkinleştirmektir. Bunu yaptıktan sonra, dosyalarınızı komut satırı aracılığıyla Windows'tan Linux'a kopyalayabilirsiniz.
Linux'ta SSH Sunucusu Nasıl Kurulur
- Bir terminal açmanız ve işletim sisteminizi güncellemeniz gerekecek.
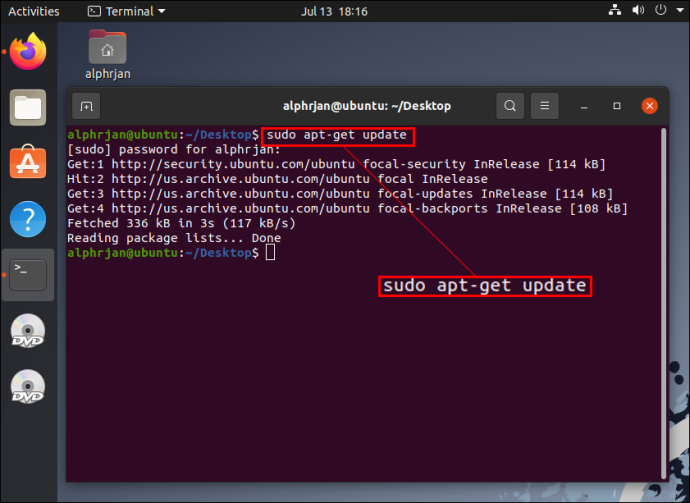
- SSH sunucusunu şu adresten kurun: AçıkSSH sunucu. Bu sunucu, verilerinize yönelik tüm olası tehditleri ortadan kaldırmanıza olanak tanır.
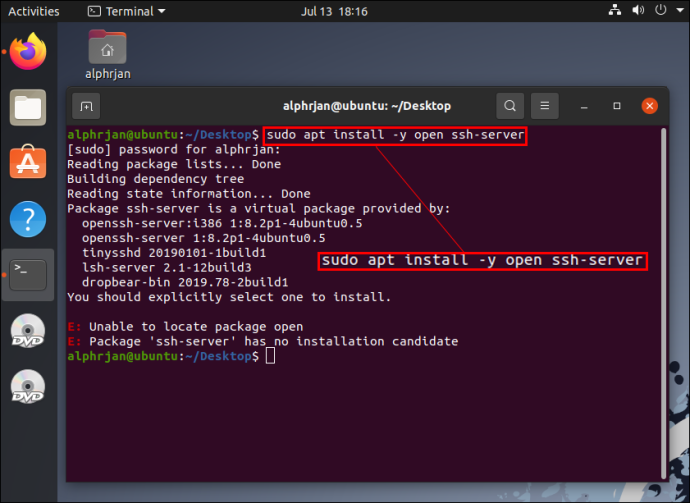
- SSH sunucusunun kurulumu bitirmesini beklerken, Sudo hizmeti SSH durumunu kullanarak OpenSSH sunucusunun uygun şekilde çalışmasını sağlayabilirsiniz.
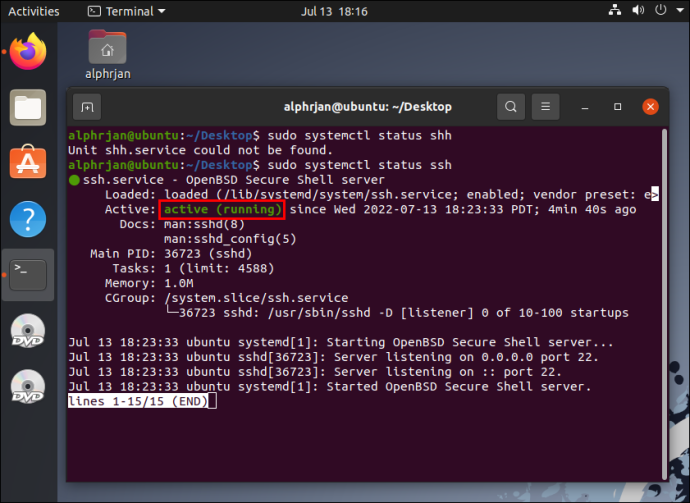
- Şunun gibi bir SSH istemcisi kurun: Macun . Bu tamamen ücretsiz dosya aktarım uygulaması, farklı ağlar arasında kullanılır, ancak PuTTY Güvenli Kopyalama İstemcisi (PSCP) aracı olmadan çalışamaz.
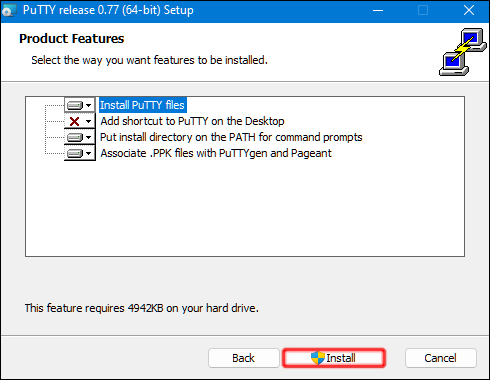
- pcp.exe dosyasını indirin ve Windows C:\ sürücünüze kaydedin.
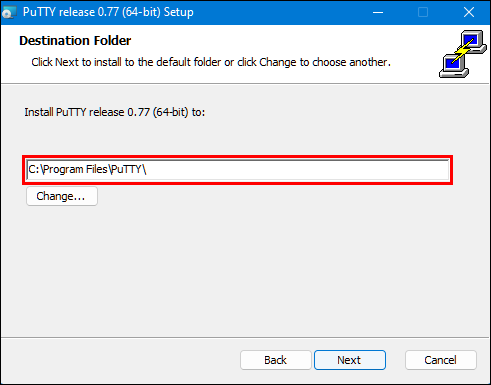
- Aşağıdaki kodla dosyalarınızı Windows'tan Linux'a kopyalayın (ihtiyaçlarınıza göre ayarlayın):
c:\pscp c: ome\path\to\a\file.txt [email protected]:\home\user
ome\path ewname.txt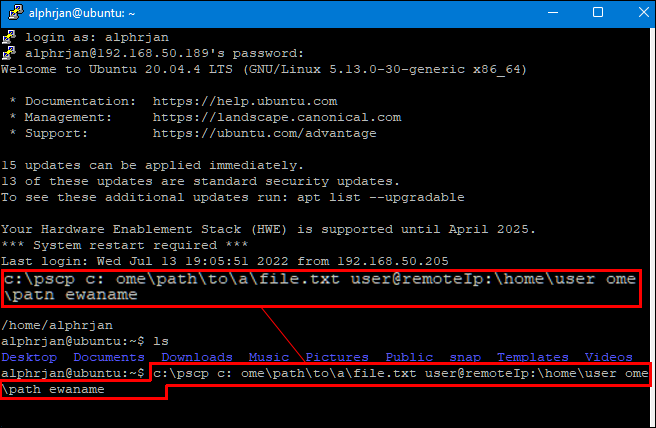
Not: Dosya aktarımı başlamadan önce Linux bilgisayar parolanızı girmelisiniz.
FTP ile Bir Windows PC'den Linux'a Veri Kopyalama
Dosya Aktarım Protokolü (FTP), verilerinizi Windows'tan Linux'a kopyalamanın başka bir mükemmel yoludur. Çoğu kişi, komut yazmanız gerekmediğinden bu yöntemi daha yönetilebilir bulabilir. Linux sunucunuzu kontrol edin ve çalıştığından emin olun. Ayrıca, gibi bir uygulamaya ihtiyacınız olacak FileZilla FTP ile aktarmak için.
- Windows'ta “FileZilla” uygulamasını çalıştırın.
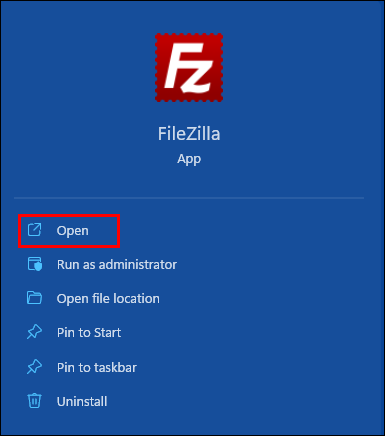
- 'Site Yöneticisi'ni açın.
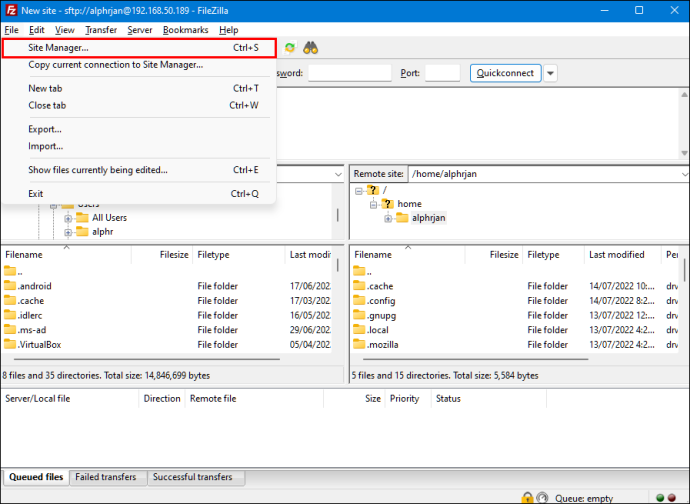
- Bir 'Yeni Site' oluşturun.
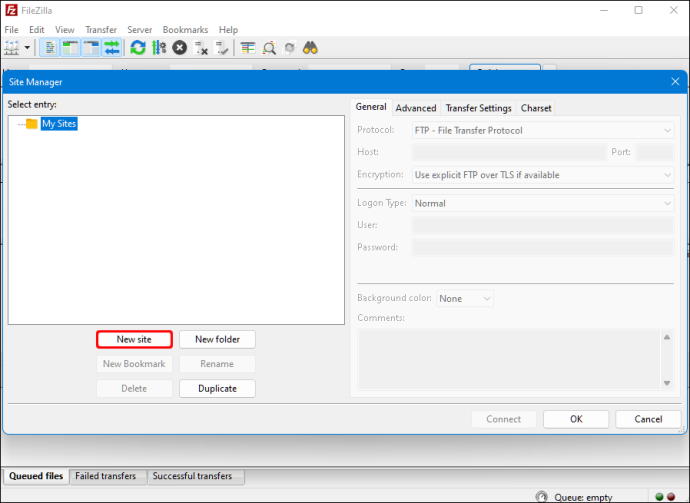
- “SFTP” protokolüne geçin.
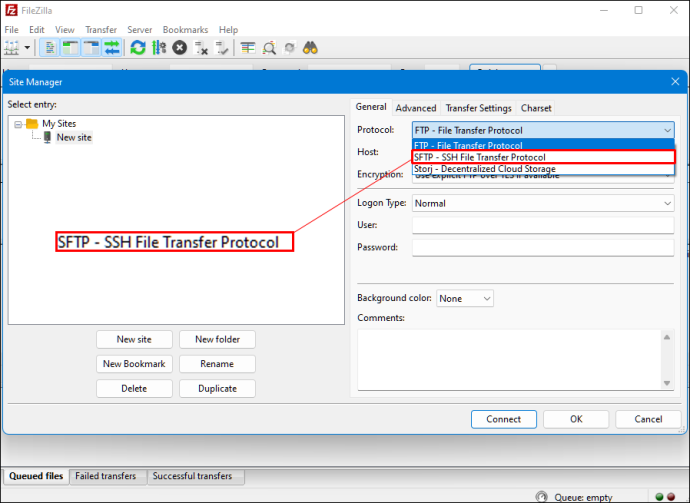
- Hedef IP adresini “Host” bölümüne girin.
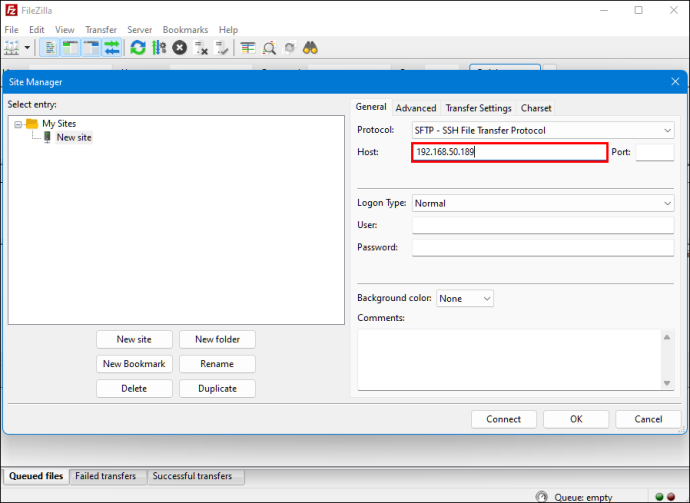
- Ana bilgisayar için kullanıcı adınızı ve şifrenizi ekleyin.
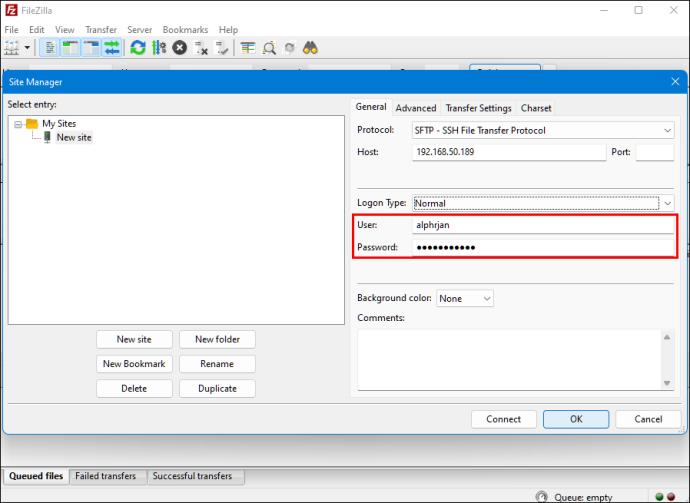
- “Logon” tipi için “Normal”e geçin.
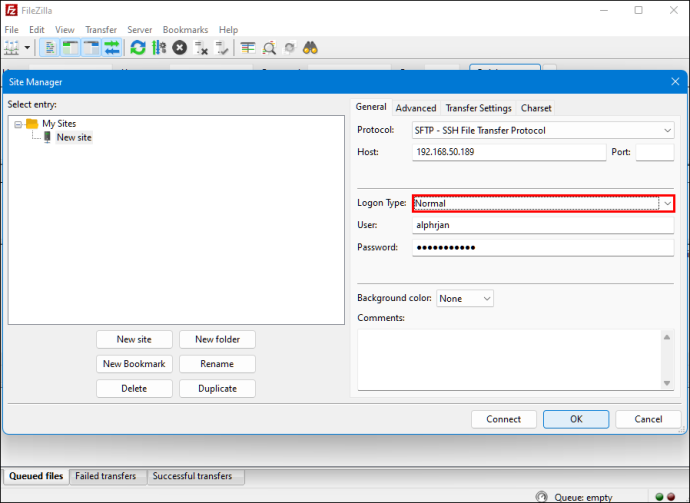
- 'Bağlan'a basın.
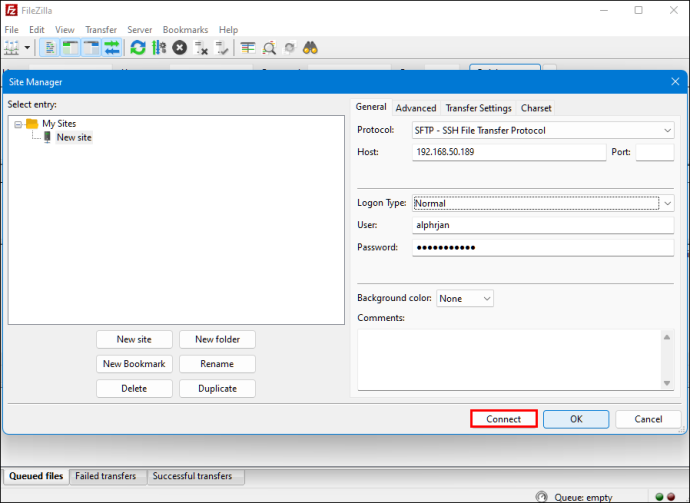
Yukarıdaki adımları izledikten sonra, dosyalarınızı bir sunucudan diğerine taşımak için FTP uygulamasını kullanabilirsiniz.
Sync Yazılımıyla Bir Windows PC'den Linux'a Veri Kopyalayın
Başka bir seçenek de dosyalarınızı Windows'tan Linux'a kopyalamak için bir dosya senkronizasyon programı kullanmaktır. Genellikle, bu programlar iki cihaz veya sistem arasındaki bağlantıyı şifreli bir anahtar aracılığıyla yönetir. Bu yöntem için kullanabileceğiniz iki harika uygulama var:
- Esnek Senkronizasyon – Bu uygulama ücretli bir sürüm sunsa da, ücretsiz seçenek işinizi görecektir.
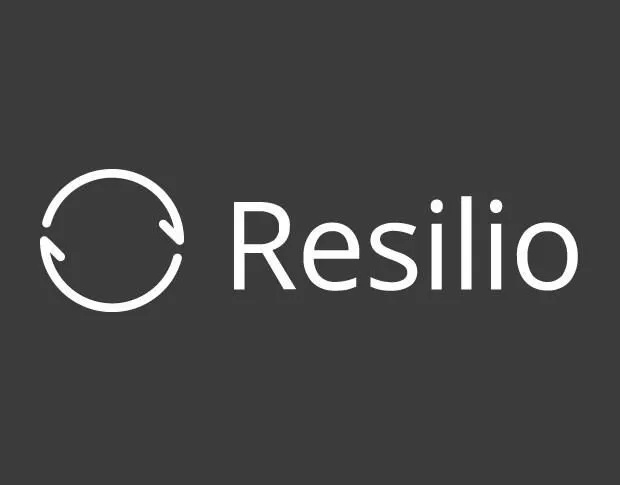
- SyncThing – Bu uygulama öncekiyle aynı hizmetleri sunar ancak %100 ücretsizdir.

İster birinci, ister ikinci seçeneği seçin, çalışma biçimleri aynıdır. İstediğiniz uygulamayı Windows'a yükledikten ve bir eşitleme klasörü seçtikten sonra, gerekli anahtarı oluşturabilirsiniz. Linux'ta kurduğunuzda, verileriniz iki sistem arasında senkronize olmaya başlayacaktır.
Son olarak, açık fikirli olmak, dosyaların bir Windows PC'den Linux'a nasıl kopyalanacağını öğrenmek için çok önemlidir. İki işletim sisteminden birine aşina değilseniz, ikisi arasında dosya aktarımını nasıl yöneteceğinizi öğrenmek biraz zaman alacaktır.
Dosyalarınızı aktarmanın en iyi yollarından biri, işinize yaramayanları elemek ve sevdiklerinizi bulmak için yukarıdaki tüm yöntemleri denemektir. Sonunda, en uygun seçeneği kullanarak süreci kolaylaştırabilirsiniz.







![iPad vs iPad Pro: Hangisi Size Uygun? [Ocak 2021]](https://www.macspots.com/img/tablets/22/ipad-vs-ipad-pro-which-is-right.jpg)

