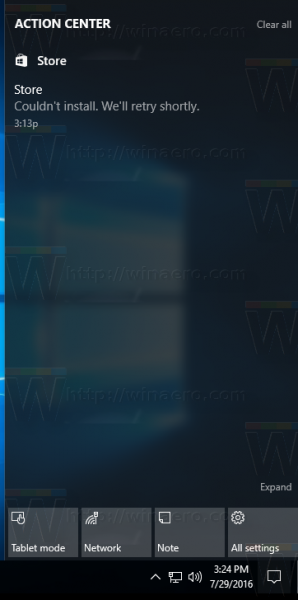Wireshark'ın ağınızdaki veri paketlerini kontrol etmek ve trafiği analiz etmek için çok yararlı bir araç olduğu göz önüne alındığında, Wi-Fi trafiğinde bu tür kontrolleri çalıştırmanın basit olduğunu varsayabilirsiniz. Durum böyle değil. Wireshark'ın Linux veya Windows sürümünü kullanıyor olun, aracı kullanarak Wi-Fi trafiğini yakalamadan önce yapmanız gereken birkaç şey var.

Kullanacağınız yöntemler, bu makalede keşfedeceğiniz gibi, işletim sisteminize (OS) bağlı olarak değişir.
kodi'deki önbelleği nasıl temizlerim
Wireshark for Linux'ta Wi-Fi Trafiğini Yakalama
Wireshark'ı Linux tabanlı bir işletim sisteminde (ör. Ubuntu) çalıştırırsanız, Wi-Fi trafiğini yakalamak, Windows'a göre daha kolay olacaktır. Yine de, trafiği yakalamaya başlamadan önce tamamlamanız gereken birkaç kurulum adımı vardır.
Adım 1 – Wi-Fi Arayüzünüzü Kontrol Edin
Wi-Fi trafiğini yakalayabilmeniz için, Wireshark'ın bu trafiği yakalayacak çalıştırılabilir bir arabirim algılayabildiğini kontrol etmeniz gerekir:
- 'Alt + Ctrl + T' düğme kombinasyonunu kullanarak bir Wireshark terminali açın.

- Terminale '
iwconfig' yazın.
Wireshark'ın çalıştırılabilir bir Wi-Fi arayüzü aldığını varsayarsak, size o arayüzün doğasını (örn. IEEE 802.11) ve ağ hakkında bazı genel bilgileri gösteren bir sonuç sunmalıdır. Arayüzün, istasyon veya istemci modundaki bir arayüzü kontrol ettiğinizi gösteren 'Yönetilen' olarak ayarlandığını da görmelisiniz.
Adım 2 – Wi-Fi Kartınızın Monitör Modunu Desteklediğini Kontrol Edin
Bir Wi-Fi arayüzünün algılanması, otomatik olarak Wireshark'ın Wi-Fi trafiğini yakalayabileceği anlamına gelmez. Wi-Fi kartınız İzleme Modunu desteklemelidir. Aşağıdaki adımları izleyerek bunu kontrol edebilirsiniz:
- Bir Wireshark terminali açmak için “Alt + Ctrl + T” düğme kombinasyonunu kullanın.

- Aşağıdaki komutlardan birini terminale yazın:

- “
iw list” - '
iw phy0 info'
- “
- 'Desteklenen Arayüz Modları' listesinde 'monitör' kelimesinin olup olmadığını kontrol edin.
Listede 'monitör' varsa, Wi-Fi kartınız Wi-Fi trafiğini koklamak ve yakalamak için gerekli olan İzleme Modunu destekler. Değilse, muhtemelen Wi-Fi kartınızı İzleme Modu ile uyumlu bir kartla değiştirmeniz gerekecektir.
Adım 3 – İzleme Modunu Yapılandırın
Wi-Fi arayüzünüzü kontrol ettiğinizde, muhtemelen 'Yönetilen' moda ayarlandığını gördünüz. Wi-Fi trafiğini yakalamak için bunu İzleme Moduna değiştirmeniz gerekecek. Bu örnek, Wi-Fi kartınızın arayüz adının 'wlp3s0' olduğunu varsayar, ancak bunu kendi kartınızın adıyla değiştirmeniz gerekecektir. Wi-Fi arayüzünüzü kontrol ettiğinizde oluşturduğunuz ayrıntılarda adın göründüğünü görmelisiniz.
minecraft pürüzsüz taş nasıl yapılır
Arayüz adınızın hazır olduğunu varsayarak arayüzü 'Yönetilen' modundan 'İzleme' moduna geçirmek için şu adımları izleyin:
- Bir terminal açmak için “Alt + Ctrl + T” tuşlarına basın.

- Size Wi-Fi arayüz modlarını değiştirme yetkisi veren süper kullanıcı moduna girmek için '
su' yazın.
- Terminale '
iwconfigwlp3s0 mode monitor' girin. “wlp3s0” yerine Wi-Fi arabiriminizin adını yazmayı unutmayın.
- Wi-Fi arayüzünüzün artık İzleme Modunda olduğunu kontrol etmek için tekrar '
iwconfig' yazın.
Halihazırda etkin bir Wi-Fi arabiriminiz varsa, yukarıdaki işlemin üçüncü adımı 'Cihaz veya kaynak meşgul' yazan bir hata mesajı verebilir. Böyle bir durumda, Wi-Fi arayüzünü devre dışı bırakmak için “ifconfig wlp3s0 down” komutunu girebilirsiniz (tekrar “wlp3s0” yerine arayüz adınızı yazın). Oradan, yukarıdaki adımları kullanın ve arayüzü İzleme Moduna göre yapılandırabilmelisiniz.
Adım 4 – Bir Wi-Fi Sniffing Kanalı Seçin
Kablosuz protokollerin bir çift radyo frekansı bandı vardır – 2,4 GHz ve 5 GHz – ancak Wi-Fi kartınız bu iki kanaldan yalnızca birini destekliyor olabilir. Wi-Fi trafiğini yakalamadan önce kartınızın hangi kanalları desteklediğini bilmeniz gerekir.
Neyse ki, basit bir terminal komutu size bilmeniz gereken bilgileri gösterir:
- Yeni bir Wireshark terminali açmak için “Alt+ Ctlr + T” tuşlarına basın.

- “
iw list” yazın ve “Enter” tuşuna basın.
- Wi-Fi kartınızın hangi kanalı kullandığını görmek için listelenen frekansları kontrol edin.
Kart 2,4 GHz radyo frekansı bandını kullanıyorsa, ekranınızda görüntülenen 2.412 MHz ile 2.484 MHz arasındaki frekansların madde işaretli bir listesini görmelisiniz. 5 GHz kanalını destekliyorsa, 5.180 MHz ile 5.825 MHz arasında değişen bir liste görürsünüz. Wi-Fi kartınız her iki bantta da çalışıyorsa, her iki frekans aralığı grubunu da görürsünüz.
Bu frekansların her biri, Wi-Fi trafiğini algılamak için kullanabileceğiniz bir kanal numarasıdır. Bu nedenle, İzleme Modunda kullanmak için bu kanal aralıklarından tek bir tanesini yapılandırmanız gerekecek.
- Listeyi aşağı kaydırın ve bir frekans seçin. Her birinin, kanalı İzleme Moduna ayarlamak için kullanacağınız bir kanal numarası (yani [10]) eklenmiş olması gerekir.
- '
iwconfig wlp3s0 channel 10' yazın. 'wlp3s0'ı Wi-Fi arayüzünüzün adına ve 'kanal 10'u da seçtiğiniz kanala değiştirmeyi unutmayın. - Kanalınızın kurulu ve İzleme Modunda olduğunu kontrol etmek için “
iwconfig” komutunu yürütün.
Bu komutun çalıştığını varsayarsak, Wireshark'ı Wi-Fi trafiğini yakalayacak şekilde yapılandırmaya hazırsınız demektir. Bu arada, 'iwconfig wlp3s0 channel 10' bir hata verebilir, bu genellikle kanalın mevcut olmadığı anlamına gelir. Wireshark, kullanabileceği bir kanal bulana kadar kanallar arasında geçiş yapmak için otomatik olarak bir 'arayüz yukarı' komutu çalıştırmalıdır.
Adım 5 – Wi-Fi Trafiğini Yakalamaya Başlayın
Kurulum tamamlandığında, Wireshark kablosuz paketleri yakalamaya başlamalıdır. Aracın arka planda çalışmasını ve devam ederken kontroller yapmasını istiyorsanız, aşağıdakileri yapın:
- 'Alt + Ctrl + T' düğme kombinasyonunu kullanarak terminali açın.

- '
[email protected]<your Wireshark folder destination># wireshark &' yazın. Örneğin “[email protected]:home/packets# wireshark &” kullanabilirsiniz.
- Wireshark'ın başlangıç penceresine gidin ve Wi-Fi arayüzünüzün adına çift tıklayın.
Buradan, Wi-Fi kanalınızla ilgili bir dizi verinin yanı sıra 'Probe İsteği', 'Probe Yanıtı' ve 'Beacon' seçeneklerini görebilmeniz gerekir. Yakaladığınız verileri daha sonra analiz etmek üzere kaydetmek için 'Kaydet' düğmesine basmanız yeterlidir.
Windows için Wireshark'ta Wi-Fi Trafiğini Yakalama
Windows'ta Wireshark kullanarak Wi-Fi verilerini yakalayıp yakalayamayacağınız, cihazınızda Npcap veya WinPcap kitaplıklarının kurulu olup olmadığına bağlıdır.
Npcap, Windows 7 veya sonraki sürümleri kullanan cihazlar için mevcuttur ve şu adresten indirilebilir: Wireshark Vikipedi . Linux kullanarak Wi-Fi verilerini yakalamak için kullanılan aynı İzleme Modu için destek sunarak, söz konusu verileri bir Windows makinesi aracılığıyla yakalamaya başlamak için benzer adımları izlemenize olanak tanır.
WinPcap, İzleme Modunu desteklemez, yani Wireshark sürümünüzde bu kitaplık kuruluysa Wi-Fi trafiğini izleyemezsiniz. Ne yazık ki, Windows 7'den önce yayınlanan herhangi bir Windows sürümünü kullanıyorsanız, Npcap kitaplığına güncelleme yapamazsınız.
Son olarak, Npcap kitaplığını yüklemek, onu Wi-Fi verilerini yakalamak için kullanabileceğinizi garanti etmez. Wireshark web sitesine göre, sahip olduğunuz ağ bağdaştırıcıları ve kullandıkları sürücüler de dahil olmak üzere birkaç temel sorun veri yakalamayı engelleyebilir.
Snapchat'te birinin sizi engellediğini nasıl anlarsınız
Wireshark'ta Wi-Fi Yakalama Sorunlarınızı Çözün
Wireshark'ın Linux sürümünde Wi-Fi trafiği yakalamayı ayarlamak, Windows sürümüne göre inkar edilemez derecede daha kolaydır, çünkü öncelikle özellik için uygun kitaplıkları kurma konusunda endişelenmenize gerek yoktur. Öyle bile olsa, bu eylemi Linux'ta yürütmek birkaç kontrol yapmanızı gerektirir, ancak bunlar Wireshark gazilerini rahatsız etmeyecek kadar basittir.
Wireshark'ı kullanarak Wi-Fi trafiğini neden algılayıp yakalayabilmek istiyorsunuz? Daha önce denediniz mi, sadece uyumluluk sorunlarının yolunuza çıktığını gördünüz mü? Yorumlar bölümünde bize deneyimlerinizden bahsedin.