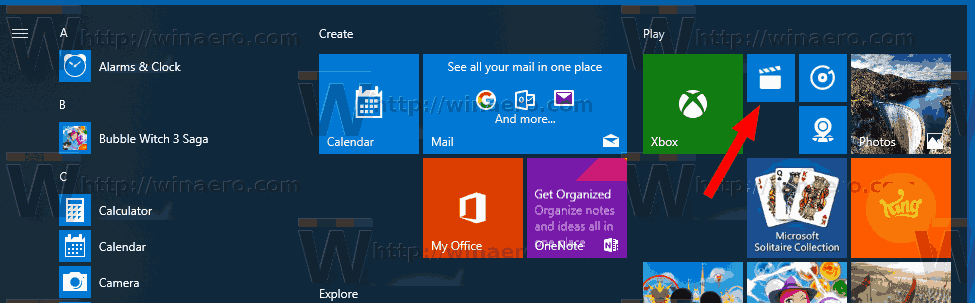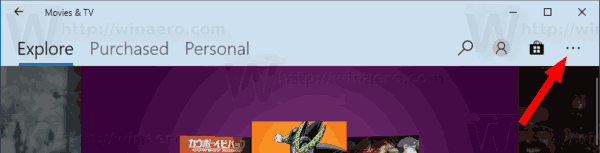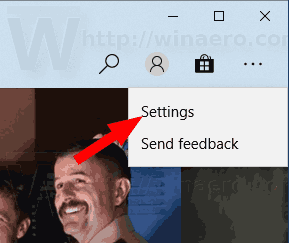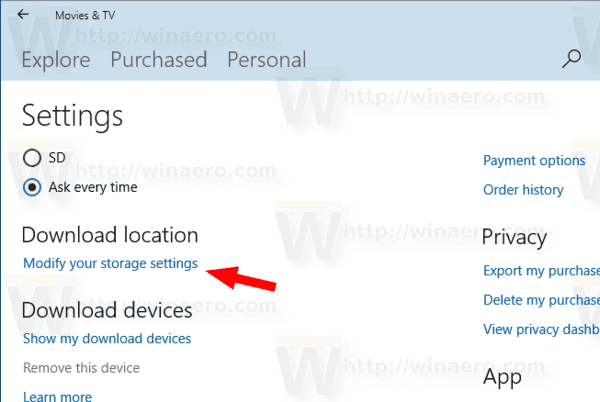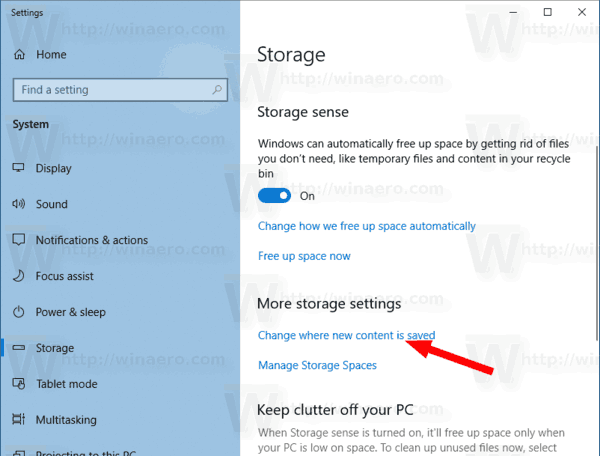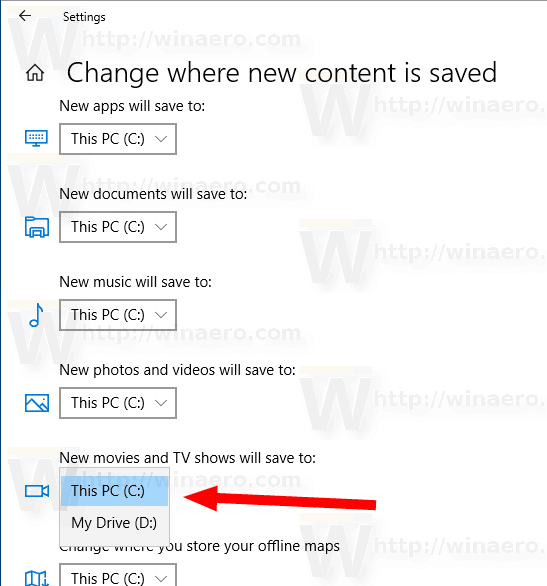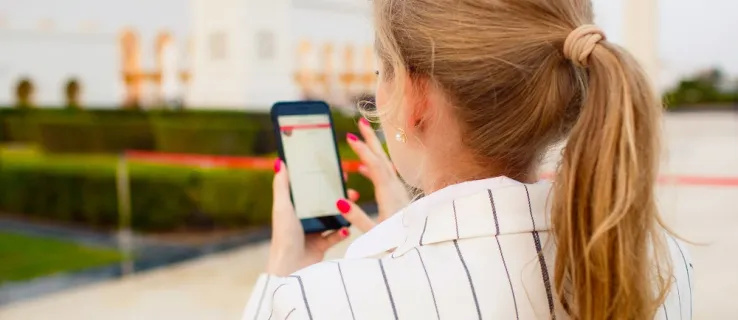Movies & TV, Windows 10 ile birlikte gelen bir uygulamadır. Windows 10'dan kaldırılan Windows Media Center ve artık bakımı yapılmayan veya güncellenmeyen Windows Media Player'ın yerine geçer. Windows Media Center'dan farklı olarak, yeni uygulama Windows Mağazası'ndan medya içeriği satın almanıza ve oynatmanıza olanak tanır. Varsayılan olarak uygulama, satın aldığınız filmleri ve TV şovlarını% UserProfile Videos klasöründe depolar. İşte onu nasıl değiştireceğiniz.
Reklam
Filmler ve TV, Windows'taki basit, hızlı ve zarif bir uygulamada size en yeni eğlenceyi getiriyor. Uygulama, PC'nizde ve Windows Mobile'da kişisel koleksiyonunuzdaki videoları oynatmanıza ve yönetmenize olanak tanır. Tüm cihazlarınızda, Mağaza'dan satın aldığınız filmlere ve TV şovlarına göz atmak ve oynatmak için uygulamayı kullanabilirsiniz. Microsoft'un içerik teslimi hizmetiyle derin entegrasyon, uygulamanın Windows 10 ile oluşturulmasının ve paketlenmesinin ana nedenidir. Uygulama Windows 10 ve Windows 10 Mobile için mevcuttur.
başparmak sürücüden yazma korumasını kaldırın

Windows 10'da Filmler ve TV'nin indirme konumunu değiştirmek için , aşağıdakileri yapın.
- Filmler ve TV'yi açın. Karosu varsayılan olarak Başlat menüsüne sabitlenmiştir.
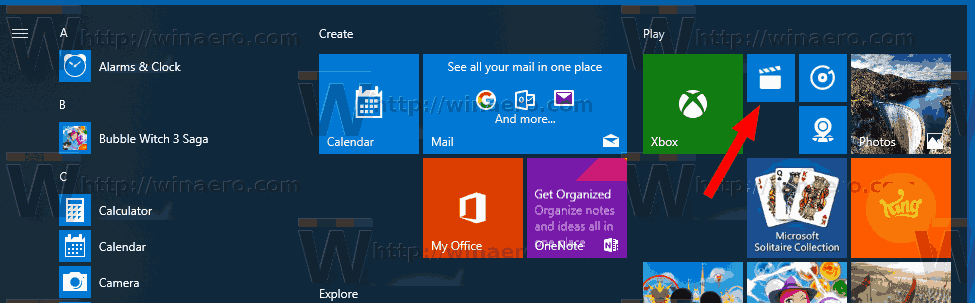
- Sağ üst köşedeki üç nokta menü düğmesini tıklayın.
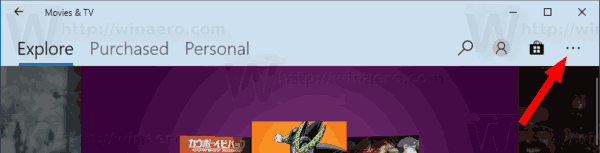
- Ayarlar menü öğesine tıklayın.
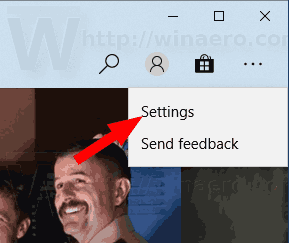
- Ayarlar'da bölüme gidinİndirme konumuve bağlantıya tıklayınDepolama ayarlarınızı değiştirin.
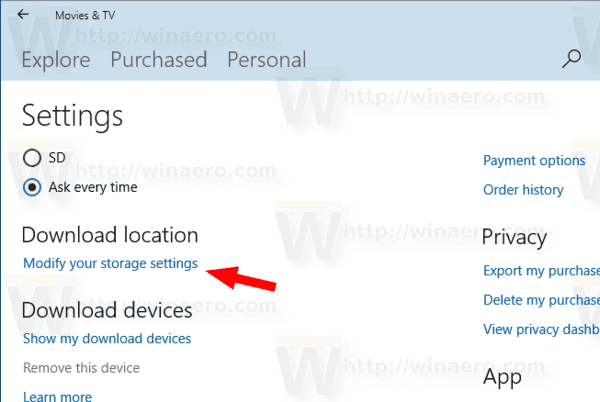
- Bu açılacak Ayarlar . Sağ taraftaki bağlantıya tıklayınYeni içeriğin kaydedildiği yeri değiştirinaltındaDaha fazla depolama ayarı.
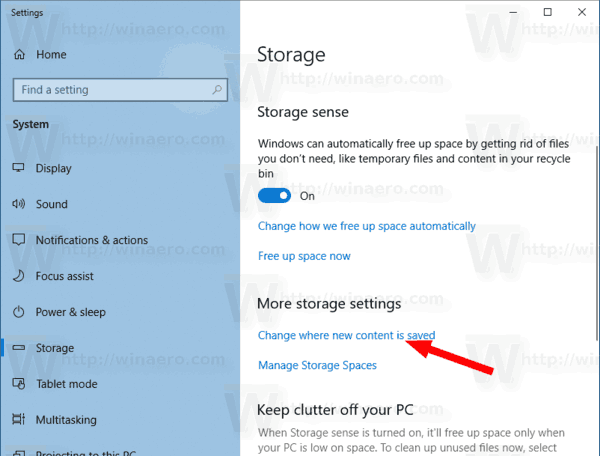
- Seçeneği kullanarak istediğiniz yeri seçinYeni filmler ve TV şovları şuraya kaydedilecek:.
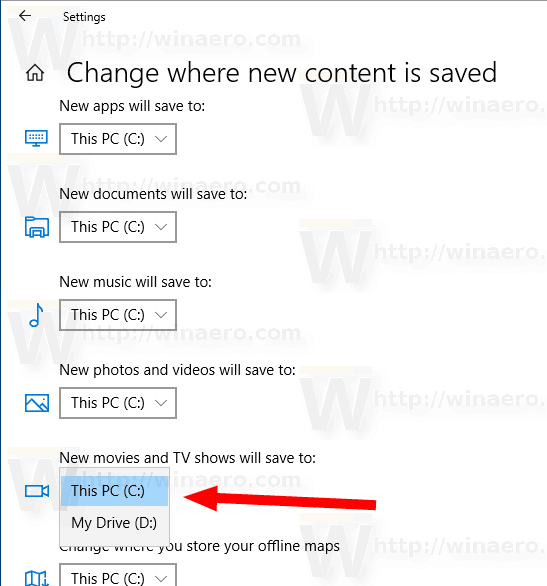
- Açılır listenin yanındaki Uygula düğmesine tıklayın.
Şimdi uygulamayı yeniden başlatın. Bitirdiniz.
İpucu: Filmler ve TV'de, uygulamayı karanlık temaya geçirmek için kullanabileceğiniz özel bir seçenek vardır. Üçüncü taraf araçlar veya bilgisayar korsanları kullanılmadan kolayca etkinleştirilebilir. Açık, koyu veya varsayılan sistem ayarı teması kullanmak için modunu değiştirebilirsiniz. Makaleye bakın Windows 10'da Filmler ve TV'de Koyu Temayı Etkinleştirin .