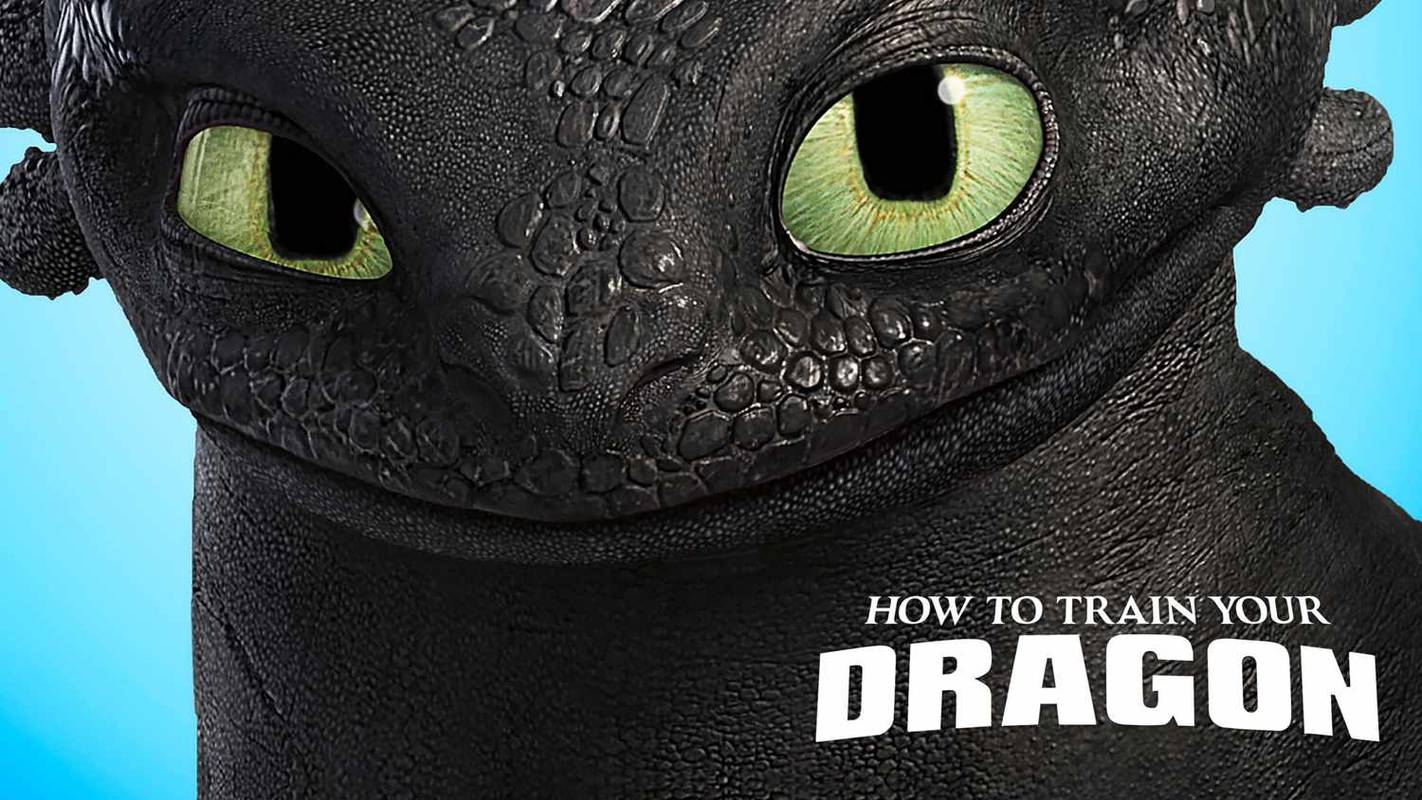Windows 10'da Ekran için DPI Ölçeklendirme Düzeyi Nasıl Değiştirilir
Bir ekranın DPI değeri, inç başına kaç nokta veya inç başına piksel sayısını desteklediğini gösterir. Çözünürlük arttıkça ekran yoğunluğu da artar. Windows 10'da bir ekranın DPI değerini değiştirmek için kullanabileceğiniz birkaç yöntem aşağıda verilmiştir.
Reklam
playstation classic'e oyunlar ekleyebilir misin
Günümüzde, bir Ultrabook veya tablet gibi PC form faktörü daha küçük olsa bile, birçok bilgisayar çok yüksek çözünürlüklü ekranlarla gönderilmektedir. Veya 4K çözünürlüklü bir masaüstü monitörünüz olabilir. Bu tür çözünürlüklerde Windows, DPI ölçeklendirmeyi otomatik olarak açar, böylece ekranınızdaki her şey büyür. DPI, İnç başına nokta anlamına gelir. Bir ekranın doğrusal bir inçindeki piksel sayısının fiziksel ölçümüdür. DPI, Windows'un uygulamalara aktardığı bir ölçek faktörünü tanımlar ve Deniz kabuğu içeriklerini ve kontrollerini yeniden boyutlandırmak için. Günümüzde en popüler ölçeklendirme faktörleri 95-110 DPI aralığındadır.
İşletim sistemi doğru bir şekilde algılayamazsa veya mevcut değeri ihtiyaçlarınıza uygun bulmazsanız Windows 10'da DPI değerini ayarlamak isteyebilirsiniz. Aşağıdaki yöntemleri kullanabilirsiniz.
Windows 10'da Görüntü için DPI Ölçeklendirme Düzeyini Değiştirmek İçin,
- Açık Ayarlar .

- GitAyarlar> Ekran. Alternatif olarak, Masaüstüne sağ tıklayıpGörüntülebağlam menüsünden.

- Bilgisayarınıza bağlı birden fazla ekranınız varsa, sağ tarafta DPI değerini değiştirmek istediğiniz üst kısımdan bir ekran seçin.
- AltındaMetin, uygulama ve diğer öğelerin boyutunu değiştirin, ekranınız için ayarlamak istediğiniz DPI ölçeklendirme değerini seçin.

Bitirdiniz!
Windows 10 iletişim desteğini kaldır
Alternatif olarak, bir ekran için özel bir DPI seviyesi ayarlayabilirsiniz. İşte nasıl yapılabileceği.
Windows 10'da Ekran Özel Ölçeklendirmesini Ayarlama
- Açık Ayarlar .

- Ayarlar - Ekran'a gidin.
- Sol tarafta,Gelişmiş ölçekleme ayarları'Ölçek ve Düzen' altındaki bağlantı.

- Özel ölçeklemesayfa açılacaktır. Yüzde ölçeklendirme için 100'den 500'e yeni bir değer belirtin.

- Yapmanız istenecek oturumu Kapat değişiklikleri uygulamak için.

Özel ölçek seçeneğini yapılandırdıktan sonra, tüm ekranlarınız belirttiğiniz özel boyuta ayarlanacaktır. Bu, metin boyutunu, uygulama pencerelerini ve düğmelerini değiştirecektir.
Not: Özel DPI ölçekleme düzeyini geri almak içinAyarlar> Ekranve tıklayınÖzel ölçeklendirmeyi kapatın ve oturumu kapatınaltına bağlantıÖlçek ve düzensağ tarafta.

Son olarak, DPI ölçekleme değerini doğrudan Kayıt Defterinden ayarlayabilirsiniz. Nasıl yapacağınız burada.
instagramda mesajlarımı nasıl kontrol ederim
Kayıt Defterindeki DPI Değiştir
- Aç Kayıt Defteri Düzenleyicisi uygulaması .
- Aşağıdaki Kayıt defteri anahtarına gidin:
HKEY_CURRENT_USER Denetim Masası Masaüstü. Kayıt anahtarına nasıl gideceğinizi görün tek tıklama ile . - Sağ tarafta, yeni bir 32-Bit DWORD değeri oluşturun veya değiştirinLogPixels. Not: Öyle olsanız bile 64 bit Windows çalıştırma yine de 32 bit DWORD değeri oluşturmanız gerekir.

- Değer verisini aşağıdaki sayılardan birine seçin:Ondalık:
- 96 = varsayılan% 100
- 120 = orta% 125
- 144 = daha büyük% 150
- 192 = ekstra büyük% 200
- 240 =özel% 250
- 288 =özel300%
- 384 =özel% 400
- 480 =özel% 500
- Şimdi, yeni bir 32 bit DWORD değerini değiştirinWin8DpiScaling.

- Değer verisini 0 olarak bırakınLogPixels-e
96. - Aksi takdirde 1'e ayarlayın.
- Kayıt düzenlemesi tarafından yapılan değişikliklerin yürürlüğe girmesi için yapmanız gerekenler oturumu Kapat ve kullanıcı hesabınızda oturum açın. Alternatif olarak şunları yapabilirsiniz: Windows 10'u yeniden başlatın .
Bitirdiniz.
Yaptığınız değişiklikleri geri almak ve varsayılan DPI ölçeklendirme düzeyini geri yüklemek için aşağıdaki Kayıt Defteri ayarını (.reg) da indirebilirsiniz.
Registry Tweak'ı İndirin
İhtiyacın var oturumu Kapat ve uyguladıktan sonra kullanıcı hesabınızda oturum açın.
Bu kadar.
İlgi makaleleri:
- Windows 10'da DPI'yı değiştirmeden yazı tiplerini büyütün
- Windows 10'da Bulanık Uygulamalar için Ölçeklendirme Nasıl Onarılır
- Hyper-V Sanal Makinenin DPI Değerini Değiştirin (Ekran Ölçeklendirme Yakınlaştırma Seviyesi)
- Windows 10'da Görev Yöneticisi'nde DPI Farkındalığına bakın
- Linux'ta Ekran DPI Nasıl Bulunur ve Değiştirilir