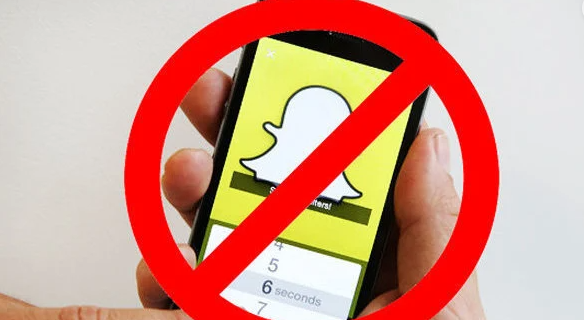Mesajlaşma ve sosyal medya siteleri, iletişim kurma yolları olarak her zamankinden daha popüler hale gelse de, iş ve iş yapma söz konusu olduğunda, e-posta hala iletişim dünyasının kralıdır. E-postanızdan en iyi şekilde nasıl yararlanacağınızı bilmek iş hayatınızı çok daha üretken hale getirebilir, etkinliğinizi artırabilir ve cebinize para koyabilir. Bu nedenle, e-postanızı tam kapasitesiyle nasıl kullanacağınızı bilmek önemlidir. Bu eğitim makalesinde, Gmail kullanarak aynı anda birden fazla e-postayı nasıl ileteceğinizi göstereceğim.

Herkesin bir Gmail hesabı olabilir ve her ay bir milyardan fazla insan bir Gmail hesabı kullanıyor. Gmail ücretsiz, güçlü, kullanımı kolay ve hapşırılacak bir şey olmayan 15 GB ücretsiz bulut depolama alanıyla birlikte geliyor. En zengin özelliklere sahip ücretsiz e-posta platformlarından biri olan Gmail, Google tarafından istikrarlı bir şekilde geliştirilmektedir ve iyileştirmeler yaygın ve sıktır. Google'ın Gmail için geliştirdiği tüm özelliklere rağmen Gmail'de toplu yönlendirme seçeneği yoktur.
Gelecekteki e-postaları belirli kriterlere göre iletmek basit bir işlemdir. Tek yapmanız gereken bir filtre oluşturmak ve filtreye uygun e-postaları (belirli kriterlere göre) farklı bir e-posta adresine iletmesi talimatını vermek.
kişisel erişim noktası nasıl açılır
Daha sonra bu filtreyi mevcut e-postalara uygulayabilirsiniz. Ancak, bu seçeneğin işlevselliği oldukça sivilcelidir. (Bu, bazen işe yaramadığını söylemenin kibar bir yoludur.) Bu nedenle, alacağınız e-postaları iletmek oldukça basitken, daha önce almış olduğunuz e-postaları iletmek biraz ek çalışma gerektirebilir.Not:2019 itibariyle filtre özelliği, filtre kriterlerine uyan güncel e-postaları bulma konusunda eskisinden çok daha güvenilirdir.
Bu bize iletme için üç temel yaklaşım sunar: bir filtre oluşturun ve mevcut e-postalarınızda çalışmasını ummak, e-postaları kendiniz manuel olarak iletmek veya bunu sizin için yapmak için bir tarayıcı uzantısı kullanmak. Bu nasıl yapılır makalesinde üç yöntem de ele alınacaktır.

Gmail'de Birden Çok E-posta İletmek için Filtreleri Kullanın
Filtreleri kullanmak ideal değildir çünkü gelecekteki gelenleri yeni adresinize iletecektir ve mevcut e-postaları güvenilir bir şekilde iletmeyecektir, bu, mevcut ve gelecekteki e-posta konuşmalarını kapsayacak basit bir yaklaşım olduğu için denemeye değer.
Gmail Filtrelerini kullanarak e-posta iletmeyi ayarlamak için bu talimatları izleyin:
- giriş yap Gmail hesabı

- Tıkla dişli simgesi Gmail arayüzünün sağ üst tarafında, bir açılır menüyü ortaya çıkaracak.

- Seç Tüm ayarları görün açılır menüden.

- Tıkla Filtreler ve engellenen adresler sekme.

- Tıklayın Yeni bir filtre oluştur .

- İletmek istediğiniz e-posta adresinin Gönderen adresini kutucuğa yazın. itibaren ad, konu, içerik gibi veya eki olan diğer kriterleri girin. Ayrıca, e-postanın içermediği, yararlı olabilecek kelimelere göre de filtre uygulayabilirsiniz.

- Tıklayın Filtre oluştur .

- Bu durumda istediğiniz seçeneği arayın, ilet . Seçeneğin hala devre dışı olduğuna dikkat edin.

- Tıklayın yönlendirme adresi ekle E-postayı iletmek istediğiniz adresi eklemek için

- adresine yeniden yönlendirileceksiniz. Yönlendirme ve POP/IMAP sekme. Seç Bir yönlendirme adresi ekleyin .

- E-posta adresini girin, ardından Sonraki .

- Bir onay açılır penceresi görünecektir. Onaylamak için tıklayın İlerlemek .

- Yönlendirme e-posta adresine bir e-posta gönderilecektir. Onay kodunu kopyalayın, sağlanan kutuya girin ve Doğrulayın .

- seçmeyi unutma Gelen postanın bir kopyasını şu adrese iletin: seçimde.

- Tıklamak Değişiklikleri Kaydet yürürlüğe girmesini sağlamak.

- 2 ila 7 arasındaki adımları tekrarlayın. Şimdi, ileri seçeneği etkinleştirilmelidir. Önündeki kutuya tıklayın.

- yanındaki kutucuğu işaretleyin Ayrıca xx eşleşen konuşmalara filtre uygulayın .

- Son olarak, tıklayın Filtre oluştur .

Artık Gmail, kriterlerinize uyan e-postaları belirttiğiniz e-posta adresine yönlendirecektir.
Bu yazı itibariyle, bunun yalnızca yeni e-postaları iletmek için çalıştığını, eski e-postaların iletilmeyeceğini unutmayın.
discord'da nasıl cesur olunur
Gmail'de Birden Çok E-postayı Manuel Olarak Yönlendirin
İletmek istediğiniz ancak bir daha iletmeniz gerekmeyen bir grup e-postanız varsa (örneğin, geçmiş ileti arşivlerinizi düzenliyorsanız), özellikle varsa, e-postalarınızı manuel olarak iletmek isteyebilirsiniz. bunlardan sadece birkaçı.
Eskiden, iletmek istediğiniz e-postaların yanındaki onay kutularını kullanarak, ilet ve tüm e-postaları bir kerede gönder seçeneğini kullanarak birden fazla e-posta seçmek mümkündü, ancak bu işlev kaldırıldı. Ne yazık ki, her e-postayı manuel olarak iletmeniz gerekiyor.
E-postaları manuel olarak iletmek için, her e-postaya ayrı ayrı gitmeli ve e-posta penceresinin altındaki küçük gri kutudan İlet'i seçmelisiniz. İletilecek birkaç mesajınız varsa önerilmez.

Gmail'de Birden Çok E-posta İletmek için Bir Chrome Uzantısı Kullanın
Uzantıları kullanmaktan çekinmiyorsanız, Gmail'de e-postaları toplu olarak iletecek birkaç tane var. Gmail ve Chrome aynı ekosistemde olduğundan, bunu yaparken başka bir tarayıcı kullanmak yerine Chrome'u kullanmak en iyisidir. Bu öğreticiyi bir araya getirirken birkaç uzantı denedim ve yalnızca düzgün çalışan birini buldum. Chrome web mağazasında listelenen beş veya daha fazlasından yalnızca Gmail için Çoklu E-posta Yönlendirme çalıştı.
Gmail için Çoklu E-posta Yönlendirme
Gmail için Çoklu E-posta Yönlendirme bir Chrome uzantısıdır, tam olarak yapacağını söylediği şeyi yapar. Gmail içinden birden fazla e-posta iletmenizi sağlar.

Uzantıyı yapan CloudHQ ile bir hesap oluşturmanızı gerektiriyor ve nedenini bilmiyorum. Ancak, bir kez oluşturulduktan sonra, uzantı her seferinde mükemmel çalışır. Gmail'i iş için veya daha çok kişisel kullanım için kullanıyorsanız, bu, Gmail araç kutunuza çok faydalı bir ek olabilir.
Ayrıca ücretsiz bir hesapla yönlendirilen e-postaları göndermek için günlük bir sınır vardır, bu yazı itibariyle sınır günlük 50'dir.
Gmail'de Spam Gönderenlerden Gelen E-postaları Engelleyin
Gmail hesabınızda filtre yönlendirmeyi ayarladığınızda, spam'in de (genellikle Google tarafından filtrelenir) iletildiğini görebilirsiniz. Gmail'in genellikle Spam'e atadığı çok sayıda önemsiz e-postanın atılmak yerine yönlendirildiğini buldum. İşte o zaman Gmail'de spam gönderenlerden gelen e-postaları engellemek için bu numaraya rastladım.
Spam gönderenlerin e-posta adresini aşağıdaki alana ekleyerek yukarıdaki talimatları izleyin. itibaren adres, bu gönderenden gelen e-postaları silmek için filtreyi ayarlayın.
Dediğim gibi, oluşturduğumda yönlendirme filtresine yalnızca birkaç önemsiz e-posta takıldı, bu yüzden yalnızca birkaç e-posta adresi eklemek zorunda kaldım. Bu, her gün aldığımız yüzlerce spam e-posta için iyi olmaz, ancak yönlendirme sürecini biraz toparlamalı.
Gmail'de aynı anda birden fazla e-posta iletmeyi bulduğum tek yol bunlar. Filtre yöntemi yeterince iyi çalışıyor ancak zaten gelen kutunuzda bulunan e-postalarla biraz etkilendi ve kaçırdı. Uzantıları kullanmaktan çekinmiyorsanız ve Chrome kullanıyorsanız, Chrome uzantısı tamamdır. Belki de Gmail için Chrome'u kullanın ve biraz gizliliği korumak için diğer gezinmeler için farklı bir tarayıcı kullanın - bu size kalmış.
Birden Çok E-posta İletmek için Thunderbird Kullanın

Dan tarafından yorumlarda belirtildiği gibi, üçüncü taraf bir e-posta uygulamasını kolayca kullanabilirsiniz, örneğin yıldırım kuşu , aynı anda birden fazla e-posta iletmek için. Bu, ayarların biraz yeniden yapılandırılmasıyla veya Posta Yeniden Yönlendirme gibi bir eklenti yüklenerek gerçekleştirilebilir. Windows, Mac ve Linux'ta mevcuttur, Thunderbird'de birkaç tıklamayla e-posta iletme, şifreleme ve diğer birçok özelliği kolayca kurabilir ve yapılandırabilirsiniz.
erken başlatma kötü amaçlı yazılımdan korumayı devre dışı bırak
Gmail'de aynı anda birden çok e-postayı iletmenin başka etkili yollarını biliyor musunuz? Çalışan başka tarayıcı uzantıları biliyor musunuz? Aşağıdaki yorumlarda bize onlardan bahsedin!