Birçok sürüm için Windows, Şifreleme Dosya Sistemi (EFS) adı verilen gelişmiş bir güvenlik özelliği içerir. Kullanıcının dosyaları ve klasörleri şifreli olarak saklamasına izin verir, böylece istenmeyen erişimlere karşı korunmuş olurlar. Bugün, Windows 10'da bir dosyayı veya klasörü Şifreleme Dosya Sistemi (EFS) ile nasıl şifreleyeceğimizi göreceğiz. Bu, Dosya Özellikleri iletişim kutusu veya komut satırı aracı olan cipher.exe ile yapılabilir.
Reklam
Diğer kullanıcı hesapları şifrelenmiş dosyalarınıza erişemez, ağdaki hiç kimse veya başka bir işletim sistemine önyükleme yapıp o klasöre erişerek erişemez. Bu, tüm sürücüyü şifrelemeden tek tek dosyaları ve klasörleri korumak için Windows'ta bulunan en güçlü korumadır.
facebookta kalın yazı yazabilir misin
Bir klasör veya dosya Şifreleme Dosya Sistemi (EFS) kullanılarak şifrelendiğinde, Dosya Gezgini uygulaması şunu gösterir: bir ped kilidi kaplama simgesi böyle bir dosya veya klasör için.

Bir klasörü şifrelediğinizde, o klasöre kaydedilen yeni dosyalar otomatik olarak şifrelenecektir.
Not: Şifreleme, bir klasör için devre dışı bırakılacaktır. kompres onu hareket ettir bir ZIP arşivi veya EFS ile NTFS şifrelemesini desteklemeyen bir konuma kopyalayın.
Bir dosya veya klasörü şifrelediğinizde, şifrelenmiş verilerinize erişimi kalıcı olarak kaybetmekten kaçınmanıza yardımcı olması için dosya şifreleme anahtarınızı yedeklemeniz istenebilir.

Windows 10'da bir dosya veya klasörü şifrelemek için , aşağıdakileri yapın.
- Dosya Gezgini'nde şifrelemek istediğiniz dosya veya klasöre sağ tıklayın.
- SeçinizÖzellikleribağlam menüsünden. Görmek Windows Dosya Gezgini'nde dosya veya klasör özellikleri nasıl hızlı bir şekilde açılır .
- Genel sekmesindeki Gelişmiş düğmesine tıklayın.
- 'Verileri korumak için içerikleri şifrele' seçeneğini açın.
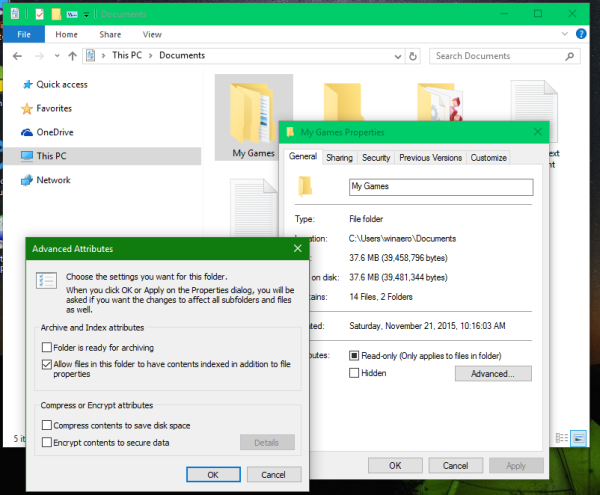
Bitirdiniz.
Komut İstemi Kullanarak Dosya veya Klasörü Şifrele
- Yeni bir komut istemi açın
- Bir klasörü şifrelemek için aşağıdaki komutu yazın:
cipher / e 'klasörünüzün tam yolu'.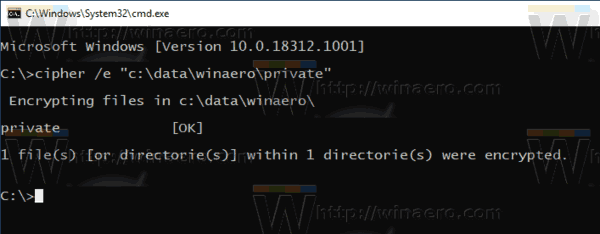
- Alt klasörler ve dosyalar içeren bir klasörü şifrelemek için şunu yazın:
cipher / e / s: 'klasörünüzün tam yolu'.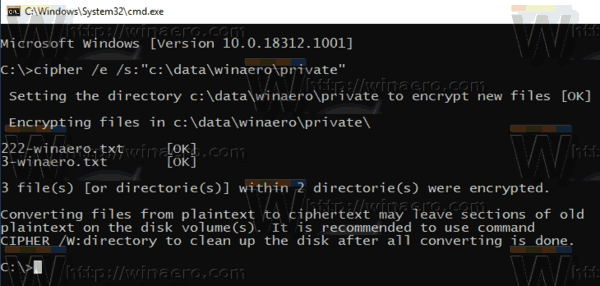
- Tek bir dosyayı şifrelemek için şu komutu çalıştırın:
cipher / e 'dosyanın tam yolu'.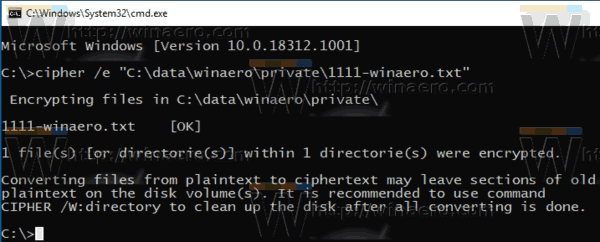
Bu kadar.
elmaslar hangi y ekseninde doğar
İlgi makaleleri:
- Windows 10 sağ tıklama menüsüne şifreleme ve şifre çözme komutları nasıl eklenir
- Üçüncü taraf araçlar olmadan Windows'ta boş alanı güvenli bir şekilde silin
- Windows 10'da Çevrimdışı Dosya Önbelleğini Şifrele

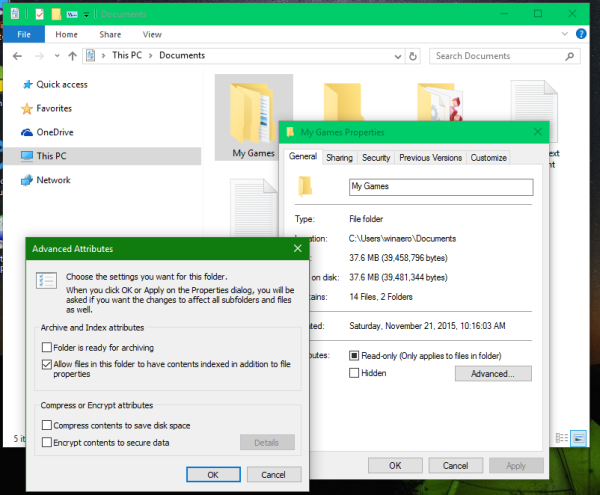
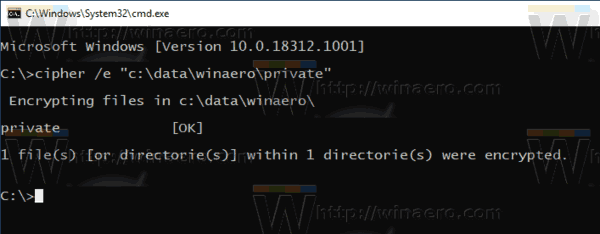
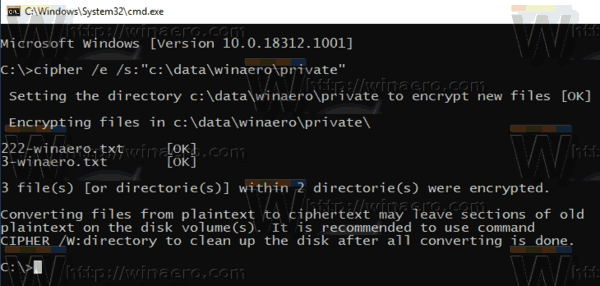
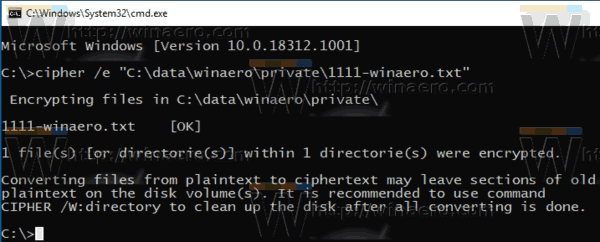


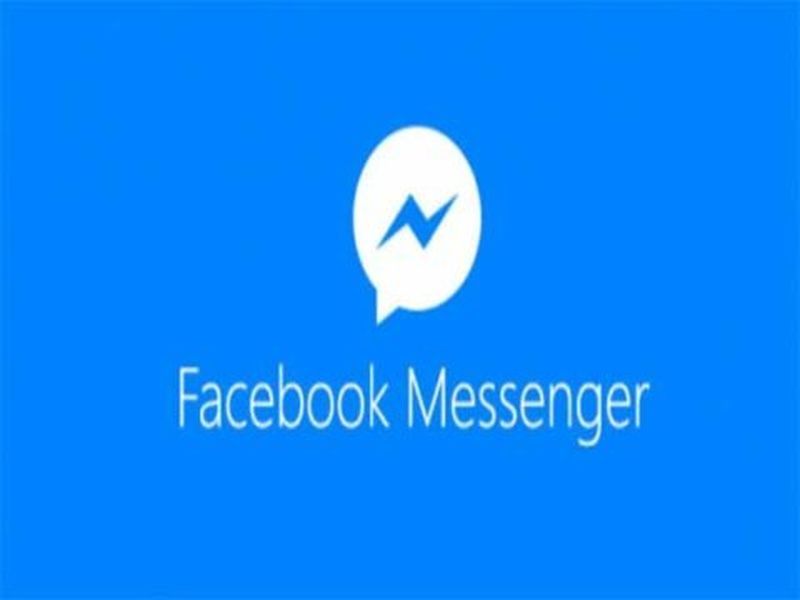

![Android'in Pil Üzerindeki Sağ Ok Ne Anlama Geliyor [Açıklandı]](https://www.macspots.com/img/blogs/97/what-does-right-arrow-battery-mean-android.jpg)


