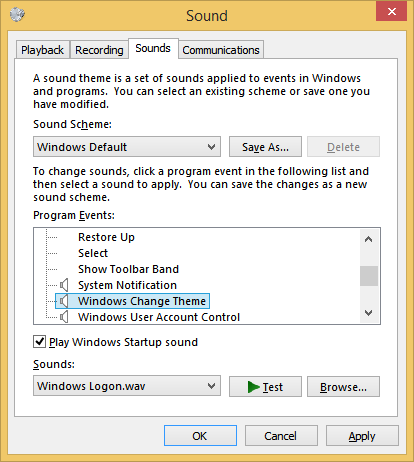Windows 10'da bir EXE veya DLL Dosyasından Bir Simge Nasıl Çıkarılır
Bu yazıda, Windows 10'daki dosyalardan simgelerin ayıklanmasına izin veren birkaç aracı gözden geçireceğiz. Windows, Masaüstü kısayol simgeleri için DLL ve EXE gibi ikili dosyalara sabit kodlanmış simgelerin kullanılmasına izin verir, ancak bu simgeleri çıkarmak için herhangi bir seçenek sunmaz ve ICO veya PNG dosyaları olarak kaydedin. İşte nasıl yapılabileceği.
Reklam
ICO dosya formatı, Windows'taki uygulama ve kısayol simgeleri için kullanılan bir görüntü dosyası formatıdır. Bir ICO dosyası, çeşitli boyutlarda ve renk derinliklerinde bir veya daha fazla görüntü içerir, böylece çeşitli ekran çözünürlükleri ve ölçeklendirmeyle iyi görünebilirler. Geleneksel olarak, yürütülebilir dosyalar paketlenmiş ICO biçiminde bir simge içerir, bu nedenle Başlat menüsünde ve Masaüstünde kısayollar için simgeler olarak görünürler. Ancak, harici bir * .ICO dosyasından, * .EXE dosyasından, * .DLL dosyasından veya simge kaynakları olan başka bir dosyadan yükleyerek bir kısayola özel bir simge atamak mümkündür.
Windows 10'da aşağıdaki dosyalarda çok sayıda iyi simge bulunur:
C: Windows system32 shell32.dll
C: Windows system32 imageres.dll
C: Windows system32 moricons.dll
C: Windows explorer.exe
Bir dosyadan bir simge çıkarmak için üçüncü taraf bir araç kullanmanız gerekir. Bu amaç için çok sayıda araç mevcuttur. Kişisel olarak sevdiğim ve kullandığım üç güvenilir ücretsiz aracı ele alacağım.
Tanıtılması gerekmeyen araç olan Resource Hacker ile başlayacağız. Ünlü bir kaynak editörü uygulamasıdır.
Windows 10'da Simgeyi EXE veya DLL Dosyasından Çıkarmak için,
- İndir Kaynak Hacker .
- Uygulamayı yükle.
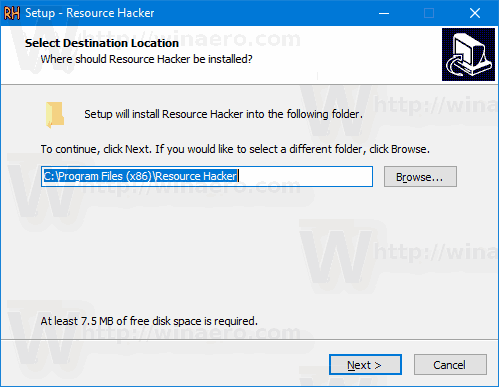
- Uygulamayı şuradan başlatın: Başlangıç menüsü .
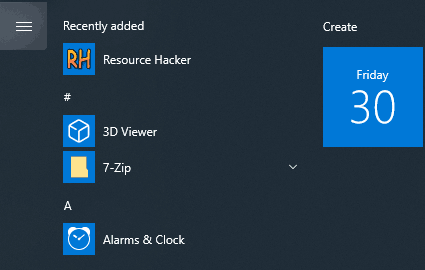
- Uygulamada şuraya gidin:Dosya> Açmenüsünden bir simge çıkarmak istediğiniz dosyaya göz atmak için Ctrl + O tuşlarına basın (c: windows explorer.exe'yi açacağım).
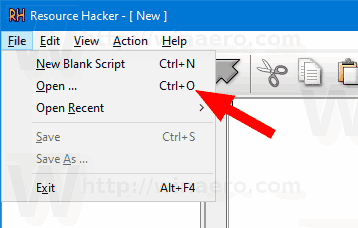
- Sol bölmede,Simgegruplayın ve istenen simgeye gidin (sağdaki önizleme alanını kullanın).
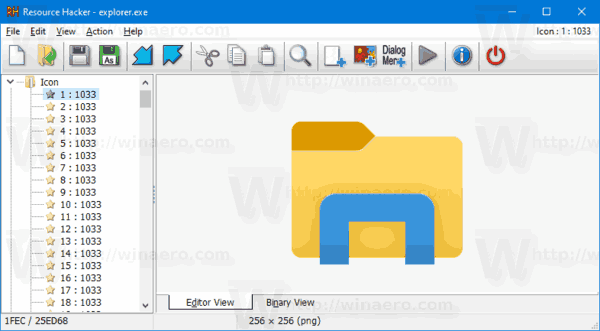
- Menüden seçinEylem> * .ico kaynağını kaydet.
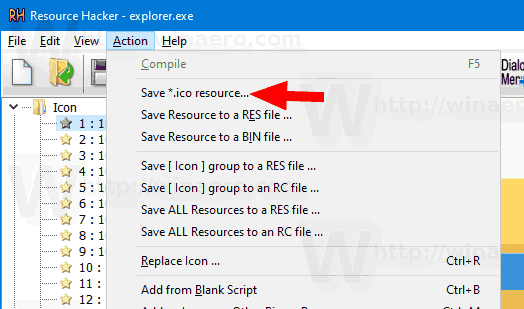
- ICO dosyanızı saklamak ve ona bir isim vermek için klasöre göz atın. Doğrudan Masaüstü klasörünüze koyabilirsiniz. Sonra tıklayınKayıt etmek.

Bitirdiniz! Simge artık çıkarılmış ve * .ico dosyasına kaydedilmiştir:
firestick'te önbellek nasıl temizlenir
![]()
Birkaç not
- Resource Hacker 32 bitlik bir uygulamadır. Eğer çalıştırıyorsanız 64 bit Windows 10 sürümü belirli sistem dosyalarını açamayabilir. Bu durumda bunları başka bir dizine kopyalayabilirsiniz, örn. c: windows system32 shell32.dll dosyasını c: data klasörüne kopyalayabilir ve c: data shell32.dll dosyasını Resource Hacker'da açabilirsiniz. Bu her zaman işe yarar.
- Simge grubundan tek tek simgeleri kaydederek, içinde tek bir simge boyutuna sahip bir ICO dosyası elde edersiniz. Bu, simgeyi ne çıkarmaya çalıştığınıza bağlı olarak uygun olabilir veya olmayabilir.
- Mevcut tüm simge boyutlarına sahip bir ICO dosyası almak için şuraya gidin:Simge Grubusol bölmedeki düğümü genişletin ve ardından 6. adımdan başlayarak yukarıdaki adımları tekrarlayın.
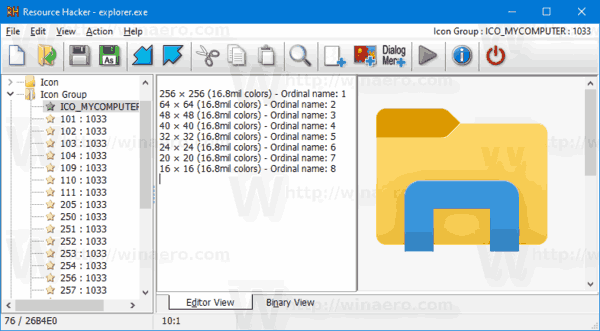
Bazı kullanıcılar Resource Hacker'ı biraz karmaşık bulabilir. Öyleyse, simge kaynaklarını PNG ve BMP dahil diğer görüntü formatlarına kaydetmenize olanak tanıyan birkaç alternatif uygulama, IconViewer ve IcoFX.
IconViewer ile EXE veya DLL Dosyalarından bir Simge Çıkarın
- İndir IconViewer . Bilgisayarınız için hem 32 bit hem de 64 bit sürümleri vardır. 32 bit veya 64 bit işletim sistemi .
- Uygulamayı yükle.
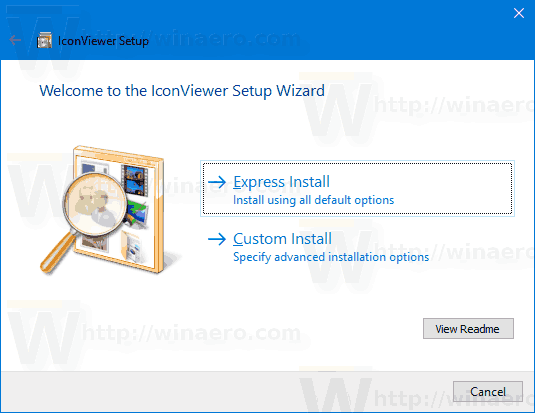
- Dosya Gezgini'ni açın ve simgeleri ayıklamak istediğiniz dosyayı içeren hedef klasöre gidin. Ör. Şuraya gidin:
c: Windows System32. - Simgeli dosyaya sağ tıklayın, ör.
shell32.dllve seçinÖzellikleribağlam menüsünden.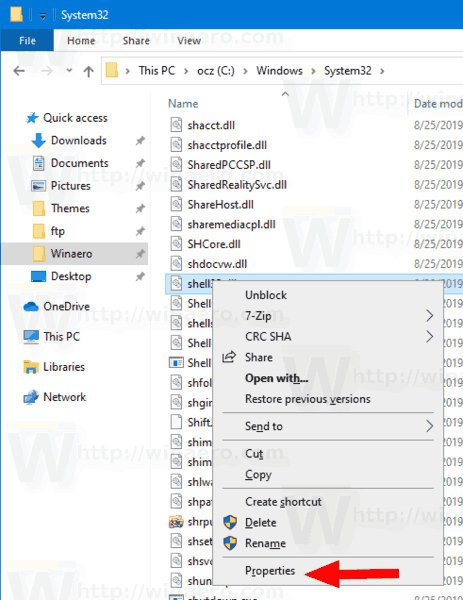
- GeçSimgelerIconViewer uygulaması tarafından eklenen sekme.
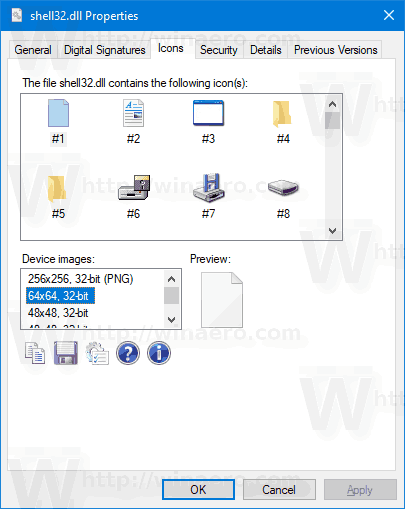
- Çıkarmak istediğiniz simgeyi seçin ve bir dosyaya kaydetmek için disket simgesine tıklayın.
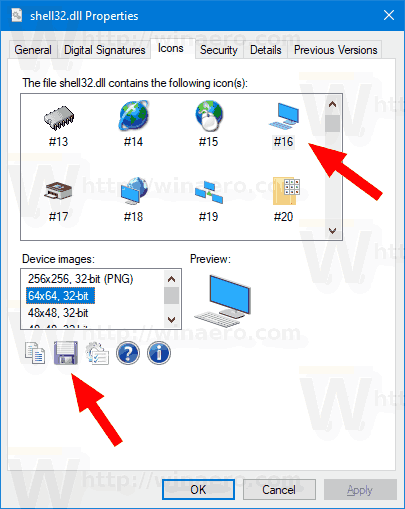
- Hedef klasörü, dosya adını belirtin ve simgeyi kaydetmek için dosya formatını (ICO, PNG veya BMP) seçin. TıklaKayıt etmekbuton.
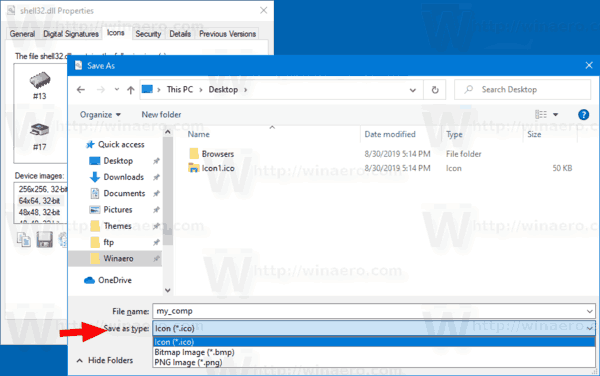
- Simge artık kaydedilmiştir.
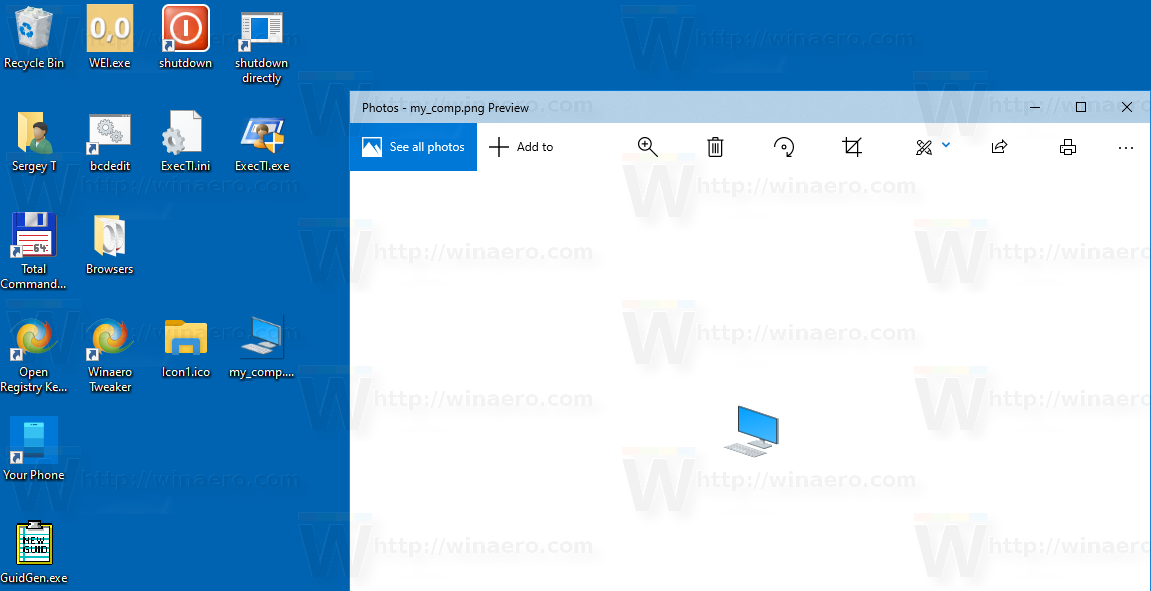
Bitirdiniz. IconViewer, Windows 10'da bir dosyadan bir simgeyi her çıkarmanız gerektiğinde zamandan tasarruf etmenizi sağlayacak kullanışlı ve kullanımı kolay bir uygulamadır.
Son olarak, kullanabileceğiniz başka bir ücretsiz araç var. IcoFX ( resmi IcoFX web sitesi ). Ücretsiz bir uygulamaydı, ancak son uygulama sürümleri ücretli bir lisans gerektiriyor. Lucky, FileHippo hala ev sahipliği yapıyor son ücretsiz sürüm 1.6.4 .
IcoFX'i kullanma
IcoFX'in yukarıda belirtilen uygulamalardan temel farkı, IcoFX'in tam özellikli bir simge düzenleyici olmasıdır. Resource Hacker, ikili dosyaların değiştirilmesine izin verir. IconViewer yalnızca bir simge kaynağı çıkarıcısıdır. IcoFX'in yardımıyla, çeşitli çizim araçları ve grafik efektleri kullanarak kendi simgelerinizi çizebilirsiniz.
![]()
İşte nasıl kullanılacağı.
IcoFX ile bir dosyadan bir simge çıkarmak için,
- Uygulamayı indirin (veya en son sürümü satın alın).
- Menüden Dosya> Aç'ı seçin (veya Ctrl + O tuşlarına basın).
- Bir simgeyi çıkarmak için bir dosya seçin.
- Uygulamanın dosyada bulabildiği tüm simgeleri içeren bir iletişim kutusu göreceksiniz.

- Simgeyi seçin ve tıklayınAyıkla. Bu, simgeyi düzenleyicide açacaktır.
- Belirli boyuttaki bir simgeyi çıkarmak için, düzenleyicinin sol bölmesindeki küçük resmine sağ tıklayın ve simgesini seçin.İhracatGörüntü ... bağlam menüsünden.
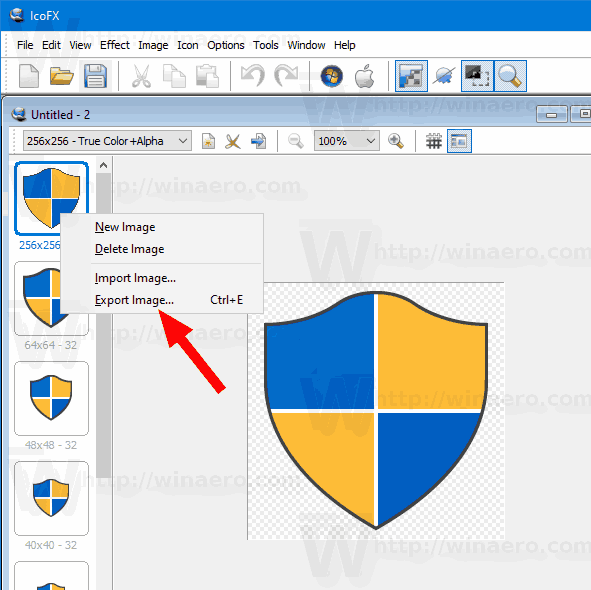
- Dosyanın saklanacağı klasörü, istenen dosya biçimini (PNG, BMP, JPEG, GIF veya JP2) belirtin ve dosyanıza adı verin.
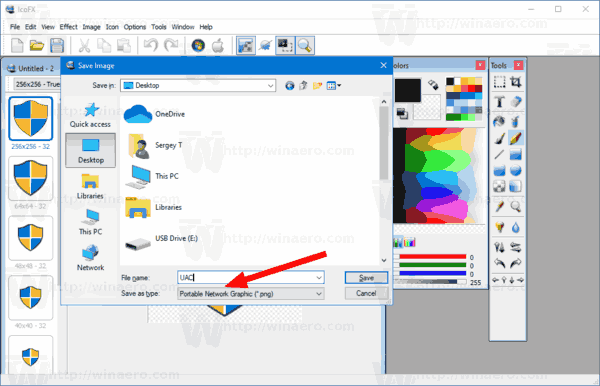
- TıklaKayıt etmekbuton.
Bitirdiniz!
Çıkarılan simgeyi bir ICO dosyası olarak kaydetmek için sıra biraz farklıdır.
Çıkarılan simgeyi IcoFX ile bir ICO dosyası olarak kaydetmek için,
- Menüden Dosya> Aç'ı seçin (veya Ctrl + O tuşlarına basın).
- Bir simgeyi çıkarmak için bir dosya seçin.
- Uygulamanın dosyada bulabildiği tüm simgeleri içeren bir iletişim kutusu göreceksiniz.

- Simgeyi seçin ve tıklayınAyıkla. Bu, simgeyi düzenleyicide açacaktır.
- Şimdi, CTRL + S tuşlarına basın veyaDosya> Kaydet menüsü.
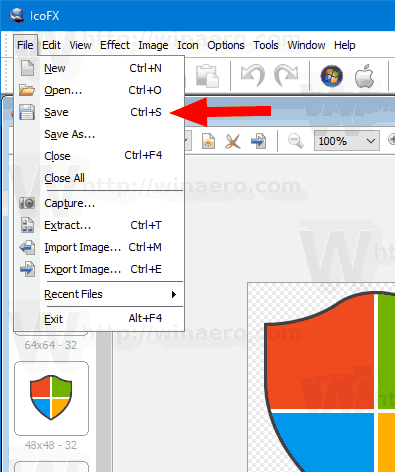
- Dosyanın saklanacağı klasörü belirtin ve dosyanıza adı verin.
- Windows simge dosya biçimi (* .ico) ve Macintosh simgeleri (* .icns) arasında seçim yapabilirsiniz.
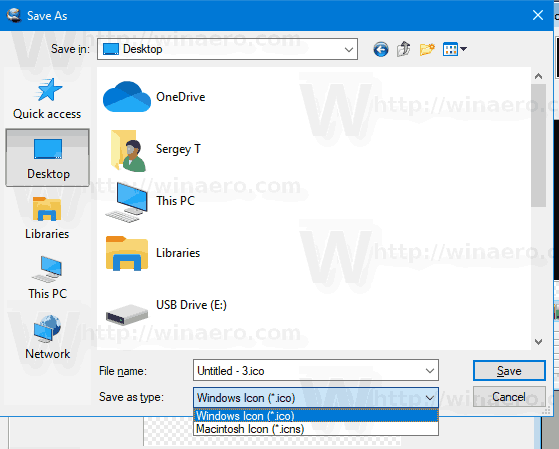
- TıklaKayıt etmekbuton.
Bitirdiniz. Bu, düzenleyicide görüntülenen tüm boyut ve biçim simgelerini ICO dosyanıza yazacaktır.
Bu kadar!