Bir Amazon Fire tabletiniz var mı? Evet ise, uygulamaları doğrudan tabletinize bağlı bir SD karta yükleyebileceğinizi biliyor muydunuz? Doğru.

8 GB kadar az yerleşik depolama alanına sahip bazı Fire tabletlerle, depolama açısından seçici olmaya zorlanacaksınız. İstediğiniz her uygulamayı yükleyemez veya karşılaştığınız her videoyu veya müzik parçasını kaydedemezsiniz.
Ancak bir SD kart ile tabletinize 1 TB'a kadar depolama alanı ekleyebilir ve istediğiniz kadar dosya yükleyebilirsiniz. Dahili depolama alanınızı genişletmek ve daha fazla uygulama için alan oluşturmak için bile kullanabilirsiniz.
Bu makale, Fire OS 7.3.1 veya sonraki sürümleri çalıştıran bir Fire tablet ile bir SD kartın nasıl kullanılacağını gösterecektir.
Fire Tablet ile SD Kart Nasıl Kullanılır
Amazon Fire tabletleri, hareket halindeki insanlar için mükemmel bir seçenektir. Uygun fiyatlı, hafif ve tüm büyük akış hizmetleriyle uyumludurlar. Ancak diğer modern mobil cihazlar gibi Fire tabletler de mükemmel değildir.
Bir Fire tabletiniz varsa, temel uygulamaları indirip yükledikten sonra çok az veya hiç depolama alanı kalmamış olma ihtimali yüksektir. Bu, özellikle cihazınızı içerik depolamak için kullanıyorsanız zahmetli olabilir.
Bazı dosyaları harici bir sabit sürücüye aktarabilseniz de bu, en sevdiğiniz videolara, müziklere veya uygulamalara anında erişimden vazgeçmek anlamına gelir. Harici olarak bir şey depolamak istediğinizde, tabletinizi uyumlu bir USB kablosuyla bir bilgisayara bağlamanın zorluğu da olacaktır.
Fired HD tabletinize bir SD kart ekleyin ve talihiniz anında değişsin!
SD kart, müzik, video, uygulama ve diğer içerik türleri için ek depolama alanı eklemenin ucuz bir yoludur.
Fire Tablet'e SD Kart Nasıl Eklenir?
Fire tablet ile ilgili en iyi şeylerden biri, bir SD kart eklemenin rahatlığı ve kolaylığıdır. Daha sonra, kartı dahili depolama veya toplu depolama aygıtı olarak nasıl kullanacağınızı göreceksiniz. Kurulum basittir. Bunu nasıl yapacağınız aşağıda açıklanmıştır.
Bunu nasıl yapacağınız aşağıda açıklanmıştır:
google docs'ta bir sayfanın yönünü değiştirme
- 'Güç/Uyku' düğmesini iki saniye basılı tutarak ve 'Kapat'ı seçerek tabletinizi kapatın.
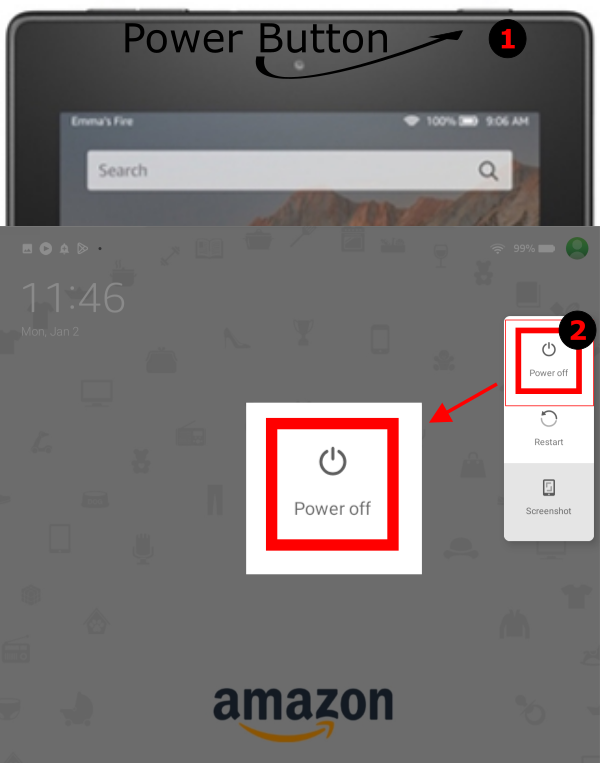
- Tabletinizdeki SD yuvasını bulun.
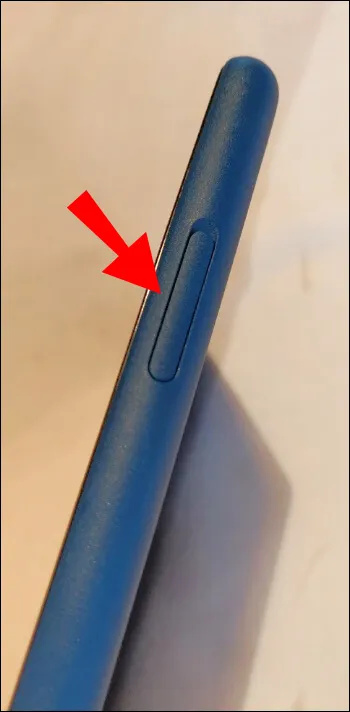
- Sivri uçlu nesneyi kart yuvasını kapatan kapıya sokarak açın. Bunu yapmak için tırnağınızı, bıçağı veya düz uçlu bir tornavidayı kullanabilirsiniz. Kapı kaplamasının cihazınızdan tamamen ayrılmadığına dikkat etmek önemlidir. Bunun yerine, aşağı doğru döner.
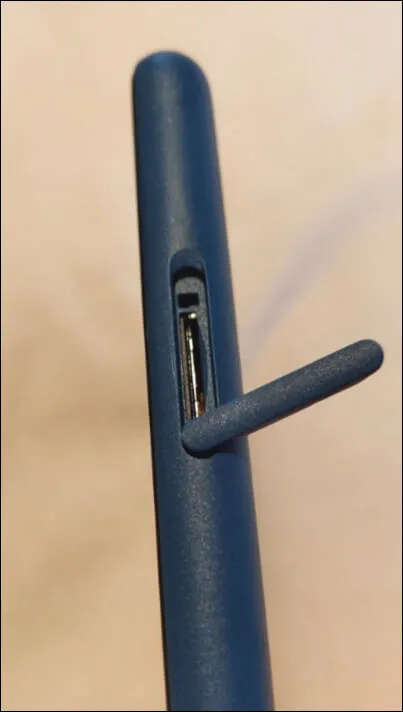
- Bir klik sesi duyana kadar kartı yuvaya takmak için kartın her iki yanından yavaşça aşağı doğru bastırın.
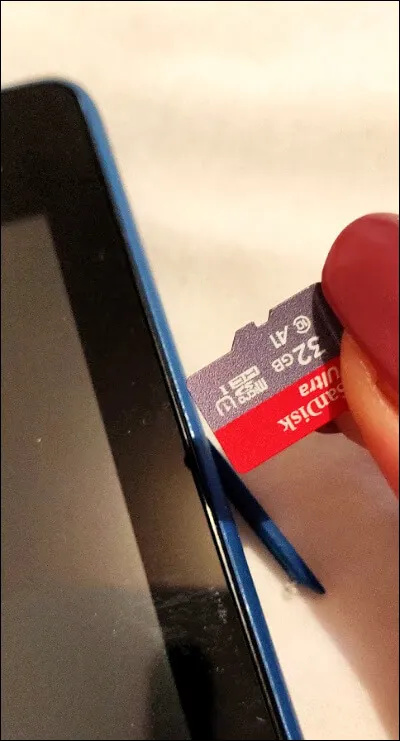
- Kapı kaplamasını yavaşça başlangıç konumuna getirerek kapatın. Bu, yuvada toz birikmesini önleyecektir.
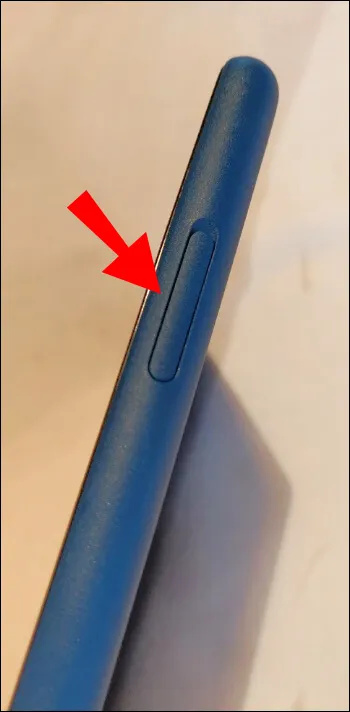
Bu adımları attıktan sonra; cihazınız SD kartı algılamalı ve şunu belirtmelidir: tanınmayan veya desteklenmeyen depolama bağlandı .
Fire Tablet ile Depolama için SD Kart Nasıl Kullanılır
Tabletinize bir SD kart bağladığınızda, sistem biçimi tanımaz ve onu 'desteklenmeyen bir depolama aygıtı' olarak algılar. Sadece birkaç adımda, cihazınız kullanıma hazır olmalıdır.
'Desteklenmeyen depolama aygıtı' bildirimine dokunursanız, iki seçenek görmelisiniz:
- Ekstra tablet depolaması için kullanın
- Taşınabilir depolama için kullanın
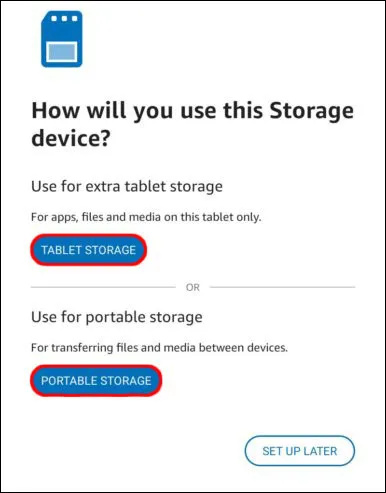
Kartınızı ekstra depolama için kullanırsanız, kartınıza uygulama yükleyebilir ve barındırabilirsiniz, ancak aynı zamanda medya depolamak için de kullanabilirsiniz. Bu, tabletinizin yerleşik depolama alanında yer açmanıza yardımcı olacaktır. Olumsuz tarafı, kartı çıkarır çıkarmaz kartta barındırılan tüm uygulamalara veya dosyalara erişiminizi hemen kaybedersiniz.
Bu nedenle, yalnızca kartı sık sık çıkarmak zorunda kalmayacağınızdan eminseniz ilk seçeneği seçmelisiniz.
İkinci seçeneği seçerseniz, kartınızı uygulamaları barındırmak için kullanamazsınız. Yalnızca müzik, film ve diğer medya dosyalarını depolamak için kullanabilirsiniz.
Her bir depolama türü için kartınızı ayarlamak için gereken belirli adımları görelim.
Fire Tablet ile Taşınabilir Depolama için SD Kart Nasıl Kullanılır?
Kartınızı yalnızca medya dosyalarını depolamak için kullanmak istiyorsanız, bunu nasıl yapacağınız aşağıda açıklanmıştır:
- Tabletiniz kartı algılar algılamaz 'TAŞINABİLİR DEPOLAMA'ya dokunun.
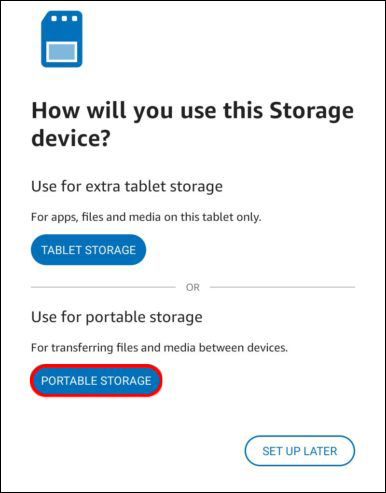
- Bu noktada, tabletiniz size cihazınızı biçimlendirmek isteyip istemediğinizi soracaktır. Bunu yapmak için ekrandaki talimatları izleyin. Kartta saklamak istediğiniz dosyalar varsa bu adımı atlayabilirsiniz.
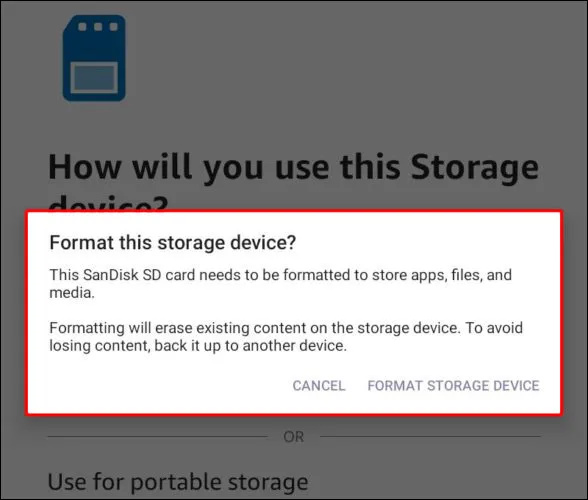
- Tabletinizin ayarlarına gidin ve 'Depolama' üzerine dokunun.
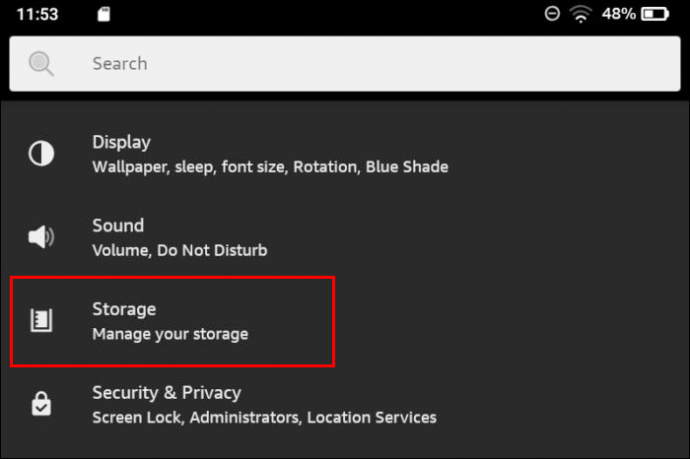
- En çok yer kaplayanlardan başlayarak cihazınızda yüklü uygulamaların bir listesini açmak için 'Dahili Depolama'yı seçin.
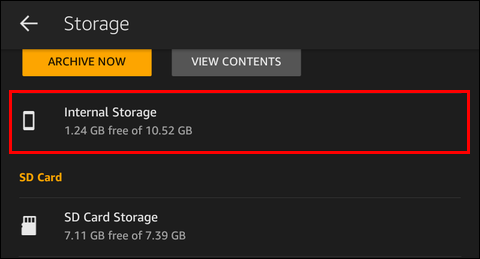
- “SD Kart Depolama” görene kadar aşağı kaydırın. Bunun altında, karta indirmek istediğiniz öğeleri belirtmenize izin veren bir dizi geçiş anahtarı görmelisiniz. Bu seçenekler aşağıdaki gibidir:
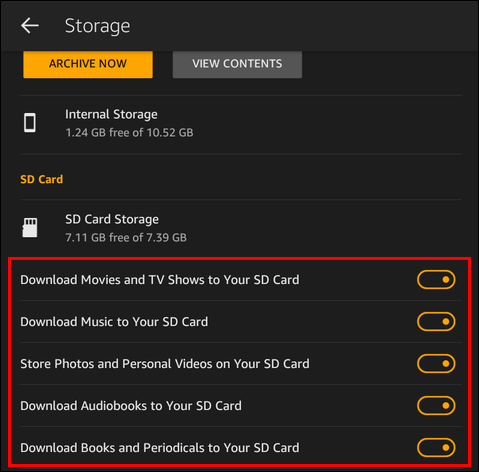
- Filmleri ve TV Şovlarını SD Kartınıza İndirin
- SD Kartınıza Müzik İndirin
- Fotoğrafları ve Kişisel Videoları SD Kartınızda Saklayın
- Sesli Kitapları SD kartınıza indirin
- Kitapları ve Süreli Yayınları SD Kartınıza İndirin
Varsayılan olarak, yukarıdaki seçeneklerin tümü etkin olacaktır. Kartınızı listelenen herhangi bir seçenek için kullanmak istemiyorsanız, yanındaki anahtarı 'kapalı' konuma getirmeniz yeterlidir.
Bundan sonra, indirilen tüm dosyalar karta kaydedilecektir. Kartı çıkarırsanız, içinde depolanan her şeye erişiminizi hemen kaybedeceğinizi unutmayın.
SD Kartları Dahili Depolama Olarak Kullanma
Kartı uygulamaları barındırmak veya dosyaları depolamak için kullanmak istiyorsanız şu adımları izleyin:
- Tabletiniz kartı algıladığında 'Ek tablet depolama alanı için kullan'ı seçin. Aksi takdirde, kart zaten taşınabilir depolama için kullanılıyorsa:
- Ayarları aç'
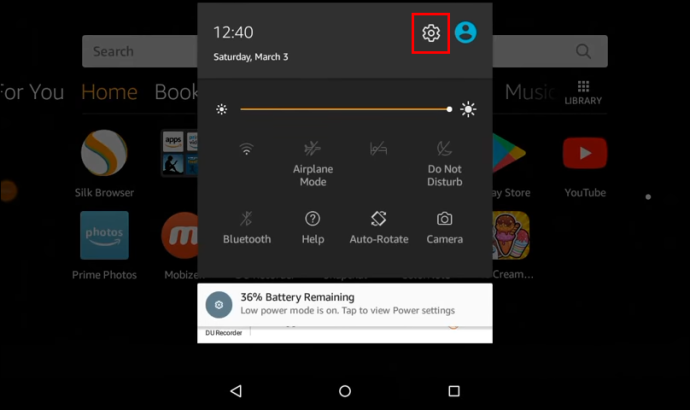
- 'Depolama'yı seçin.
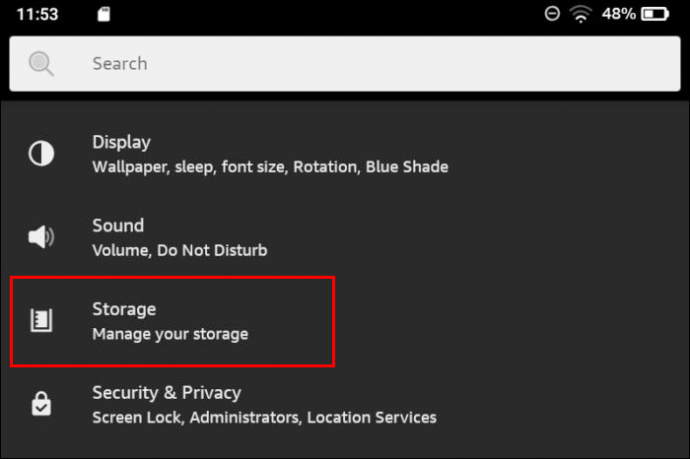
- 'SD Kart Depolama Alanı'na gidin ve 'Dahili Depolama Olarak Biçimlendir'e dokunun.
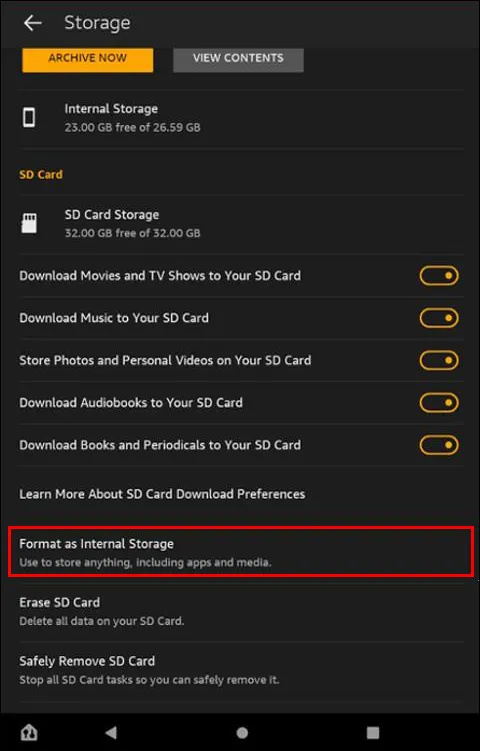
- Ayarları aç'
- Kartınızı biçimlendirmek için ekrandaki talimatları izleyin.
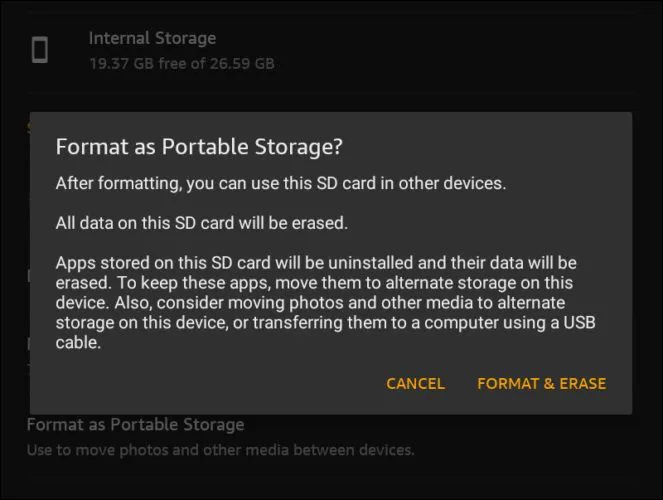
- Kartınız biçimlendirildikten sonra, tabletiniz 'içeriği karta hemen taşımak' mı yoksa 'sonra taşımak' mı istediğinizi soracaktır.
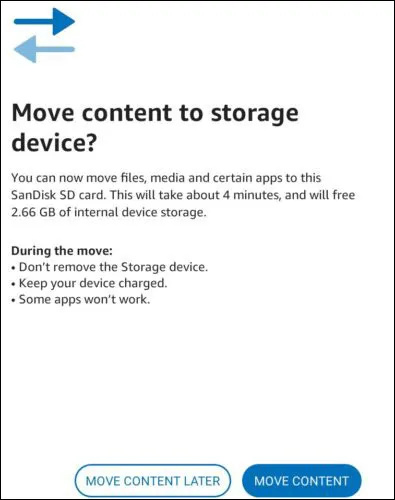
- 'İçeriği taşımayı' seçerseniz, müzik, film ve videolar dahil olmak üzere ortam dosyaları anında kartınıza aktarılır. Ancak, hiçbir uygulama taşınmayacak.
- 'İçeriği daha sonra taşı' seçeneğini seçerseniz, dosyaları istediğiniz zaman taşıyabilirsiniz, ancak bu seçeneğin ek avantajı, hem dosyaları hem de uygulamaları taşıyabilmenizdir.
Uygulamaları SD kartınıza nasıl taşıyacağınız aşağıda açıklanmıştır:
- Tabletinizin ayarına gidin ve 'Depolama' üzerine dokunun.
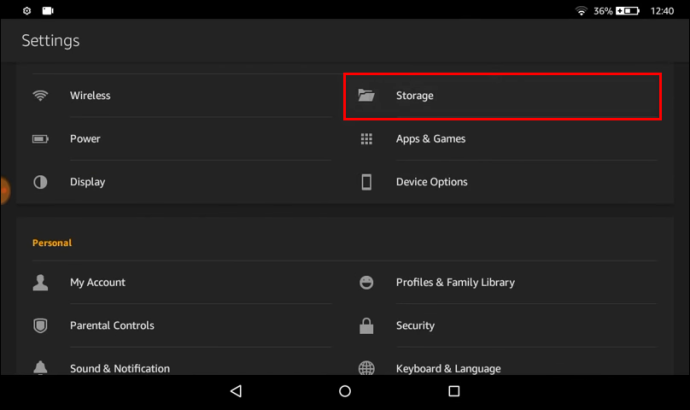
- “Dahili Depolama” üzerine dokunun.
- “SD Kart” altında, “Uygulamaları SD Karta Taşı” seçeneğine dokunun.
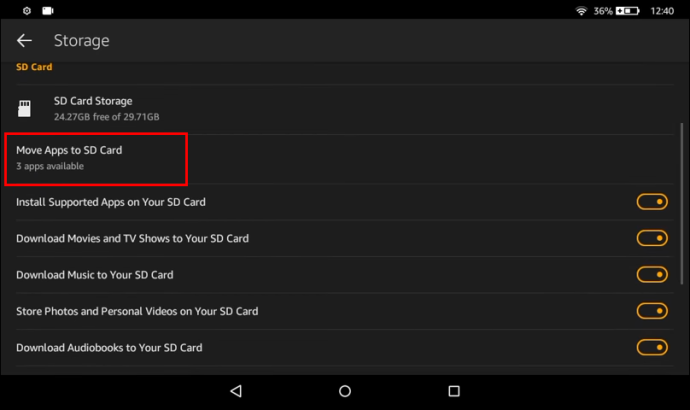
Bu noktada, Fire OS'niz anında kartınıza aktarılabilecek uygulamaları değerlendirecektir. Ancak, kartınızda barındırılamayan uygulamalar, tabletinizin yerleşik deposunda kalacaktır.
Daha Büyük Depolama Alanına Kadar Yolunuzu Ateşleyin
Fire tablet, hareket halindeyken kitap okumak, oyun oynamak ve film izlemek için mükemmel bir cihazdır. Ancak, sınırlı bir depolama alanıyla gelir, bu nedenle tüm favori dosyalarınız ve uygulamalarınız için yer olmayabilir.
Ancak bir SD kartla, istediğiniz şekilde kullanabileceğiniz 1 TB'a kadar depolama alanı ekleyebilirsiniz.
Windows media player'da videoları döndürme
Bununla birlikte, SD kartların bazı dezavantajları vardır. Örneğin, bazı uygulamalar harici depolamaya yüklendiğinde daha yavaş çalışabilir. Ayrıca, yerleşik depolama alanınızdan SD karta aktarılan uygulamalar geri taşınamaz. Bunları yalnızca yeniden indirebilirsiniz.
Bununla birlikte, bir SD kart, cihazınızda daha fazla uygulama barındırmanıza ve harici sabit sürücü ihtiyacını ortadan kaldırmanıza yardımcı olabilir.
Fire tablet ile bir SD kart kullanmayı denediniz mi? Deneyimin neydi?
Aşağıdaki yorumlar bölümünde bize bildirin.







![iPad vs iPad Pro: Hangisi Size Uygun? [Ocak 2021]](https://www.macspots.com/img/tablets/22/ipad-vs-ipad-pro-which-is-right.jpg)

