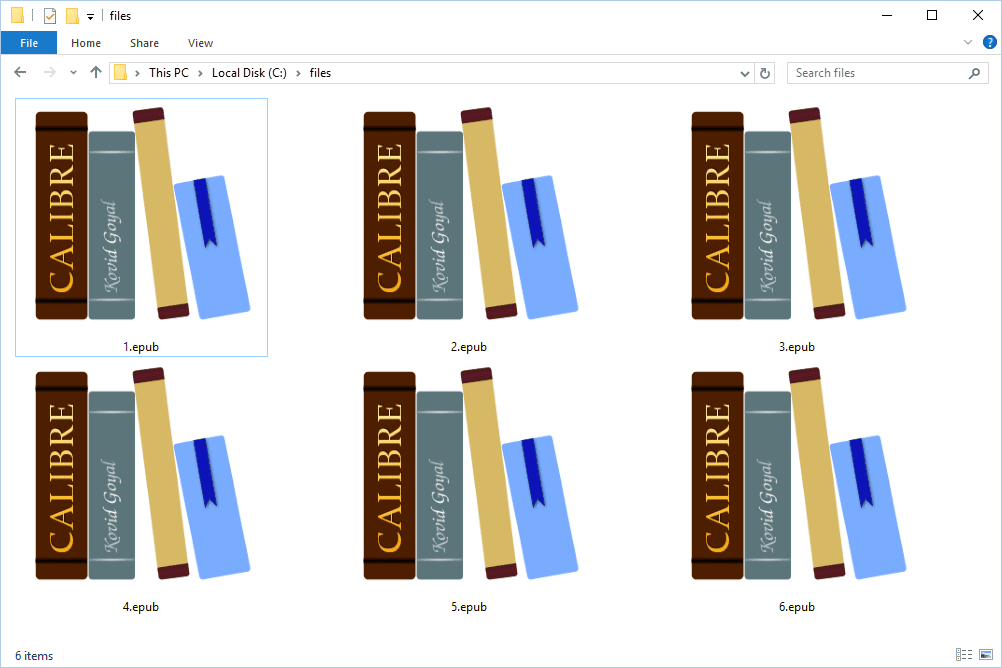İnternete bağlı cihazlar hayatımızın o kadar çok bir parçası oldu ki, Wi-Fi'yi yanlış davranmaya başlayana kadar hafife almak kolay. Wi-Fi yavaşlayabilir veya tamamen kaybolabilir. İster evde ister dışarıda, internet erişimi olmadan kaybolmuş hissedebilirsiniz ve yavaş bir kablosuz bağlantı üzerinden içerik indirmeye veya yayınlamaya çalışmak gününüzü mahvedebilir.

Neyse ki, nerede olursanız olun ve hangi cihazı kullanırsanız kullanın, kesintili Wi-Fi bağlantılarıyla mücadele etmek için kullanabileceğiniz birçok püf noktası var. Bu makalede, Wi-Fi ve mobil veri hızlarınızı güçlendirmenin en yeni ve en etkili yollarını keşfedeceksiniz. Veri kullanımınızı nasıl azaltacağınızı, ayarlarınızı nasıl optimize edeceğinizi, başkalarının Wi-Fi'nizi çalmasını nasıl önleyeceğinizi ve donanımınızı yükselterek, yardımcı uygulamalar yükleyerek veya yalnızca cihazınızın ayarlarını değiştirerek yaygın hız sorunlarını nasıl belirleyip çözeceğinizi göreceksiniz. Başlayalım!
Evde Daha Hızlı Wi-Fi Nasıl Elde Edilir
Daha hızlı Wi-Fi elde etmenin, bir mobil erişim noktası kullanmaktan veya daha hızlı olana geçmekten daha hızlı Wi-Fi'ye bağlanmaya veya bant ve kanal değiştirmeye kadar kesinlikle birden fazla yolu vardır. İşte internet bağlantınızı hızlandırmanın en yaygın yolları.
Seçenek 1: Bir Mesh Wi-Fi Ağı Kurun
Büyük bir evde yaşıyorsanız veya evinizin duvarları ve zeminleri kalınsa, kablosuz sinyalinizin her yere ulaşmama ihtimali yüksektir. Muhtemelen zayıf alanlarınız ve ölü noktalarınız olacak. Bir Wi-Fi menzil genişletici veya tekrarlayıcı satın almak, indirme, akış ve göz atma işlemlerinizi hızlandırmaya yardımcı olacaktır, ancak günümüzde çok daha iyi bir çözüm, Wi-Fi'nizi bir ağ ağına yükseltmektir.
Bu modüler Wi-Fi sistemi, evinizi hızlı ve istikrarlı kapsama alanıyla kapsamak için birlikte çalışan birden fazla erişim noktası içerir, bu nedenle evinizin her alanında aynı Wi-Fi kalitesini deneyimlemelisiniz. Modeminize bağlanan bir cihazla başlarsınız, ardından evin her yerine başkalarını eklersiniz. En ucuz çözüm değil, ancak en iyi sonuçları veriyor. Ev genelinde güçlü Wi-Fi bir öncelikse, bu seçenek kesinlikle harcamaya değer.
En iyi çözümlerden biri Google Nest Wi-Fi , kurulumu ve yönetimi kolay, akıllı görünümlü bir ağ ürünü. Cihaz(lar) telefonunuzda veya tabletinizde Google Home üzerinden kontrol edilir ve ses ve müzik için Google Asistan'a ve yerleşik hoparlörlere sahiptir. Nest yönlendiricinin maliyeti 169 ABD dolarıdır ve bireysel Nest noktalarının (genişleticiler) fiyatı 149 ABD dolarıdır. Paradan tasarruf etmek için yönlendiriciyi 1-3 genişletici ile de satın alabilirsiniz. 2 noktalı bir yönlendirici sadece 349$'dır ve size 118$ tasarruf sağlar.
Diğer bir seçenek ise Linksys Velop sistemleri Linksys Uygulaması aracılığıyla kurulan . Velop birimleri Amazon'un kişisel asistanı ile çalışır, Alexa , böylece sesinizi kullanarak onları kontrol edebilirsiniz. Üniteler ayrı bir yönlendirici ve tekrarlayıcı kullanmaz; hepsi aynıdır. Daha az menzilli bir model için fiyatlar yaklaşık 129 dolardan başlıyor ve en iyisi için 399 dolara kadar çıkıyor. Tıpkı Google Nest gibi, bunları çoklu paketlerde satın alarak tasarruf edebilirsiniz.
Seçenek 2: Wi-Fi Sinyal Gücünüzü Ayarlayın
İnternet hızı, yalnızca cihaz performansı ve özelliklerinden daha fazlasıdır. Wi-Fi sinyaliniz, aldığınız oranda çok büyük bir rol oynar. Yönlendiriciyi taşımak bir seçenektir. Duvarlar, elektrikli ekipman, elektrik hatları ve hatta yükseklik, evin etrafında dönen kablosuz sinyalleri etkiler. Wi-Fi kullanan cihaz, düşük hızların en yaygın nedenidir, ancak özellikleri veya kalitesi nedeniyle değildir. Cihaz tam sinyal almıyorsa veri hızları yavaşlar. USB Wi-Fi adaptörleri/donanım cihazları kullanan PC ve dizüstü bilgisayarlar için, Wi-Fi alımını artırmak ve dongle'ı bilgisayarın elektrik parazitinden uzaklaştırmak için bir USB uzatma kablosu kullanmayı deneyin. Evet, bu çözüm gerçekten işe yarıyor!
Wi-Fi gücünü artırmak için USB uzatma kabloları ve Wi-Fi adaptörlerinin yanı sıra Wi-Fi adaptörlerini veya PC kartlarını değiştirmeyi deneyebilir ve başka bir yönlendirici ekleyip tekrarlayıcı olarak kullanabilirsiniz. Elbette, yukarıdaki Seçenek 1, zayıf Wi-Fi için muhtemelen en iyi çözümdür.
Seyahat ederken Daha Hızlı Mobil Wi-Fi Nasıl Elde Edilir
Seçenek 1: Bir Mobil Wi-Fi (Mi-Fi) Yönlendirici Alın veya Kullanın

Mobil yönlendiriciler çoğu zaman inanılmaz internet hızları sağlar, çünkü özellikle mobil verilerin bir etkin nokta olarak kullanılması için ödeme yaparsınız. Bu nedenle, genellikle öncelikli hizmet alırsınız, ancak bu durum sağlayıcı politikalarına, prosedürlerine, teknolojisine ve kapsamına bağlıdır. Aldığınız hız ve sinyal gücü, seçilen sağlayıcının hizmetlerini nasıl yönettiğine de bağlıdır. Evet, akıllı telefonunuzu bir erişim noktası olarak da kullanabilirsiniz, ancak daha yüksek hızlar elde etmeye çalışıyorsunuz ve telefonunuz zaten yeterince çoklu görev yapıyor. Ayrıca, telefonunuz veri iletimini taramaya getiren zayıf bir sinyal alanıyla karşılaşabilir; Ayrıca, yavaş veya sıkışık olan halka açık Wi-Fi'ye bağlanabilir. Taşınabilir mobil yönlendiriciler, tıpkı akıllı telefonlar gibi bir SIM kart kullanarak 3G/4G/5G hızları alır, ancak daha fazla cihaz bağlantısını verimli ve güvenilir bir şekilde yönetirler.
3G, 4G veya 5G sinyalleri sunan birçok taşınabilir yönlendirici vardır. 5G hizmeti için Verizon, At&T vb. gibi hizmet sağlayıcılar tarafından sağlanan modelleri bulacaksınız. Ancak, çeşitli SIM kartlarla çalışan üçüncü taraf ürünler de mevcuttur.
gibi bir Mi-Fi yönlendirici satın almanız gerekecektir. Netgear Nighthawk M1 Mobil Bağlantı Noktası 4G LTE Yönlendirici MR1100-100NAS . Herhangi bir SIM'i kullanır ve 20 adede kadar cihaz bağlamanıza izin verir ve seçilebilir 2,4 GHz ve 5 GHz çift bantlı Wi-Fi sunar.
Seçenek 2: Yavaş Ağlara Bağlanmayı Durdurun
Bazen ücretsiz bir Wi-Fi bağlantısı 3G veya 4G bağlantısından daha yavaş olabilir - gerçekten de bunun sinyalin zayıf olduğu veya ağın yoğun olduğu birçok kafede böyle olduğunu gördük. Esnek bir mobil veri planınız olması koşuluyla, Android'in bunları unutmasını sağlayarak bu sorunlu etkin noktalardan kaçınmaya değer; bu, telefonunuzun veya tabletinizin kapsama alanındayken otomatik olarak bağlanmayacağı anlamına gelir.
Öncelikle, Ayarlar | Wifi. Bu adım, kapsama alanı içinde bulunan Wi-Fi ağlarının listesini getirir. Sağ üst köşedeki üç noktalı menüye dokunun ve unuttuğunuz veya belki de yalnızca bir kez kullandığınız birkaçı da dahil olmak üzere geçmişte bağlandığınız tüm etkin noktaları görüntülemek için 'Kayıtlı ağlar'ı seçin.
Artık istemediğiniz bir etkin nokta seçin, ardından Unut'a dokunun, listenizden kaldırılır, böylece cihazınız gelecekte otomatik olarak bağlanmaz. İsterseniz, unutulmuş bir etkin noktaya manuel olarak hızlı bir şekilde yeniden bağlanabilirsiniz.
Seçenek 3: Etkin Noktaları Otomatik Olarak Değiştirin
Google'ın mobil işletim sistemleri, Android 8.0 Oreo ve üzeri, cihazınızın herhangi bir oturum açma kimlik bilgisi girmenize gerek kalmadan bir etkin noktadan diğerine otomatik ve sorunsuz bir şekilde geçiş yapmasını sağlayan bir özelliğe sahiptir. Wi-Fi sertifikalı Passpoint (Hotspot 2.0 olarak da bilinir) 2012'de piyasaya sürüldü ve şimdi Oreo ve sonraki sürümlerin bir parçası. Ancak, Google bunu isteğe bağlı ancak önerilen bir özellik haline getirdiğinden, çalışan tüm telefonlarda bulunmayabilir.
Seçenek 4: Uçak Wi-Fi için Telefonunuzu Ayarlayın
Bir uçakta ücretsiz Wi-Fi kullanmayı denediyseniz, internet hızının ne kadar sinir bozucu derecede yavaş olabileceğini bilirsiniz. Bu durum, tüm yolcular arasında paylaşılan yalnızca küçük miktarda bant genişliği olduğunda ortaya çıkar. Uçak Wi-Fi'sini teknik olarak hızlandıramazsınız, ancak hız eksikliğinden cihazınız kısmen sorumlu olabilir.
instagrama müzik nasıl eklenir
Uçağa binmeden önce, tüm uygulamalarınızın güncel olduğundan emin olun (böylece uçağın yavaş Wi-Fi'si aracılığıyla güncelleme yapmaya çalışmazlar) ve Ayarlar'ı kullanarak tüm uygulamalar için arka plan güncellemesini kapatın. Fotoğraf yedekleme işlemlerini de devre dışı bırakmanız en iyisi olacaktır. Gökyüzündeyken belirli bir siteyi ziyaret etmeyi planlıyorsanız, sayfanın tarayıcıda önbelleğe alınması için önceden yükleyin. Yalnızca güncellenen öğelerin indirilmesi gerekir.
SONRAKİ OKUYUN: En İyi Alexa Becerileri
Android Cihazları En Hızlı Bandı Kullanmaya Zorlayın
Modern Wi-Fi yönlendiriciler, 2,4 GHz veya 5 GHz frekans bantlarında radyo sinyalleri sunar. Onu destekleyen ekipman için 5 GHz bandı daha iyidir çünkü daha az sıkışık olma eğilimindedir ve önemli ölçüde daha yüksek maksimum veri hızlarını destekler - bu nedenle indirme ve akış çok daha hızlı olmalıdır.
Varsayılan olarak, cihazlarınız en iyi bant olarak gördükleri gruba otomatik olarak bağlanır, ancak Android telefonunuzu veya tabletinizi yalnızca daha hızlı 5GHz bandına bağlanmaya zorlayabilirsiniz. Bunu yapmak için Ayarlar'a gidin ve Wi-Fi'ye dokunun. Sağ üst köşedeki üç noktalı menüye dokunun ve Gelişmiş'i seçin. 'Wi-Fi frekans bandı'nı seçin ve açılan kutuda 'Yalnızca 5GHz'i seçin.
Tüm bağlantı hızlarınızı test edin – Wi-Fi, 3G ve 4G
Kablosuz bağlantı hızınızı kontrol etmek kolaydır. Ookla'nın Speedtest'ini (www.speedtest.net) veya Netflix'in FAST'ını (fast.com) kullanarak bir test yapın. Diğer bir seçenek ise hem iOS hem de Android için kullanılabilen OpenSignal. Çeşitli ağların (Wi-Fi, 3G, 4G, vb.) hızını kontrol eder ve sağlayıcınızın mobil internetinin diğer şirketlere kıyasla ne kadar iyi olduğunu gösterir.
SONRAKİ OKUYUN: Geniş bantınızı Uzman İncelemeleri hız denetleyicisiyle test edin
Biz özellikle bunu seviyoruz AçıkSinyal veri kullanımınızı (mobil ve Wi-Fi) belirli bir süre boyunca gösterir, böylece ne zaman ve nerede indirdiğinizi veya aşırı akış yaptığınızı belirleyebilirsiniz.
Wi-Fi'yi Hızlandırmak için Diğer İpuçları
Sık karşılaşılan sorunları giderme
Yavaş veya sorunlu Wi-Fi'nin nedenini belirlemek her zaman kolay değildir. Yavaş indirmeler, tıkanıklıktan kaynaklanabilir; ağınızdaki çok fazla kişi bağlantıyı aynı anda kullanıyor; sinyali bozan nesneler veya elektrikli eşyalar; uyumsuzcihazlar; veya komşularınız sizinle aynı kablosuz kanalda yayın yapıyor.
Xirrus Wi-Fi Denetçisi kablosuz ağı bulmanıza, bağlanmanıza ve sorun gidermenize yardımcı olabilir. SSID (ad), Kanal ve Mac ve IP Adresleri dahil olmak üzere mevcut bağlantınız hakkında ayrıntılar sağlar. Gerçek zamanlı bir grafik, sinyal gücünü ve geçmişini gösterirken, dinamik bir radar, adları ve göreceli mesafeleri de dahil olmak üzere, menzil içindeki tüm diğer bağlantıları gösterir.
Yerel Wi-Fi parazitini algıla
Yakındaki daha güçlü Wi-Fi nedeniyle kablosuz sinyaliniz zayıflıyorsa, ücretsiz - ancak reklam destekli - kullanabilirsiniz. Android için Wi-Fi Analizörü sorunu izlemek için. Kendiniz de dahil olmak üzere yakındaki tüm kablosuz noktaları, sinyal güçleri ve yayın yaptıkları kanalla birlikte gösterir. Bu bilgisorunları gidermenize ve en iyi kanala geçmenize yardımcı olur. 2.4GHz ve 5GHz bantları arasında geçiş yapabilir ve görünümü Kanal Grafiği'nden Zaman Grafiği, Kanal Derecelendirmesi, AP (erişim noktası) Listesi veya Sinyal Ölçer olarak değiştirebilirsiniz.
Ortadan kaldırmak için ölü noktalar arayın

Kablosuz sinyaliniz, kalın duvarlar, zeminler, mobilyalar, güç kabloları ve elektrikli cihazlar, özellikle mikrodalga fırınlar dahil olmak üzere evinizdeki her türlü şey tarafından bozulabilir. kullanarak evinizin bir Wi-Fi ısı haritasını oluşturarak zayıf alanları ve ölü noktaları belirleyebilirsiniz. Ekahau Isı Haritacısı acil indirmeyi gerçekleştirmek için en hızlı noktayı belirlemek için. Sinyali ölçmek için yaşam alanınızda hareket etmeniz gerektiğinden, bir masaüstü bilgisayar yerine bir dizüstü bilgisayara veya Windows tablete yüklemeniz gerekecek.
İlk olarak, evinizin bir haritanız varsa, ısı haritası en iyi sonucu verir - bu bir plan veya kendi çizdiğiniz bir şey olabilir (mümkün olduğunca ölçeğe yakın). Haritanız yoksa yazılımı kullanmaya devam edebilirsiniz, ancak sonuçlar o kadar yararlı olmayacaktır.
google geçmişimi nasıl bulabilirim
Isı haritasını oluşturmak için, her seferinde birkaç adım ilerleyin ve renk kodlu bir harita oluşturmak için o noktada Wi-Fi'yi ölçmek için tıklayın. Kendi ağınıza ek olarak, sinyalinizi nasıl etkileyebileceklerini görmek için yakındaki Wi-Fi kaynaklarını (örneğin bir komşuya veya yerel Starbucks'a ait olanlar) kontrol edebilirsiniz.
Uygulamaların Mevcut Ağınızda Nasıl Performans Gösterdiğini Görün
Çoğu uygulama kablosuz bağlantınızda iyi çalışmalıdır, ancak bazı araçların biraz yavaş olduğunu fark ederseniz, olası sorunları vurgulayacak bir hız testi yapabilirsiniz. Bunun için OpenSignal'den (meteor.opensignal.com) Meteor yüklemeniz gerekecek. Bu, şu anda yalnızca Android için yazı yazıldığı sırada kullanılabilir, ancak iOS için bir sürüm kısa süre sonra çıkacaktır.
Bir test yaptığınızda, hizmet kablosuz bağlantınızın indirme, yükleme ve 'ping' hızlarını kontrol edecek ve ardından YouTube, Gmail ve Facebook gibi önemli uygulamaların nasıl performans gösterdiğini size gösterecektir. İdeal olarak, Müthiş olarak etiketlenmeleri gerekir. Kontrol etmek istediğiniz uygulamaları seçebilirsiniz.
Meteor Gösterge Tablosu, çeşitli test konumlarında performansın nasıl karşılaştırıldığını görmenizi sağlar ve bunu En İyi veya En Kötü olarak filtreleyebilirsiniz. Ayrıca performans geçmişini de kontrol edebilirsiniz. Bir uygulamayı en son sürümüne güncellemek, uygulamanın hızıyla ilgili sorunları çözmenize yardımcı olabilir.
Opera ile verilerinizi azaltın
Opera Max, içeriği telefonunuza ulaşmadan sıkıştırarak kablosuz ve mobil ağlarda gezinmenizi hızlandırmayı başaran, Android için mükemmel bir veri tasarrufu uygulamasıydı, bu da daha az veri indirmeniz anlamına geliyordu. Ne yazık ki, Opera kısa süre önce tarayıcılarına daha fazla odaklanmak için uygulamayı kapatmaya karar verdi.
Yine de, hepsi kötü haber değil. Opera Tarayıcı Android için reklamları engeller, bu da veri kullanımınızın bir kısmını azaltır ve ayrıca videoları sıkıştırır (sonuçları beğenmezseniz bu özelliği devre dışı bırakabilirsiniz). Tarayıcı, ağır ağlarda sayfaları daha hızlı yüklemek için sıkıştırma kullanan yerleşik bir veri kaydetme moduna sahiptir.
Opera Mini aynı geliştiricinin veri ihtiyaçlarınızı %90'a kadar azalttığını iddia eden başka bir tarayıcıdır. Ayrıca bir reklam engelleyici, yerleşik bir video indirici (sinir bozucu bir şekilde YouTube ile çalışmaz) ve dosyaları daha hızlı almak için akıllı bir indirme yöneticisi ile birlikte gelir. Veri tasarruflarınızı Ayarlar menüsünden kontrol edebilirsiniz.
Opera Tarayıcısının aksine, Opera Mini hem Android hem de iOS için kullanılabilir.
DataEye kullanarak verileri azaltın

DataEye ayrıca eski Opera Max'ten daha basit bir şekilde de olsa mobil veri kullanımınızı önemli ölçüde azaltır. İndirme işleminize öncelik vererek hangi uygulamalarınızın mobil bağlantınızı kullanabileceğini seçmenize olanak tanır, böylece önemsiz bir uygulamanın web'den gereksiz verileri çekmek için bağlantıyı tıkamasını beklemek zorunda kalmazsınız.
Bu kolaylaştırma sayesinde elde ettiğiniz veri tasarruflarını görüntüleyebilir ve hangi uygulamaların zaman içinde en fazla veri tükettiğini keşfedebilirsiniz. Faydalı bir şekilde, DataEye herhangi bir uygulamanın engelini bir seferde 10 dakikalığına (veya kalıcı olarak) kaldırmanıza izin verir ve uygulamanın sizi ücretsiz olarak ekstra verilerle ödüllendiren özel teklifleri vardır - bunlar henüz Birleşik Krallık'ta mevcut görünmese de.
Android'de Daha Az Veri Kullanın
daha fazla rune sayfası nasıl satın alınır
Android, Nougat ve Oreo'nun en son sürümleri, akıllı telefonunuzun arka planda çok fazla mobil veri tüketmesini engelleyen kullanışlı bir Veri Tasarrufu özelliğine sahiptir. Etkinleştirildiğinde, uygulamaların ve hizmetlerin arka plan verilerini yalnızca Wi-Fi üzerinden alabilmesini sağlar. Bu, yalnızca kullanım sınırınızı aşmanızı engellemekle kalmaz, aynı zamanda mevcut bant genişliğinin arka planda eylemler gerçekleştiren uygulamalarla paylaşılması gerekmediğinden göz atma ve indirme işlemlerini hızlandırma avantajına da sahiptir. Ek olarak, uygulamalardan ön planda daha az miktarda veri kullanmasını ister.
Veri Tasarrufu'nu etkinleştirmek için Ayarlar'ı açın ve Ağ ve İnternet, Veri Kullanımı'na gidin (tam konum telefonunuza göre değişir). Veri Tasarrufu'nu seçin ve açın. Tüm uygulamalar bu özellikle çalışmaz, bu nedenle erişimin engellenmesini kaldıramayan bir uygulama bulursanızarka plan verilerine, bir istisna olarak ekleyebilirsiniz. Ayarlar'ı açın, Ağ ve İnternet, Veri Kullanımı'na gidin ve Veri Tasarrufu'nu seçin. Sınırsız Veri Erişimi'ni seçin, ardından bu mod etkinken mobil verilere erişmesine izin vermek istediğiniz uygulama veya hizmeti etkinleştirin.
Bir Mobil İndirme Yöneticisi kullanın
Süper hızlı geniş bant bağlantıları sayesinde, indirme yöneticileri PC'lerde eskisi kadar önemli değil. Ancak, indirmeleri hızlandırdıkları ve başarısız olan herhangi bir şeyi devam ettirmenize izin verdikleri mobil cihazlarda kullanışlı olabilirler. Android cihazlar için yükleyebilirsiniz Gelişmiş İndirme Yöneticisi , aynı anda üç dosyaya kadar kullanışlı bir şekilde getirilebilir. PC indirme yöneticilerinde olduğu gibi, aynı anda indirmek için her dosyayı birden fazla parçaya bölerek hareket halindeyken size çok zaman kazandırır. Uygulamanın kurulumu ücretsizdir ancak reklamlar içerir.
iOS'ta deneyebilirsiniz Toplam İndirici , birden çok indirmeyi başlatmanıza ve duraklatmanıza ve yeniden başlatmanıza olanak tanır. Aynı zamanda reklam desteklidir ve bazı yorumcular bunların engel olduğundan, aksi takdirde mükemmel bir deneyimin ne olduğunu mahvettiklerinden şikayet ettiler - bu yüzden bunu aklınızda bulundurun.
Denemeye değer başka bir uygulama Çevrimdışı devam ettirilebilir indirmeler, kuyruklar, ilerleme ayrıntıları ve hata raporları sağlayan . Ayrıca dosyaları otomatik olarak yeniden adlandırarak onları bulmayı ve yönetmeyi kolaylaştırır. Uygulama açıklaması, mağaza yönergeleri nedeniyle yalnızca görsel-işitsel olmayan dosyaların indirilmesinin desteklendiğini iddia ediyor. Yine de, YouTube dahil en popüler video paylaşım sitelerinden videolar çektiğini gördük. Aynı zamanda reklamlar içerir.
Wi-Fi Hırsızlarını Tespit Etme ve Durdurma
Güçlü bir parolayla birlikte kablosuz güvenlik kullanıyorsanız, herhangi birinin Wi-Fi bağlantınıza binme olasılığı düşüktür. Yine de, kullanarak emin olmak için kontrol etmelisiniz. Bitdefender Ev Tarayıcı .
Bu ücretsiz araç, Wi-Fi ağınızı ve cihazlarınızı, zayıf parolaların yanı sıra savunmasız veya zayıf şifrelenmiş iletişimleri aramak için tarar. Ev Wi-Fi ağınızda indirmelerinizi ve akışlarınızı yavaşlatabilecek potansiyel olarak istenmeyen kullanıcıları tespit etmenin yanı sıra, ağınız için ayrıntılı güvenlik önerileri sunar. Yazılımı kullanmak için kurun ve çalıştırın, ardından Ev Tarayıcısını Kullanmaya Başla düğmesini tıklayın. Ev ağınızda çalıştırdığınızı onaylayın ve işe yarayacaktır.
Komşuların Wi-Fi'nizi sızdırdığını ortaya çıkarmanın bir başka yolu, Windows'ta Nirsoft'un Wireless Network Watcher'ını veya Windows, Mac ve Linux için Angry IP Scanner'ı kullanmaktır. Angry IP, içinden geçip tanımlayabileceğiniz tüm bağlı cihazların bir listesini görüntüler.

Yazılım arka planda çalışır, ağınızı her beş dakikada bir tarar ve bilinmeyen cihazlar bulunduğunda sizi uyarır.