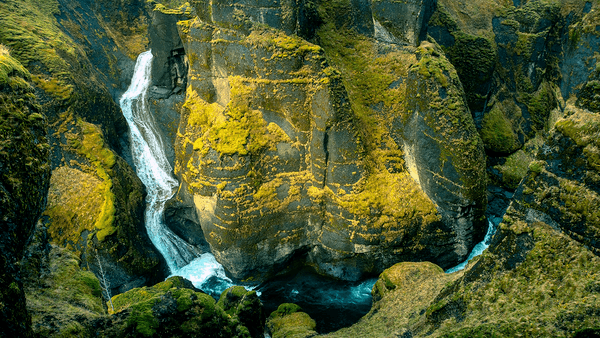Bir sunum sırasında kitlenizin ilgisini çekmenin bir yolunu arıyorsanız, Google Slaytlarınıza video eklemek tam bir çözümdür. Bu nasıl yapılacağını bildiğiniz bir şey değilse stres yapmayın, nispeten basit bir süreçtir.

Bu makale, Google Slaytlar'a nasıl video ekleneceğini açıklayacaktır. Bu şekilde, hedef kitlenizin dikkatini çekecek ve tutacak sunumlar oluşturabilirsiniz.
Google Slaytlar – Video Nasıl Eklenir?
Google Slaytlar'a video eklemenin birkaç yolu vardır. Bunu Google Drive'ınızdan, bir URL kullanarak veya YouTube'dan yapabilirsiniz.
Google Drive'dan Google Slaytlar'a Video Ekleme
Google Drive'da kayıtlı bir videonuz yoksa bir video yüklemeniz ve ardından videoyu Google Slaytlar sununuza eklemek için adımları uygulamanız gerekir. Başkaları tarafından paylaşılan videoları da kullanabileceğinizi unutmayın.
- Google Drive'ı açın ve 'Yeni'ye gidin.

- “Dosya Yükleme”yi seçin. Yüklemek istediğiniz videoya göz atın ve seçin.

- Video Drive'ınıza yüklendiğinde Google Slaytlar sunumunu açın.

- Videoya eklenecek slaydı seçin.

- Menü seçeneklerinden “Ekle”yi seçin. Videoya git.'

- Bir “Video Ekle” açılır kutusu görünür. Menü seçeneklerinden “Google Drive”ı seçin. (Google Drive'ınızdaki tüm videolar gösterilecektir.)

- Videonuzu seçin. (Daha sonra mavi renkle vurgulanmalıdır.)

- “Seç”e tıklayın.

Videonuz artık Google Slaytınıza eklenmelidir; tıklayıp sürükleyerek yeniden boyutlandırabilir ve taşıyabilirsiniz.
Google Slaytlar'a YouTube Videosu Ekleme
YouTube'dan Google Slaytlarınıza video eklemek için şu adımları izleyin:
- Google Slayt sunumunuzu açın.

- Videonun ekleneceği slaydı seçin.

- “Ekle”ye tıklayın.

- “Video”yu seçin.

- Seçeneklerden “YouTube'da Ara”yı seçin.

- Eklemek istediğiniz YouTube videosunu seçin.

- “Ekle”ye tıklayın.

- Videonuzu tercihlerinize uyacak şekilde değiştirin.
Google Slaytlara URL Videosu Ekleme
Herkese açık herhangi bir videonun URL'sini kopyalayıp Google Slaytlar sunularınıza yapıştırabilirsiniz. İşte nasıl yapıldığı:
- Google Slayt kullanmak istediğiniz videoyu bulun ve URL'yi kopyalayın.

- Google Slaytlar sununuzu açın.

- “Ekle”yi seçin ve açılır menüden “Video”yu tıklayın.

- “URL’ye Göre”yi seçin ve ardından URL bağlantısını adres çubuğuna yapıştırın.

- “Ekle” butonuna tıklayın.

- Videonuzu tercihlerinize uyacak şekilde değiştirin.
Ek olarak, herhangi bir videonun ekran görüntüsünü slaydınıza yerleştirebilir ve ona köprü oluşturabilirsiniz. Resme tıklandığında videoyu içeren yeni bir tarayıcı sekmesi açılacaktır.
Google Slaytlar Videosunu Biçimlendirme
Google Slaytlar sununuza bir video ekledikten sonra muhtemelen sununuza uyacak bazı temel biçimlendirmeler yapmak isteyeceksiniz. Videonun konumunu değiştirebilir, yeniden boyutlandırabilir veya döndürebilirsiniz.
Bunu yapmak için Google Slayt sunumunuzdaki video dosyanızı tıklayın ve tercih ettiğiniz ayarlamaları yapmak için ekranınızın sağındaki menü seçeneklerini kullanın.
Google Slaytlar'daki biçimlendirme ve video düzenleme özelliklerinin bir miktar sınırlı olduğunu unutmayın. Videolarınızda daha gelişmiş değişiklikler yapmak istiyorsanız ücretsiz bir video düzenleme aracı kullanmak ve ardından Google Drive'ınıza bir video yükleyip Google Slaytlarınıza eklemek daha iyidir.
Oynayabileceğiniz Google Slaytlar video biçimlendirme seçeneklerinden bazıları şunlardır:
- Hacim – Videonuzun sesini daha yüksek veya daha yumuşak hale getirin.
- Düşen gölge – Videonuzda alt gölge efektini kullanın.
- Oynatma Ayarları – Videonuzu döngüye alabilir veya bir kez oynatabilir veya tıklandığında otomatik olarak başlatabilirsiniz.
- Başlangıç ve bitiş saatleri – Videonuzun başlamasını ve bitmesini istediğiniz zamanları seçin.
- Açı, bulanıklık yarıçapı, şeffaflık, mesafe – Videonuzun görünümünü düzenleyin.
- Döndürme ve boyut – Videonuzun yüksekliğini ve genişliğini ayarlayın.
- En boy oranını kilitle – Bu, videonuzu yeniden boyutlandırdıkça orijinal oranlarının kilitlenmesini sağlar.
Google Slaytlar Sunumunuz Sırasında Yerleşik Bir Video Oynatın
Google Slaytlar'da video oynatma tercihlerinizi ayarlayarak videonuzun nasıl oynatılacağına karar verebilirsiniz.
- Google Slaytınızdaki videoyu seçme. Seçildikten sonra Google Slayt sununuzun yanında 'Biçim' seçeneklerini göreceksiniz.

- “Video Oynatma”nın altındaki “Oynat”a tıklayın.

- Açılır menüden videoyu otomatik olarak veya manuel olarak oynatmayı seçebilirsiniz (tıklandığında oynat).

SSS
Videomu neden Google Slayt'ıma ekleyemiyorum?
Google Slaytlar sunumunuza video ekleme konusunda sorun yaşıyorsanız internet bağlantınızın iyi olduğundan ve tarayıcınızın sürümünün desteklendiğinden ve güncel olduğundan emin olun. Ayrıca tarayıcınızın önbelleğini temizlemeyi deneyin.
Google Slaytlar'da hangi video formatlarını kullanabilirim?
Google Slaytlar sunularınızda aşağıdaki video biçimlerini kullanabilirsiniz:
birinin doğum günü nasıl anlaşılır
• MPEG4, MOV, 3GPP.
• WebM
• AVI
• MPEGPS'ler
• MTS
• FLV
• WMV
• OGG
Google Slaytlar akıllı telefonla kaydedilen videoları kabul edecek mi?
Evet, videoları bir akıllı telefonla kaydedebilir ve bunları bir Google Slayt'a eklenmek üzere Google Drive'ınıza yükleyebilirsiniz.
Videoları doğrudan Google Slaytlar'a kaydedebilir miyim?
Google Slaytlar'da yerleşik bir video kayıt özelliği yoktur.
Akıllı telefon kullanarak Google Slaytlar'a nasıl video ekleyebilirim?
Yukarıda belirtilen yöntemlerin tümü, Google Slaytlar'a video eklemek için akıllı telefon kullanırken aynı şekilde çalışacaktır. Slaytı tıklayın, ardından “Ekle”yi ve ardından “Video”yu tıklayın.
Film rulomdan bir Google Slayt sunumuna video ekleyebilir miyim?
Bilgisayarınızdan veya film rulonuzdan videoları doğrudan Google Slaytlar sunumuna yüklemenin bir yolu yoktur. Videoyu Google Drive'ınıza yüklemeli ve ardından yukarıdaki adımları kullanarak eklemelisiniz.
Hedef Kitlenizin Dikkatini Yakalayın ve Koruyun
Videolar etkili bir şekilde etkileşime girer ve bunları Google Slaytlar sunumlarınıza eklemek, kitlenizi etkilemenin harika bir yoludur. Pazarlamacıların %98'e kadarı, video içeriğinin diğer türlere göre ölçülemeyecek kadar daha fazla dönüşüm sağladığı sonucuna varıyor. Bu nedenle sunumlarınıza video eklemeniz ve bunların kaliteli olduğundan emin olmanız önerilir.
csgo'da botlar nasıl kapatılır
URL bağlantılarını, YouTube videolarını veya Google Drive'ınıza yüklediğiniz videoları kullanarak Google Slaytlar'a video ekleyebilirsiniz. Eklendikten sonra videonuzu sunumunuza uyacak şekilde ayarlayabileceğiniz bazı biçimlendirme seçenekleri mevcuttur.
Google Slaytlarınıza hiç video eklediniz mi? Daha iyi dönüşümlere yol açtı mı ve olumlu bir etkisi oldu mu? Aşağıdaki yorumlar bölümünde bize bildirin.