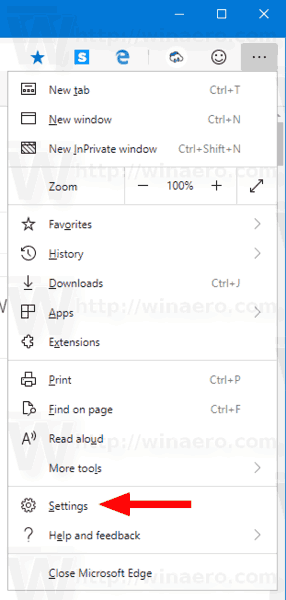Cihaz Bağlantıları
Bir seyahat planlıyorsanız veya belirli bir konuma nasıl ulaşacağınızdan emin değilseniz, Google Haritalar kullanabileceğiniz en güvenilir navigasyon uygulamalarından biridir. Google Haritalar size yalnızca hedefinize giden en hızlı rotayı göstermekle kalmaz, aynı zamanda ulaşım araçlarınızı seçmenize de olanak tanır. Yürümenin yanı sıra sürüş, toplu taşıma, yolculuk hizmetleri, bisiklete binme ve uçuş modunu seçebilirsiniz.
ps4 güvenli modda nasıl yeniden başlatılır

Bu kılavuzda, farklı cihazlarda Google Haritalar'da yürümekten araba kullanmaya nasıl geçeceğinizi göstereceğiz.
Bir iPhone'da Google Haritalar'da Yürümekten Araba Sürmeye Nasıl Geçilir?
Apple Haritalar, iPhone'unuza önceden yüklenmiş olsa da, Google Haritalar'ı cihazınıza da indirebilirsiniz. iPhone'unuzda Google Haritalar'da yürümekten araba kullanmaya geçmek için aşağıdaki adımları izleyin:
- iPhone'unuzda Google Haritalar uygulamasını açın ve Burada ara ekranınızın üst kısmındaki alan.

- Hedefinizi yazın ve üzerine dokunun. Ara Ekranınızın sağ alt köşesindeki düğmesine basın.

- şuraya git Talimatlar Haritanın altındaki seçenek.

- Başlangıç konumunuzu seçin. Bulunduğunuz yer buysa, üzerine dokunun. Konumunuz seçenek. Başka bir konumdan sürmeyi planlıyorsanız, yukarıdaki alana yazın.

- Google Haritalar'ın mevcut konumunuza ve hoparlörlere erişmesine izin verin ve ardından Araba ekranın üst kısmındaki simge.

- hemen yanında Araba simgesine tıkladığınızda, oraya varmak için ihtiyacınız olan tam süreyi görebileceksiniz. Google Haritalar, varsayılan olarak hedefinize giden en hızlı rotayı gösterecektir. Mavi olacak ana rotanın yanı sıra, gri ile vurgulanmış alternatif rotalar da alacaksınız.
- Yolculuğunuza başlamaya hazır olduğunuzda, üzerine dokunun. Başlangıç düğmesini tıklayın.
- Hemen sürmeye başlamayı düşünmüyorsanız ancak rotayı kaydetmek istiyorsanız, sabitleyebilirsiniz. Bunu yapmak için, sadece üzerine dokunun. Toplu iğne Ekranınızın sağ alt köşesindeki düğmesine basın.
Google Haritalar, yolculuğunuzu daha da erişilebilir kılmak için sesli bir yönlendirme özelliği sunar. Kullanmamayı tercih ederseniz bu özelliğin sesi kapatılabilir. Ancak bu özelliği çevirmek Açık sürüşe odaklanmanız gerekiyorsa iyi bir fikirdir.
olarak da ayarlayabilirsiniz. Yalnızca uyarılar modu. Bunu yapmak için ekranınızın sağ tarafındaki kulaklık simgesine dokunun ve üç moddan birini seçin.
Sesli yönlendirme özelliğinizi başka bir dilde tercih ederseniz, bunu da değiştirebilirsiniz.
Google Haritalar'da yol tarifi modundan çıkmak istediğinizde, üzerine dokunun. çıkış Ekranınızın sağ alt köşesindeki düğmesine basın.
Bir Android Cihazda Google Haritalar'da Yürümekten Araba Sürmeye Nasıl Geçilir?
Google Haritalar'da yürüme modundan sürüş moduna geçmek için Android cihazınızı kullanmak istiyorsanız, şunu yapmayı deneyin:
- Google Haritalar'ı açın ve şuraya gidin: Burada ara Uygulamanın üst kısmındaki alan.

- Hedefinizi seçin. Bu konumu daha önce Google Haritalar'da aramış olsaydınız, zaten Son sekme.

- Google Haritalar'ın mevcut konumunuza ve hoparlörlere erişmesine izin verin ve simgesine dokunun. Talimatlar konum adının altındaki düğmesine basın.

- Başlangıç konumunuzu seçin. Geçerli konumunuzsa, üzerine dokunun. Konum seç . Önerilen konumlardan bir hedef seçmenin veya yukarıdaki arama alanına yazmanın başka bir yolu.

- seçin Araba simgesini tıklayın.

- Yolculuğunuza hemen başlayacaksanız, simgesine dokunun. Başlangıç Ekranın altındaki düğmesine basın. Google Haritalar mevcut konumunuzu hemen gösterecek ve yolculuğunuza başlayabilirsiniz.
Sürüş rotanızı değiştirmek de basit bir işlemdir. Sadece rotanızdaki bir konuma dokunup basılı tutun ve onu farklı bir konuma sürükleyin. Yine de, Google Haritalar'ın telefonunuzun GPS'inin değiştirilmesi gerektiğini unutmayın. Açık doğru çalışmak için.
snapchat hikayesinde sb ne anlama geliyor
Bir Masaüstü Bilgisayarda Google Haritalar'da Yürümekten Araba Sürmeye Nasıl Geçilir?
Yol tariflerini daha net görmek istiyorsanız, bilgisayarınızda Google Haritalar'ı kullanmak isteyebilirsiniz. Google Haritalar'da bir masaüstü bilgisayarda yürümekten araba kullanmaya geçmek için aşağıdaki adımları izleyin:
- Tarayıcınızı açın ve şuraya gidin: Google Haritalar sayfa.
- alanına varış noktanızı yazın. Google Haritalar'da Ara sol üst köşedeki alan.

- Tıkla Talimatlar sol kenar çubuğundaki düğme.

- Başlangıç konumunuzu seçin, Google Haritalar size hedefinize giden en hızlı rotayı gösterecektir.

- Bul Araba Ekranınızın sol üst köşesindeki simgeye tıklayın ve üzerine tıklayın.

- Bu yol tariflerini telefonunuza göndererek araç kullanırken takip edebilirsiniz. Bunu yapmak için, üzerine tıklayın Telefonunuza yol tarifi gönderin Seçenek ekranınızın sol tarafında. Ayrıca e-posta veya telefon numarası aracılığıyla telefonunuza yol tarifi gönderebilir veya yol tarifini yazdırabilirsiniz.
- Kalkışa hazırlanırken, telefonunuzdan yol tarifini açın, üzerine dokunun. Başlangıç düğmesine basın ve sürüşe başlayın.
Bu bölümün altında, varış noktanız için önerilen tüm rotaları görebileceksiniz. En iyi ve en hızlı rota mavidir ve alternatif rotalar gri olacaktır. Her rota için hedefe ulaşmak için tam süre ve mesafe görüntülenir. Başka bir rotaya gitmeye karar verirseniz, Google Haritalar konumunuzu otomatik olarak ayarlayacak ve varış noktanıza doğru yol tarifini değiştirecektir.
Google Haritalar ile Güvenli Sürüş
Google Haritalar, yolculuğunuz öncesinde ve sırasında harika bir navigasyon aracı olabilir. Sürüş deneyiminizi daha da güvenli hale getirmek için uygulamanın ayarlarında Google Asistan'ın Sürüş Modunu etkinleştirin. Bir kere alıştıktan sonra, yolculuğunuzu en ince ayrıntısına kadar planlayabilirsiniz.
Google Haritalar'da ulaşım modunu yürümekten araba kullanmaya değiştirmeyi denediniz mi? Bu makalede uyguladığımız yöntemi denediniz mi? Aşağıdaki yorumlar bölümünde bize her şeyi anlatın.