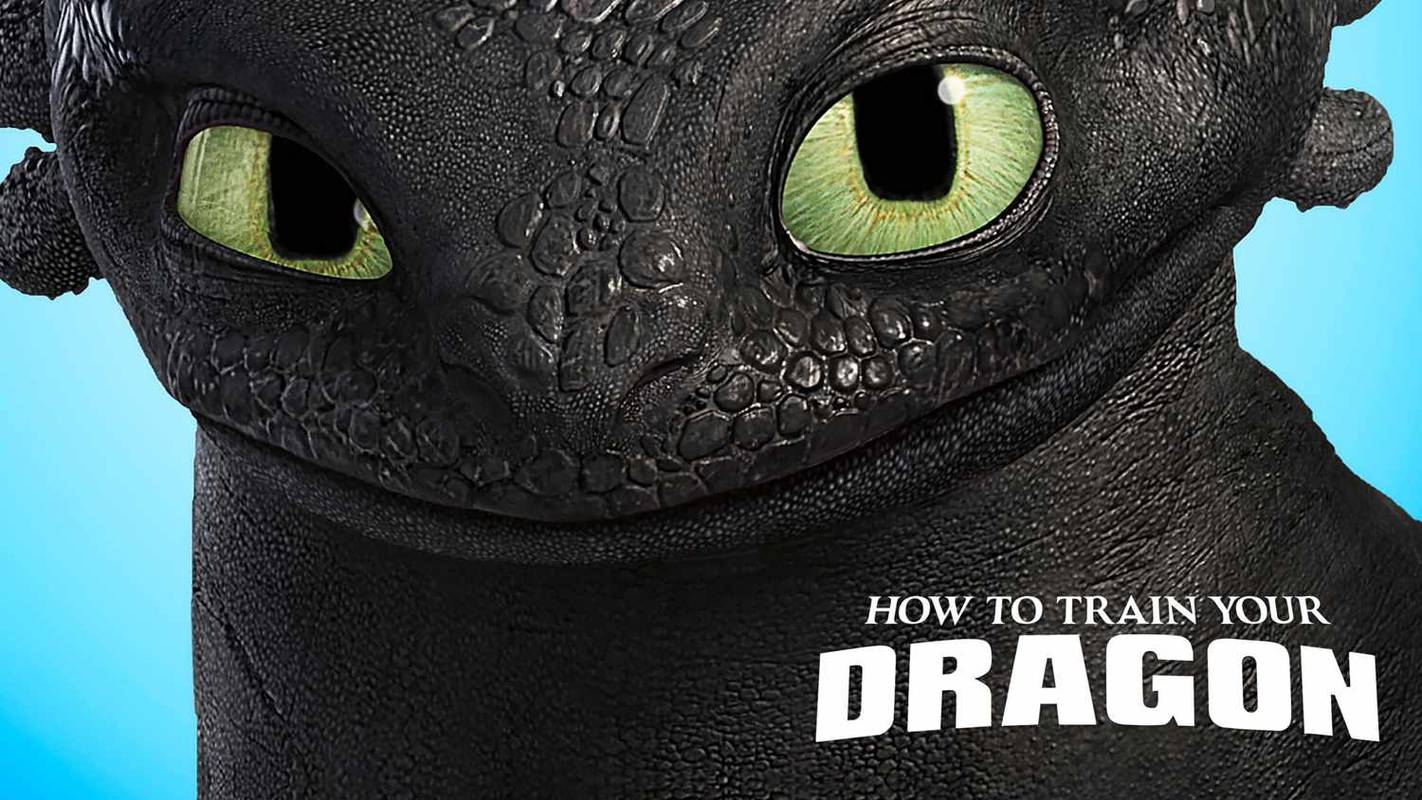Yazıcınızdaki kuyruğu temizlemek sandığınızdan daha sık gerekebilir. Yazıcıların tümü yapılmamış eski işleri otomatik olarak silmez. Bunlara bazen sıkışmış yazdırma işleri denir.

Bu tür durumlar, elektrik kesintileri, mekanik arızalar, yazıcıların çevrimdışı duruma geçmesi vb.
Yazıcıya ne gönderirseniz gönderin, sıkışmış yazdırma işinin arkasındaki kuyruğa yerleştirilecektir. Çoğu zaman, sıkışmış işi yazıcıdan veya bilgisayarınızdan elle silebilmeniz gerekir. Ancak, bu işe yaramadığında, daha sert bir çözüme başvurmanız gerekebilir - tüm yazıcı kuyruğunu silmek.
Windows'ta Yazdırma Sıranızı Silme
Sunucuya bağlı bir yazıcı ağınız varsa tüm yazıcı ağının yanı sıra tek tek yazıcılar için de yazdırma kuyruğunu silebilirsiniz.
İşte bunu gerçekleştirmek için atmanız gereken adımlar.
videoların google chrome'da otomatik olarak oynatılması nasıl durdurulur
1. Yönetim Araçları
Başlat menüsüne gidin ve Denetim Masası'na tıklayın. Yönetimsel Araçlar bağlantısını bulun ve ona erişin. Hizmetler başlıklı simgeye tıklayın.

2. Biriktiriciyi Yazdır
Hizmetler listesine ulaştıktan sonra, Yazdırma Biriktiricisini bulana kadar aşağı kaydırabilirsiniz. Alternatif olarak, listedeki herhangi bir hizmete tıklayabilir ve listede otomatik olarak P ile başlayan hizmetlere gitmek ve oradan aşağı kaydırmak için P'ye basabilirsiniz.
Menüsünü açmak için Yazdırma Biriktiricisi hizmetine sağ tıklayın. Durdur eylemine tıklayın. Bunların herhangi birinin çalışması için, bilgisayarınızın Yöneticisi olarak oturum açmanız gerektiğini unutmayın. Ya bu ya da kullanıcı hesabınız Yönetici ayrıcalıklarına sahip olmalıdır.

3. Kuyrukların Temizlenmesi
Bu işlem için yazıcı dizinini bulmanız gerekir. Varsayılan yol olmalıdır C: WINDOWSSystem32spoolPrinters . Ayrıca Windows Gezgininizdeki adres çubuğunu kullanabilir ve şunu yazabilirsiniz: % windir% System32spoolPrinters .
Adres çubuğundaki komutu kullanmak en iyi seçeneğinizdir çünkü herkesin işletim sistemi varsayılan C sürücüsüne kurulu değildir. Komut, hangi sürücüde bulunursa bulunsun Yazıcılar klasörünü bulacaktır.
itunes windows 10 olmadan ipod'a nasıl müzik konur
Artık istediğiniz dosyaları seçebilir ve silebilirsiniz veya sadece tümünü ile seçebilirsiniz. Ctrl + A ve Sil'e basın.
Bunu yaparak, tüm işleri yazdırma kuyruğundan etkin bir şekilde temizlemiş olacaksınız. Başkalarının kuyruklarına müdahale etmemek için bunu bir sunucuda yaparken dikkatli olmak isteyebilirsiniz. Yazıcılar klasöründeki tüm dosyaların silinmesi, tüm yazıcı ağınız için planlanan tüm işleri silecektir.
Yazıcı sıranızı temizledikten sonra Yazıcılar klasörü boş olmalıdır.

4. Yazdırma Biriktiricisini Yeniden Başlatma
Gitmesini istediğiniz dosyaları sildikten sonra Hizmetler listesine geri dönebilirsiniz. Yazdırma Biriktiricisi simgesini tekrar bulun ve üzerine sağ tıklayın. Bu sefer Başlat eylemine çarptı.
Windows 10'da Yazdırma Sıranızı Silme
Windows 10'da kullanabileceğiniz başka bir yöntem daha vardır. Bu, aynı PC'ye bağlı birden fazla yazıcınız varsa kullanışlı olması gereken ayrı yazıcılardan yazdırma önbelleğini temizlemeyi içerir.
1. Cihazlar ve Yazıcılar
Aygıtlar ve Yazıcılar penceresine erişmek için önce Denetim Masası'nı açmanız gerekir. Bunu Windows arama çubuğuna yazarak veya araç çubuğundaki Windows simgesini sağ tıklayıp menüden Denetim Masası'nı seçerek yapabilirsiniz.
Standart kısayol tuşlarını değiştirmediyseniz, Windows tuşunu basılı tutup X'e basmanız da menüyü açmalıdır.
Kontrol Panelindeyken, Aygıtlar ve Yazıcılar bağlantısını seçmeniz gerekecektir. Size en iyi görünürlüğü sağladığına bağlı olarak, küçük veya büyük simgelere geçmek için Görünüm özelliğini kullanın. Alternatif olarak, sonuçları filtrelemek için Kontrol Panelinin arama çubuğuna Aygıtlar ve Yazıcılar yazabilirsiniz.
2. Yazıcının Seçilmesi
Aygıtlar ve Yazıcılar bölümüne girdikten sonra, mevcut tüm aygıtların bir listesini görmelisiniz. İkinci sıra tüm yazıcıları ve faks makinelerini içermelidir.

Temizlemek istediğiniz yazıcıyı seçin, sağ tıklayın ve 'Neyin yazdırıldığını görün' seçeneğine tıklayın.
facebook'tan twitter'da arkadaş bul

Bu bir özellikler penceresi açacaktır. Sol üst köşeden yazıcı menüsünü seçin. Bu bir seçenek listesi açacaktır. Listenin altına yakın bir yerde, başlıklı bir seçenek görmelisiniz. Tüm Belgeleri İptal Et .
Üzerine tıklayın ve bu sadece o yazıcı için tüm kuyruğu temizleyecektir. Göreceğiniz bir sonraki belge, yazıcıya göndereceğiniz ilk belge olacaktır.
Mac'te Yazdırma Sırası Nasıl Temizlenir
Mac'te yazdırma kuyruğunu temizlemek çok basittir. Tek yapmanız gereken, Mac'in Dock'unda yazıcı simgesini bulmaktır.

Tıklayın, ardından her işin yanındaki 'X' işaretini tıklayın.

Bu, yazdırma kuyruğunda sıkışmış belgeleri temizler ve herhangi bir güçlük çekmeden bir kez daha yazdırmanızı sağlar.
Son Söz
Yazıcınızın belgeleri yazdırması normalden daha uzun sürüyorsa veya Yazdır'a bastığınız anda takılıyorsa, yazdırma kuyruğunuzu silmeniz gerekebilir. Bu makalede verilen ipuçlarını izlerseniz bunu yapmak oldukça kolaydır. Bu, sorunlarınızı çözmezse, yazıcınızı donanım sorunlarını kontrol ettirmek için bir tamirhaneye götürmeniz gerekebilir.