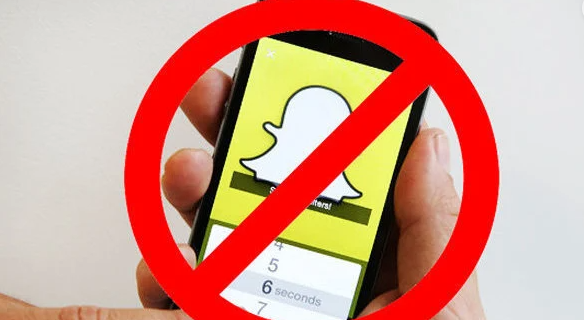Bilinmesi gereken
- Doğru USB kablosunu, açık USB yuvası olan bir bilgisayarı ve kameranızı toplayın. USB kablosunu kameraya bağlayın.
- USB kablosunun diğer ucunu bilgisayara bağlayın. Bilgisayarın açık olduğundan emin olun ve kamerayı açın.
- Fotoğraf indirme talimatlarını içeren bir açılır pencere görüntülenir. Bir seçenek belirleyin, talimatları izleyin ve İndirmek veya Kaydetmek .
Bu makalede, fotoğrafları indirebilmek için dijital kameranızı bir bilgisayara nasıl bağlayacağınız açıklanmaktadır. Bu makale genel yönergeler sunmaktadır. Kameranızın markasına ve modeline ilişkin talimatlar farklı olabilir.
instagram ile facebook bağlantısı nasıl kaldırılır
Evrensel Kamera Bağlantısı Temelleri
-
Gerekli tüm bileşenleri toplayın. Fotoğrafları bir bilgisayara indirmek için bir USB kablo , açık USB yuvası olan bir bilgisayar ve kameranız.
Fotoğraflarınızı indirmek için herhangi bir USB kablosunu kullanamazsınız. Çoğu bas-çek kamera mini USB konektörlerini kullanır ve yalnızca belirli USB kablolarında kameranız için doğru konektör bulunur.
Kamera üreticiniz kutuya doğru USB kablosunu eklemiş olmalıdır. Bulamıyorsanız, kameranızı bir elektronik mağazasına veya kırtasiye mağazasına götürüp doğru boyutta USB konektörüne sahip bir kablo satın almanız gerekebilir.
-
Daha sonra kameranızdaki USB yuvasını bulmanız gerekir. Bu adım biraz zor olabilir çünkü kamera üreticileri bazen yuvayı bir panelin veya kapının arkasına gizlerler ve genellikle panel veya kapıyı kameranın genel tasarımına uygun hale getirmeye çalışırlar.
Çoğu kameranın üzerinde bir USB logosu bulunur. Panelin yanında USB logosunu da görebilirsiniz. Bazı kamera üreticileri USB yuvasını pil ve hafıza kartıyla aynı bölmeye yerleştirir. USB yuvasını bulmak için kameranın yanlarına ve kameranın alt kısmına bakın. USB yuvasını bulamıyorsanız kameranın kullanım kılavuzuna bakın.
-
USB kablosunu kameraya bağlayın. Çok fazla güç kullanmayın. USB konektörü kameranın USB yuvasına oldukça kolay bir şekilde girmelidir.
Sorunları önlemek için USB konektörünü USB yuvasıyla hizaladığınızdan emin olun. USB konektörünü 'baş aşağı' takmaya çalışırsanız yuvaya düzgün şekilde girmez. Arkasına büyük bir kuvvet uygulanarak sığabilir, ancak konektörü yuvaya baş aşağı doğru zorlarsanız USB kablosuna ve kameraya zarar verebilirsiniz.
Ayrıca USB yuvasını gizleyen ve koruyan panelin veya kapının tamamen uzakta olduğundan emin olun. Panel çok yakınsa, kablo ile yuva arasında sıkışabilir ve konektör tam olarak yerleşmeyerek USB kablosunun çalışmamasına neden olabilir.
Son olarak USB kablosunu USB yuvasına taktığınızdan emin olun. Çoğu zaman, kamera üreticileri hem bir USB yuvası hem de bir USB yuvası içerir. HDMI aynı panelin arkasındaki yuva.
-
Daha sonra USB kablosunun diğer ucunu bilgisayara bağlayın. Standart bir USB yuvasına sığması gereken standart bir USB konektörü olmalıdır.
-
USB kablosu her iki cihaza da bağlandıktan sonra bilgisayarın açık olduğundan emin olun ve kamerayı açın. Bazı kameralarda ayrıca fotoğraf oynatma düğmesi (genellikle DVD oynatıcıda gördüğünüz gibi bir oynatma simgesiyle işaretlenir).
Her şey doğru şekilde bağlanmışsa, kameranız size LCD ekranda 'bağlanıyor' mesajı veya benzer türde bir mesaj veya simge verebilir. Ancak bazı kameralar hiçbir belirti vermiyor. Bilgisayar ekranında aşağıdakine benzer bir açılır pencere görmelisiniz. Fotoğrafları indirmek için size birkaç seçenek sunmalıdır. Sadece birini seçin ve ekrandaki talimatları izleyin.
-
(İsteğe bağlı) Gerekli yazılımı indirip yükleyin. Yeni bilgisayarların çoğu, bağlandıktan sonra herhangi bir ek yazılım yüklemenize gerek kalmadan kamerayı otomatik olarak tanıyacak ve bulacaktır. Ancak bilgisayarınız kameranızı tanıyamazsa kamera yazılımını yüklemeniz gerekebilir. Kameranızla birlikte gelen CD'yi bilgisayarınıza takın ve yazılımı yüklemek için ekrandaki talimatları izleyin. CD'niz yoksa gerekli yazılımı büyük olasılıkla üreticinin web sitesinde bulabilirsiniz.
-
Bilgisayara fotoğrafları nasıl indirmek istediğinizi söylediğinizde, fotoğrafların nerede saklanacağını da söyleyebilirsiniz. Daha sonra seçin İndirmek veya Kaydetmek süreci başlatmak için.
Çoğu bilgisayarda, indirme işleminin ne kadar hızlı gerçekleştiğini gösteren ilerleme çubuklarını görmelisiniz. Ayrıca her fotoğrafın neye benzediğini gösteren küçük bir önizleme penceresi de görebilirsiniz.
-
Fotoğrafların tümü bilgisayarınıza indirildikten sonra, fotoğrafları kameranın hafıza kartından silme veya görüntüleme seçeneği sunulabilir. Lifewire, yeni indirilen fotoğrafların yedek bir kopyasını oluşturma şansınız olana kadar fotoğrafları hafıza kartından silmemenizi önerir.
Fotoğrafları nerede çektiğiniz ve onlarla neyi başarmaya çalıştığınız henüz aklınızdayken inceleyin, ardından kötü olanları silin.

JGI / Getty Images
Çoğu zaman kamera, fotoğraflara '10 Eylül 423' gibi otomatik, genel adlar verir. Daha sonra tanıyabilmeniz için onlara akılda kalıcı isimler vermek her zaman iyi bir fikirdir.
Fotoğraf makinesi ile bilgisayar arasında bağlantı kuramıyorsanız (modelinize özel talimatlar için fotoğraf makinenizin kullanıcı kılavuzuna başvurduktan sonra bile), hafıza kartını, bu işlemin yapılabilmesi gereken bir fotoğraf işleme merkezine götürme seçeneğiniz vardır. Fotoğrafları CD'ye kopyalamak için. Daha sonra fotoğrafları CD'den bilgisayarınıza indirebilirsiniz.