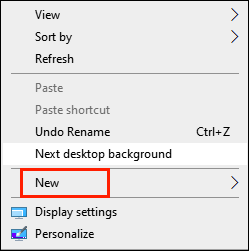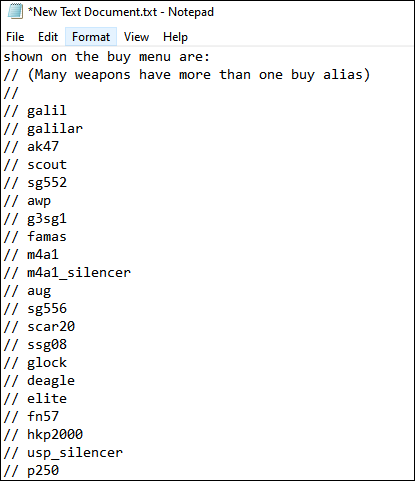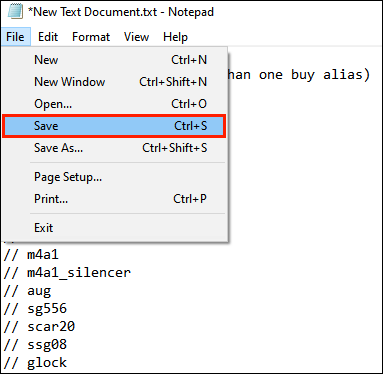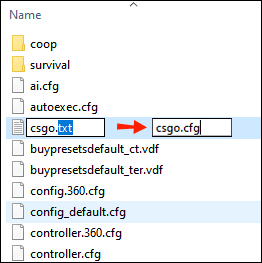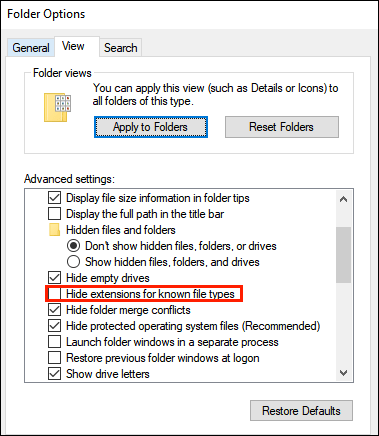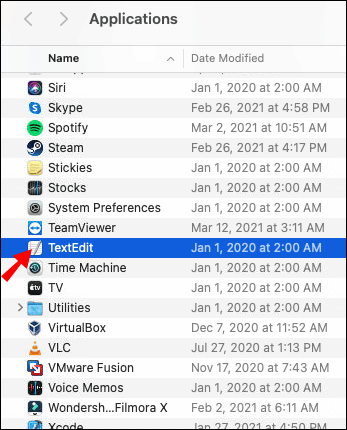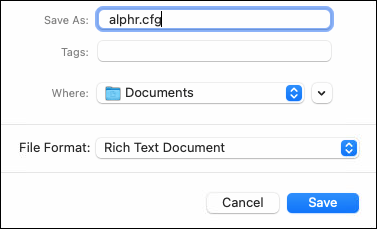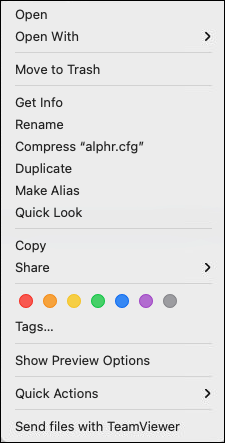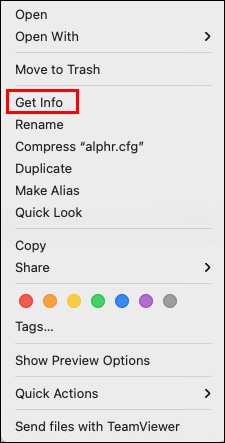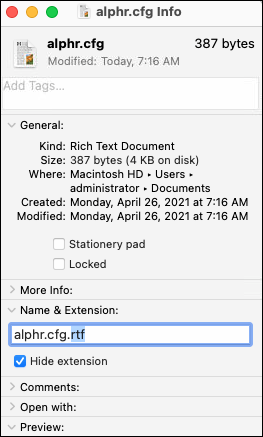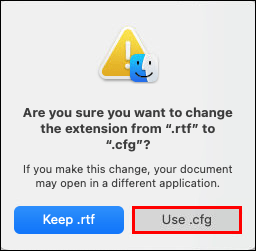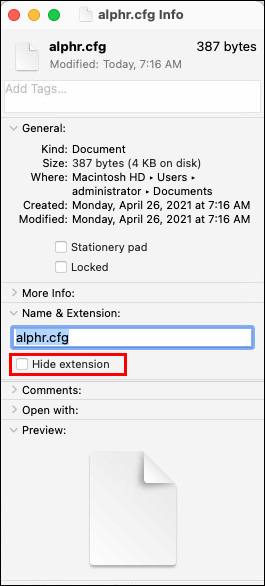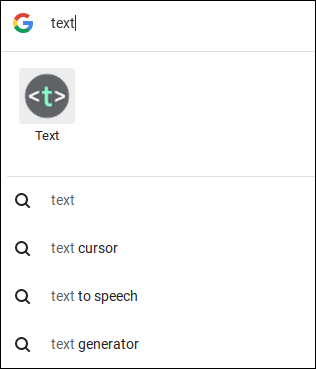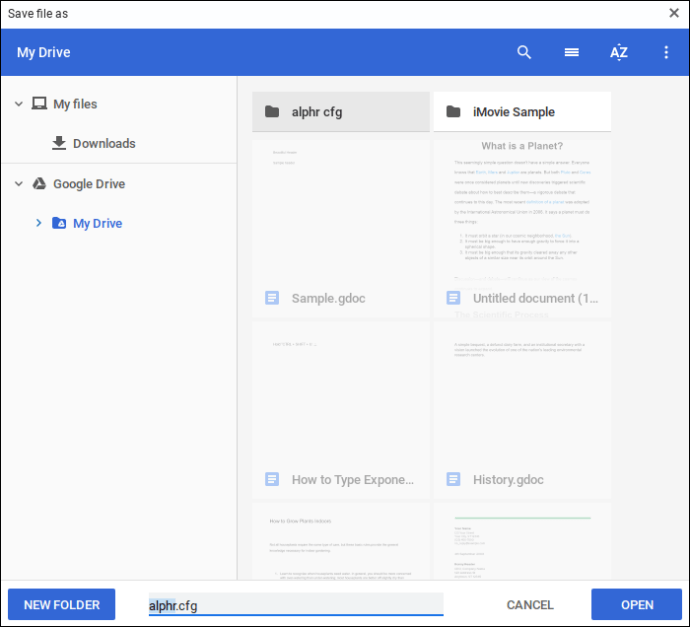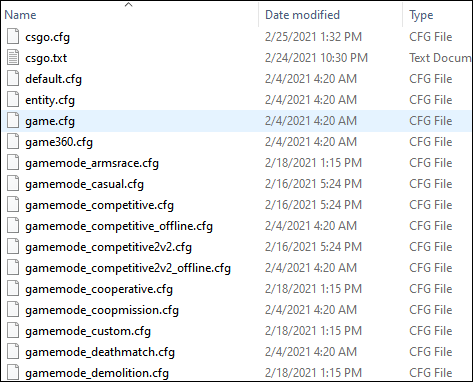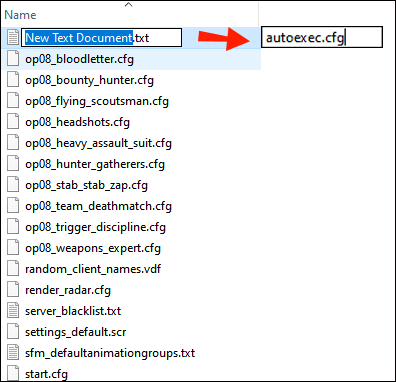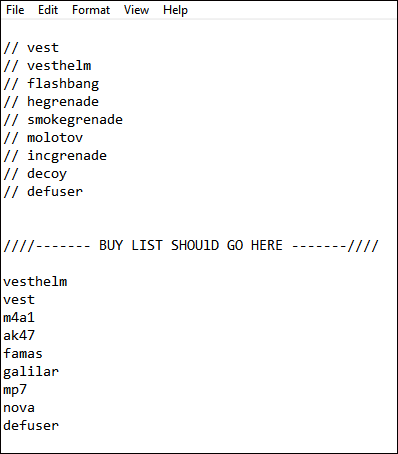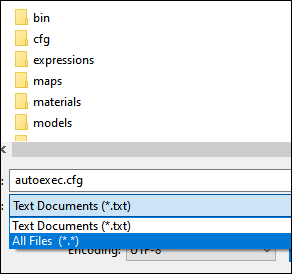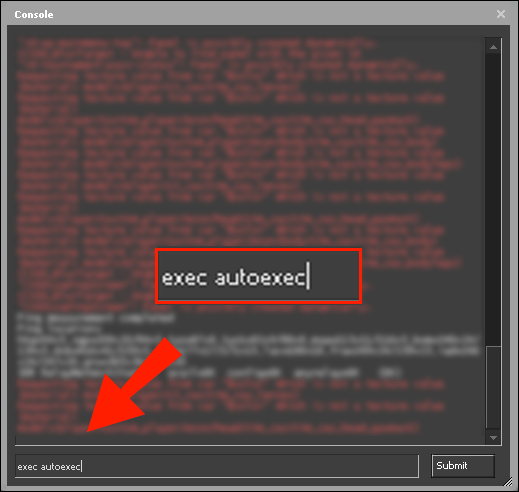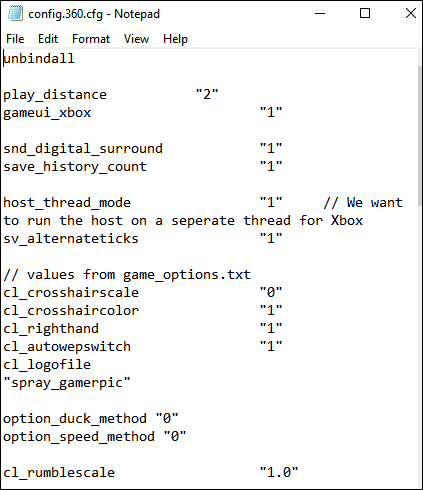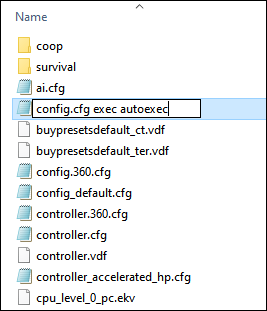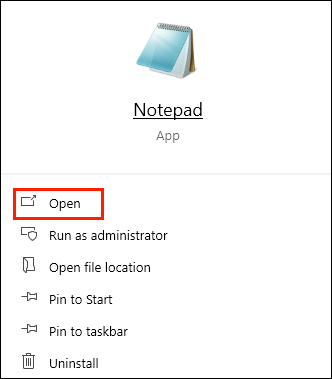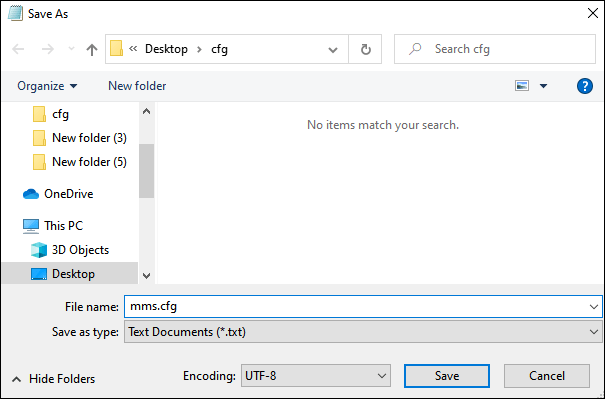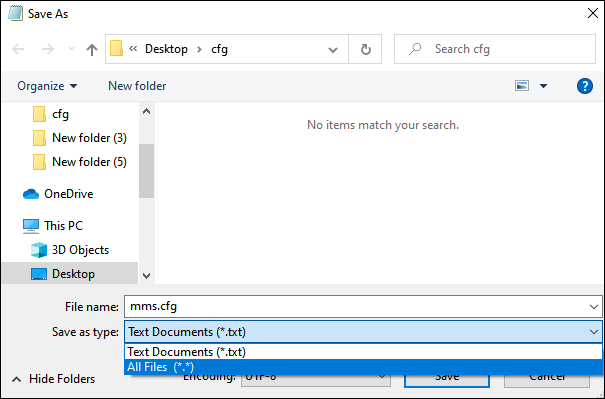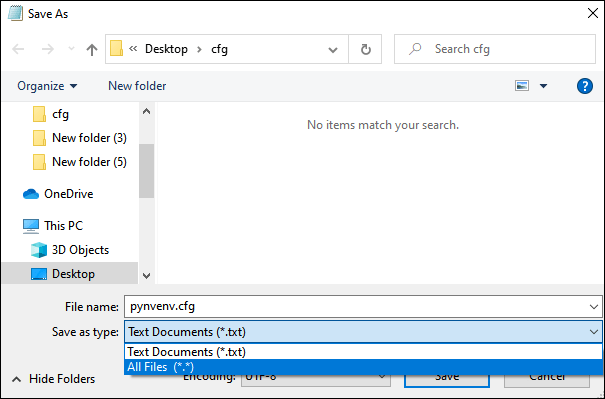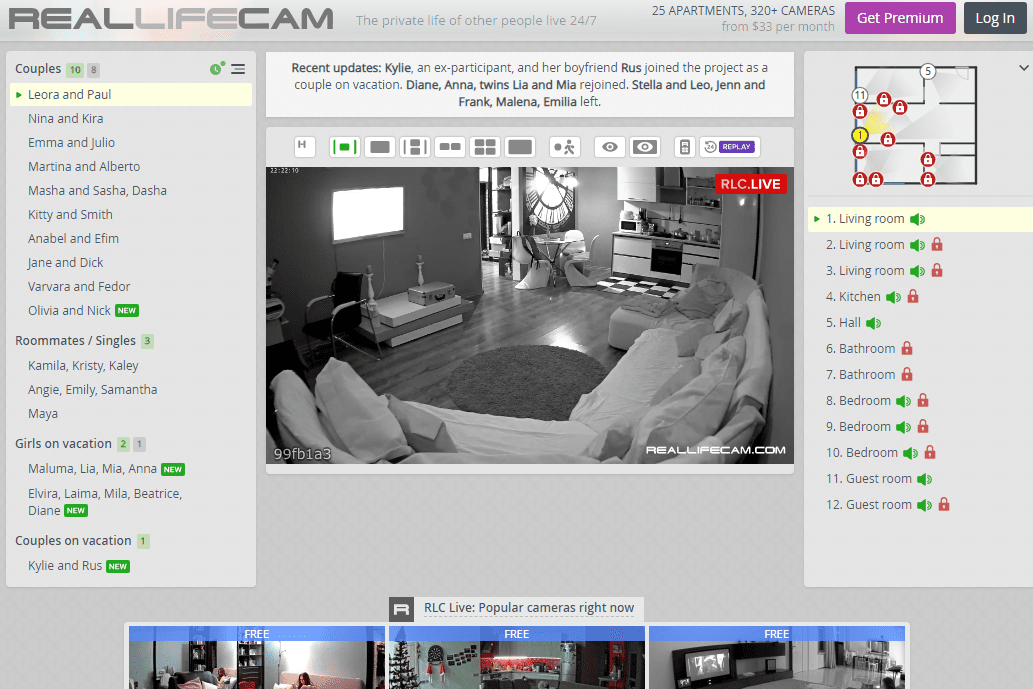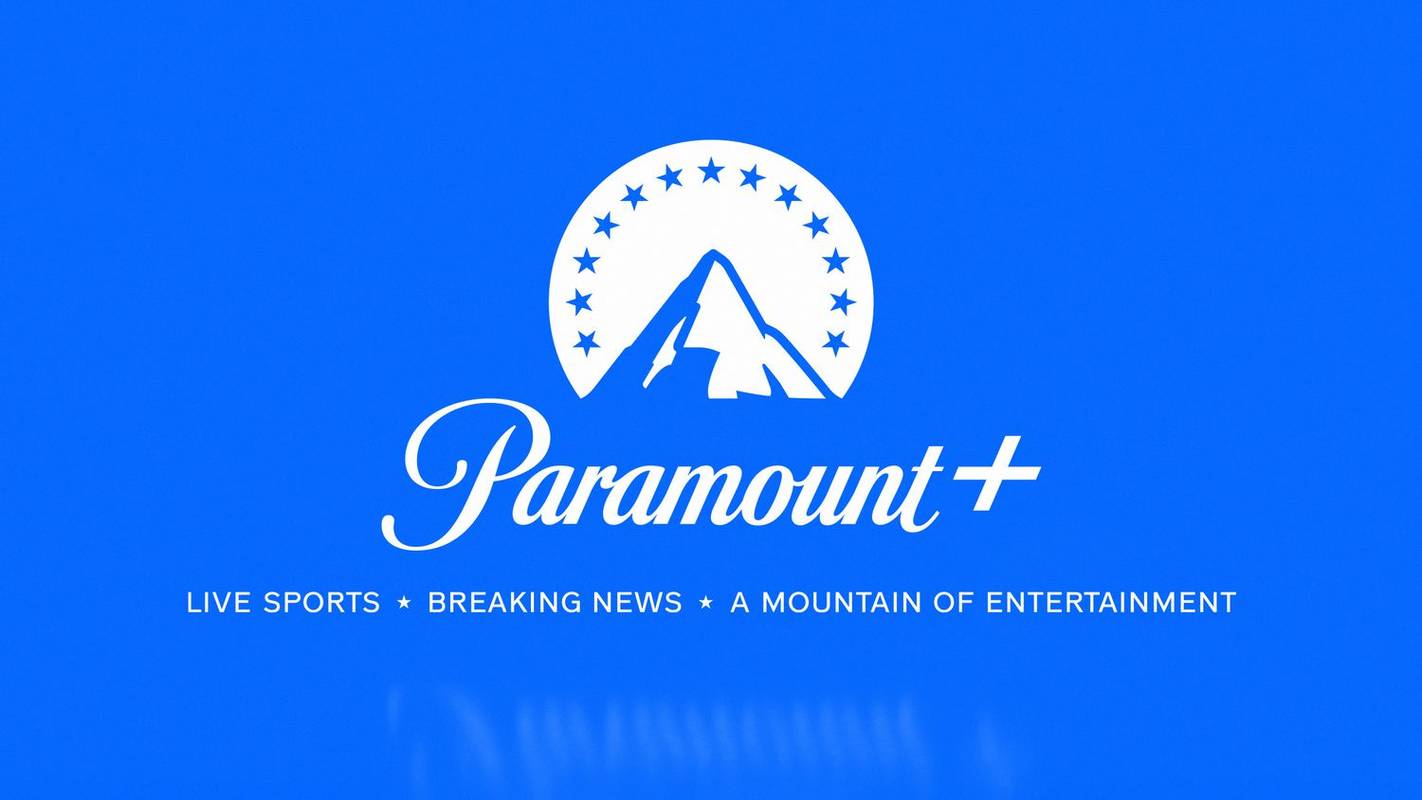Tipik PC kullanıcıları hemen hemen hiç CFG dosyalarını araştırır ve çoğu bunların ne olduğunu bile bilmeyebilir. Ancak tutkulu bir oyuncuysanız veya hevesli bir programcıysanız, büyük olasılıkla belirli bir uygulamanın varsayılan yapılandırmalarından memnun kalmayacaksınız. Bu, özelleştirilmiş bir CFG dosyası oluşturmanın devreye girdiği zamandır. Nasıl yapılacağına dair talimatlar arıyorsanız, doğru yere geldiniz.

Bu adım adım kılavuzda, size birden fazla cihaz ve platformda CFG dosyalarını nasıl oluşturacağınızı göstereceğiz. Özel yazılım deneyiminizi ihtiyaçlarınıza göre uyarlamaya hazır olacaksınız.
Windows PC'de CFG Dosyası Nasıl Oluşturulur?
CFG dosyaları oluşturmanın harika yanı, tüm sürecin basitliğidir. Windows'ta, bu yapılandırma dosyaları config.cfg veya benzeri olarak adlandırılır, ancak her zaman .cfg ile biter. Dosyanızı metin tabanlı olduğu için oluşturmak için Windows'un varsayılan Not Defteri'ni kullanabilirsiniz.
İşte Windows'unuzda bir CFG dosyası oluşturma adımları:
- Masaüstünüze sağ tıklayın ve Yeni -> Metin Belgesi'ni seçin. Bu, yeni bir Not Defteri dosyası oluşturacaktır. Alternatif olarak, arama kutusuna gidin, Not Defteri'ni arayın ve uygulamayı açın.
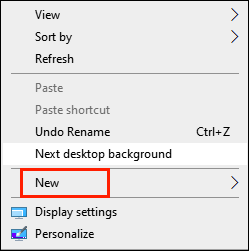
- İstediğiniz yazılım veya oyun ayarlamasını yapacak komut dosyası da dahil olmak üzere dosyanıza değerler ve alanlar girin. Düzenlemek istediğiniz yazılıma bağlı olarak farklı komut dosyaları vardır. Sizinkinin nasıl görünmesi gerektiğini bilmiyorsanız, Google'da özel talimatlara bakabilirsiniz. Örneğin, bir CFG dosyası aşağıdaki şekilde biçimlendirilebilir:
Var0 = low var1 = med var2 = high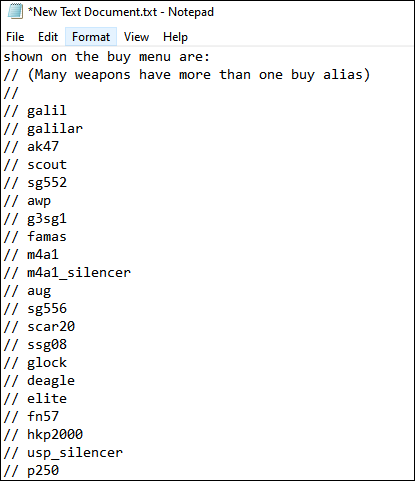
- Gezinme çubuğunun üst kısmına gidin ve Dosya -> Kaydet'i tıklayın.
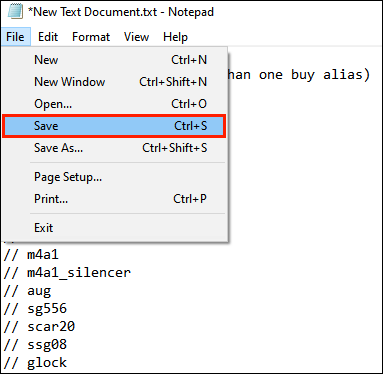
- Dosya Adı kutusunda dosyayı ve ardından bir .cfg uzantısı olarak adlandırın.
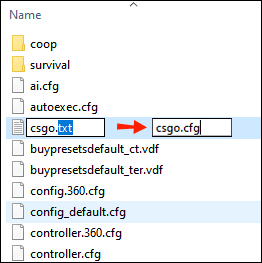
- Kaydet'e basın. Dosyayı, ayarlamak istediğiniz ilgili yazılım dizinine kaydetmelisiniz.
- Henüz yapılmadıysa, klasör seçeneklerine gidip dosya uzantılarını göster kutusunu işaretleyerek dosya uzantılarını göstermelisiniz.
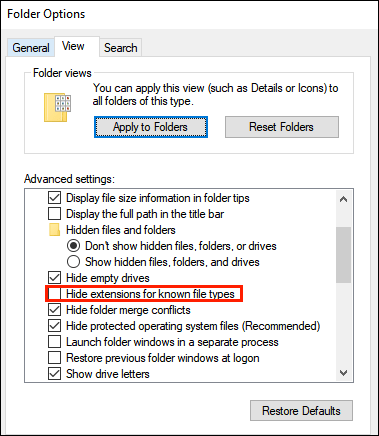
Artık Windows'ta bir CFG dosyası oluşturdunuz.
Mac'te CFG Dosyası Nasıl Oluşturulur?
Mac'te bir CFG dosyası oluşturmak nispeten basit bir işlemdir. Aşağıdaki adımları takip ediniz:
- Spotlight aramasında TextEdit'i arayın.
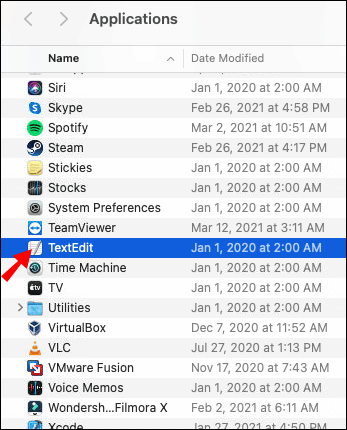
- .Cfg dosyanız için komut dosyalarını, değerleri veya komutları girin. Komutları boşlukla ayırın.
- Dosyayı, sonunda .cgf uzantısıyla ilgili klasör dizinine kaydedin.
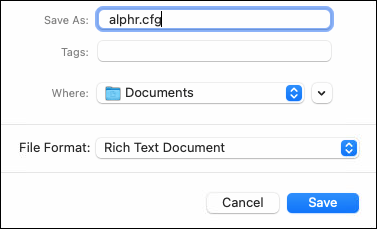
Sistemin dosyayı dosya adına ek bir .rtf uzantısıyla kaydettiğini fark edeceksiniz. Bunu değiştirmek için aşağıdaki adımları izleyin:
- Söz konusu dosyaya sağ tıklayın.
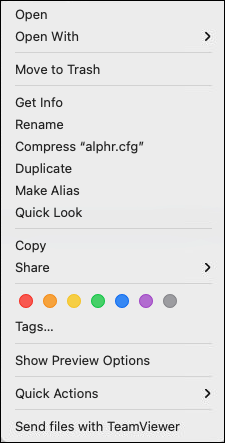
- Bilgi Al'ı seçin.
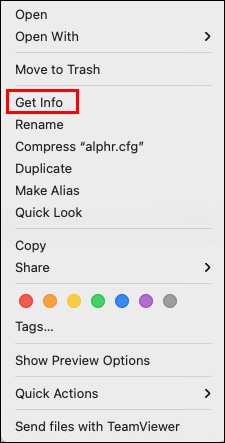
- .Rtf uzantısını Ad ve Uzantı kutusundan kaldırın.
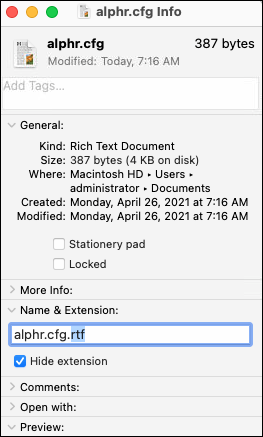
- Enter'a basın.
- Açılır pencereden cfg kullan seçeneğini seçin.
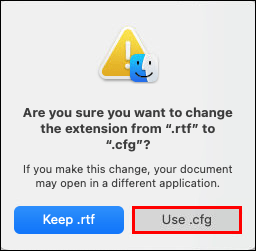
- Ad ve Uzantı bölümünde Uzantıyı gizle seçeneğinin yanındaki kutunun işaretini kaldırın.
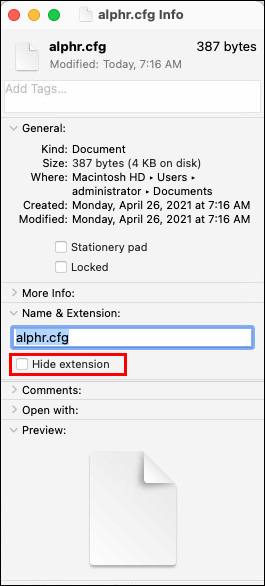
Chromebook'ta CFG Dosyası Nasıl Oluşturulur?
Chromebook'unuzda bir CFG dosyası oluşturmak için aşağıdaki adımları izleyin:
- .Cfg dosyasını eklemek istediğiniz dizini bulun. Örneğin, CSGO oyun dizininize eklemek istiyorsanız, klasörüne gidin ve .cfg klasörünü bulun.
- Yerleşik metin düzenleyicinizi başlatın veya Notepad ++ kullanın.
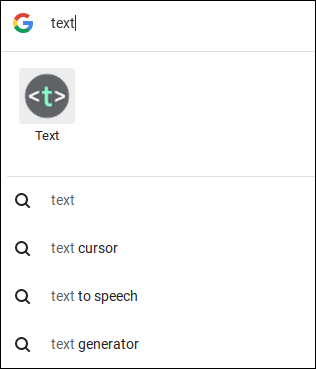
- .Cfg dosyanız için komut dosyasını yazın.
- Dosyayı sonunda .cfg uzantısıyla kaydedin ve istediğiniz klasör dizinine sürükleyin.
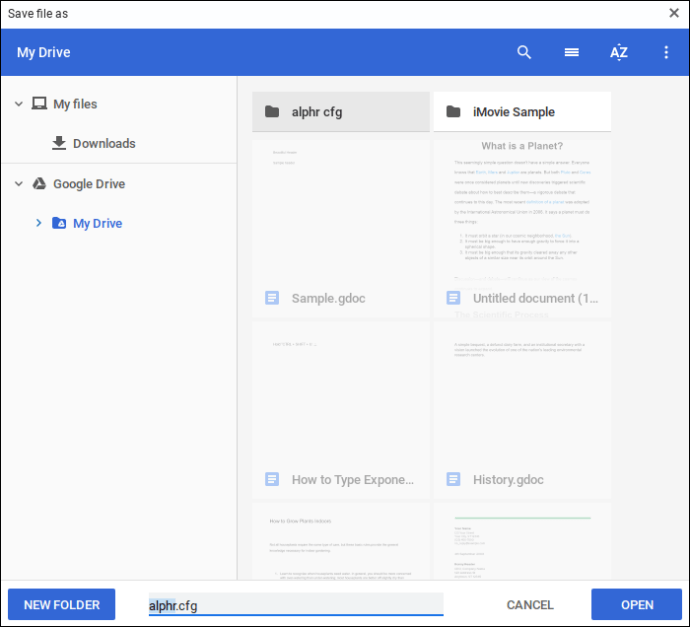
Linux'ta CFG Dosyası Nasıl Oluşturulur?
Linux'ta bir CFG dosyası oluşturmak için, Nano adı verilen yerleşik metin düzenleyiciyi kullanabilirsiniz. Kullanımı nispeten kolaydır ve önceden nasıl gezineceğinizi öğrenmenize gerek yoktur. Bu programda mevcut herhangi bir .cfg dosyasını da düzenleyebilirsiniz.
- Terminali açın. Bunu yapmanın en hızlı yolu kısayol kullanmaktır - klavyenizdeki 'Ctrl + Alt + T' tuşlarına basın.
- Dosya dizinine gidin: $ sudo nano / yol / / dosya, burada / yol / - / dosyasını yapılandırma dosyası yolu ile değiştirmeniz gerekir.
- İstemi aldığınızda sudo şifrenizi girin.
- Ayarlamak istediğiniz yazılım için komut dosyaları, değerler veya komutlar ekleyin.
- Değişiklikleri 'Ctrl + S' tuşlarına basarak kaydedin.
Ayrıca masaüstünüzde yeni bir metin dosyası oluşturabilir, sonuna .cfg uzantısıyla adlandırabilir ve ardından tercih edilen Config klasörüne bırakabilirsiniz.
CSGO için CFG Dosyası Nasıl Oluşturulur?
CSGO, oyuncuların oyun deneyimlerini kişiselleştirmelerine izin veren sayısız özelleştirme seçeneğine sahiptir. Doğrudan oyun menüsünden epeyce değişiklik yapabilirsiniz, ancak daha hassas ayarlamalar belirli komutlar gerektirir. Bu noktada CFG dosyaları oluşturmak, oyuncu olarak zaman kazandırır - her oynadığınızda komutunuzu girmenize gerek yoktur.
CSGO CFG dosyasında, satın alma bağlarından, nişangah ayarlarından ve daha fazlasından başlayarak tercih ettiğiniz tüm oyun ayarlarını ekleyebilirsiniz. Bu dosyayı herhangi bir bulut yazılımına kaydedebilir ve başka bir bilgisayara kurabilirsiniz.
Neyse ki, CSGO için bir CFG dosyası oluşturmak nispeten basit bir iştir. Windows kullanıcıları için Not Defteri'ni kullanabilir ve Mac için TextEdit'i kullanabilirsiniz.
- PC'nizde CSGO CFG dosyasını bulun. Program Dosyaları -> Steam -> kullanıcı verileri -> [Steam ID numaranız] -> [3 haneli dosya]> yerel> cfg altına bakmalısınız. Klasörün içinde bir dizi CFG dosyası göreceksiniz.
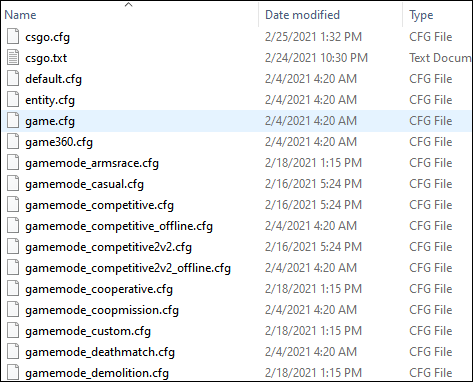
- Boş alana sağ tıklayıp Yeni'yi ve ardından Metin Belgesi'ni seçerek bu klasörde yeni bir metin belgesi oluşturun. Belgeyi autoexec.cfg olarak adlandırın. Dosyayı tam olarak böyle adlandırın, g'den sonra nokta olmadan.
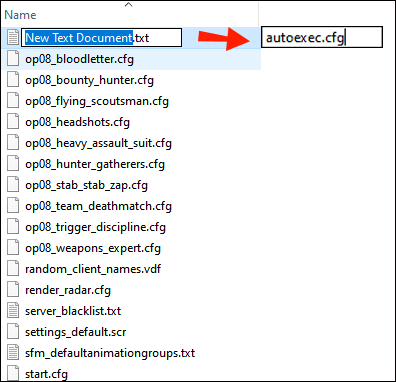
- Yeni oluşturulan dosyayı açın ve istenen komutları girin. Bu kısım tamamen size bağlıdır, ancak en popüler komutlardan bazıları atlama ve satın alma bağları ve artı işaretlerini içerir.
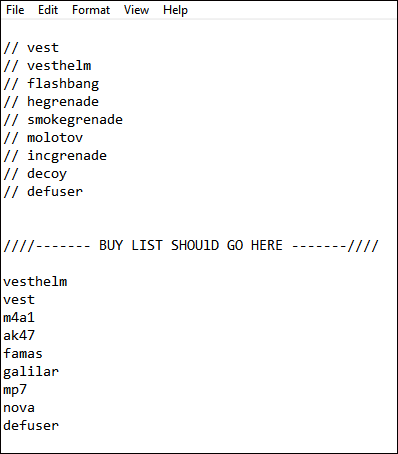
- Bitirdiğinizde, Dosya'ya basın ve Tüm Dosyalar altında autoexec olarak kaydedin.
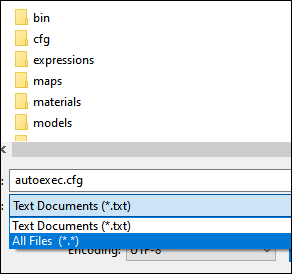
Yeni CFG dosyanız artık hazır. Eskisini silebilirsiniz, ancak saklamak herhangi bir fark yaratmaz.
Autoexec Sorun Giderme
Komutlar oyun başlangıcında çalışmazsa şunları yapabilirsiniz:
- Oyun konsoluna exec autoexec yazarak autoexec.cfg dosyanızı yürütün.
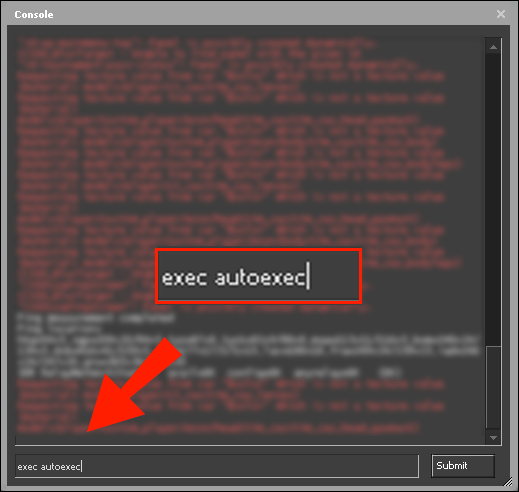
- Bunun yerine tüm autoexec.cfg dosya komutlarını config.cfg dosyasına ekleyin.
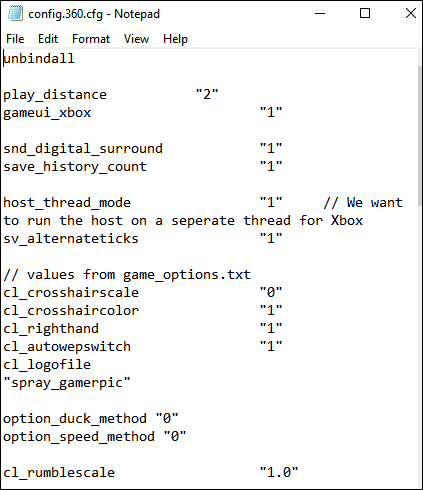
- Config.cfg dosyanızı config.cfg exec autoexec olarak yeniden adlandırın.
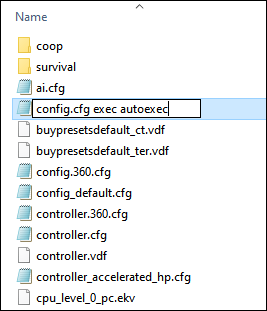
Tüm CSGO komutlarının bir listesini şurada bulabilirsiniz: bu sayfa.
Bir Metin Dosyasını CFG Olarak Nasıl Kaydederim?
Bir .txt dosyasını .cfg olarak kaydetmek, aslında onu yeniden adlandırmayı içerir. .Txt dosyanıza sağ tıklayın ve son kısmı .cfg ile değiştirin. Ayrıca, klasör seçeneklerine gidip dosya uzantılarını göster kutusunu işaretleyerek dosya uzantılarını göstermelisiniz.
Mac kullanıcısıysanız şu adımları izleyin:
- TextEdit’inizin Tercihlerini açın ve Aç ve Kaydet sekmesine gidin.
- Bir Dosyayı Kaydederken bölümünün altındaki Düz metin dosyalarına .txt ekle seçeneğinin yanındaki kutunun işaretini kaldırın.
User.cfg Dosyası Nasıl Oluşturulur?
Bir user.cfg dosyası oluşturmak çok kolaydır - başka herhangi bir .cfg dosyası oluştururken uyguladığınız adımları izlemeniz yeterlidir.
- Bilgisayarınızda Notepad veya Notepad ++ uygulamasını başlatın. Arama kutusunda arayabilir veya masaüstünüze sağ tıklayıp Yeni -> Metin Belgesi'ni seçebilirsiniz.
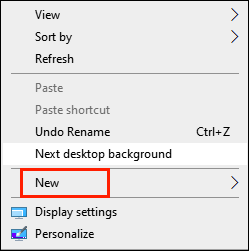
- Belirli bir yazılım veya oyun başlangıcında çalıştırmak istediğiniz komutları yazın. Bir komut bir satır almalıdır.
- Dosyayı o yazılım veya oyun yükleme klasörüne kaydedin. Bunu Program Dosyaları altında bulmalısınız.
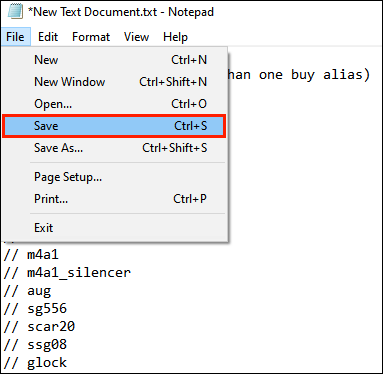
- Dosyanıza user.txt değil user.cfg adını vermeyi unutmayın.
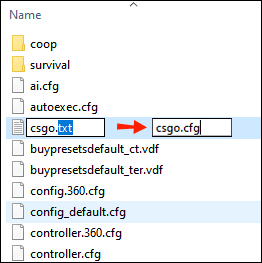
- Kayıt türü altında Tüm Dosyalar'ı seçin.
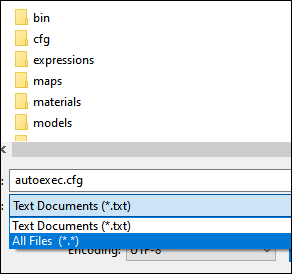
Mms.cfg Dosyası Nasıl Oluşturulur?
Mms.cfg, genellikle Adobe Flash Playerlarda kullanılan bir konfigürasyon dosyasıdır. Nasıl bir tane oluşturabileceğiniz aşağıda açıklanmıştır:
- İşletim sistemi varsayılan metin düzenleyicinizi başlatın. Windows için Not Defteri veya Mac için TextEdit olabilir.
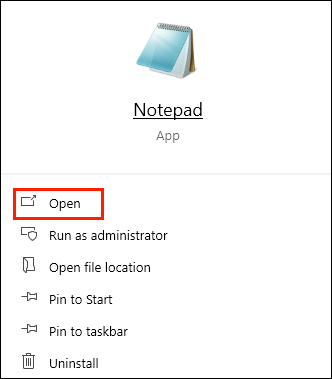
- İstediğiniz değerleri veya komutları girin.
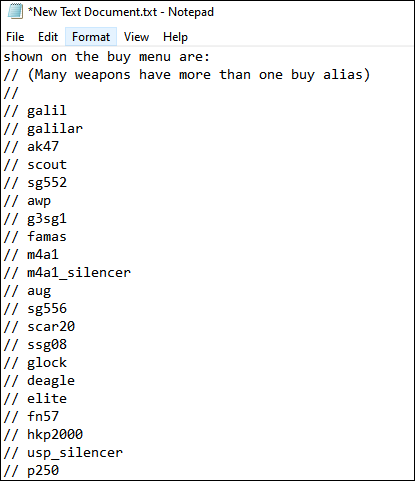
- Dosyayı masaüstünüze veya düzenlemekte olduğunuz uygulamanın ilgili Config klasörüne mms.cfg olarak kaydedin.
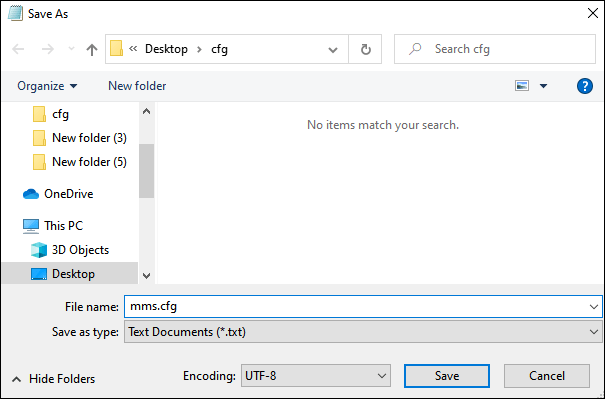
- Kayıt türü altında Tüm Dosyalar'ı seçin.
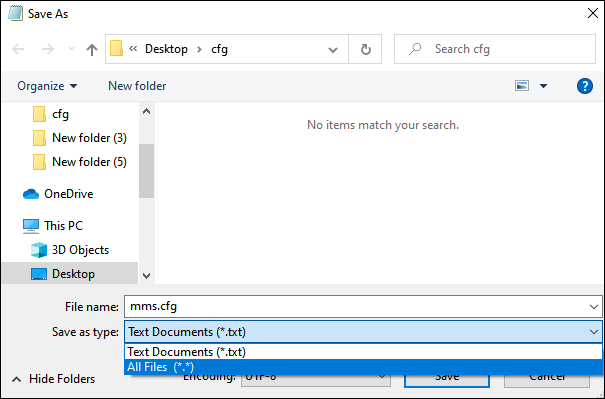
Mozilla.cfg Dosyası Nasıl Oluşturulur?
Mozilla tarama deneyiminizi özelleştirmek için yeni bir AutoConfig.js dosyası düzenleyebilir veya oluşturabilirsiniz. Bunun için iki dosya yapmalısınız. İlki autoconfig.js olarak adlandırılmalı ve varsayılanlar / pref dizinine yerleştirilmelidir. Şu iki satıra sahip olmalıdır:
Pref (general.config.filename, firefox.cfg); -> bu satır dosyanın adını belirleyecektir.
Pref (general.config.obscure_value, 0); -> bu satır dosyanın gizlenmemesi gerektiğini gösterir.
word doc jpeg'e nasıl çevrilir
İkinci dosyanın adı firefox.cfg olmalıdır. Firefox dizininin en üstüne gider. Bu dosyaya her zaman bir komut satırı (//.) İle başlayın.
Otomatik Yapılandırma işlevlerinin bir listesini şurada bulabilirsiniz: M Ozilla'nın İnternet sitesi.
Pyvenv.cfg Dosyası Nasıl Oluşturulur?
Her Python sanal ortamı bir pyvenv.cfg dosyası içerecektir. Kendiniz yeni bir tane oluşturmak için aşağıdaki adımları izleyin:
- İşletim sisteminizin varsayılan metin düzenleyicisini başlatın. Windows için Not Defteri'ni, Mac içinse TextEdit'i kullanabilirsiniz.
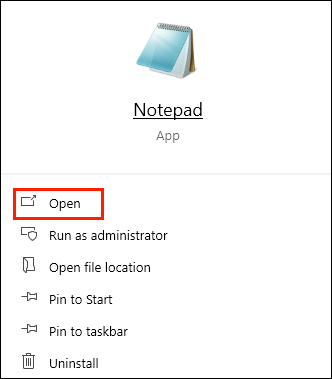
- Dosyanız için komut dosyasını yazın.
- Pyvenv.cfg olarak kaydedin ve Farklı kaydet tipi altında Tüm Dosyalar'ı seçin.
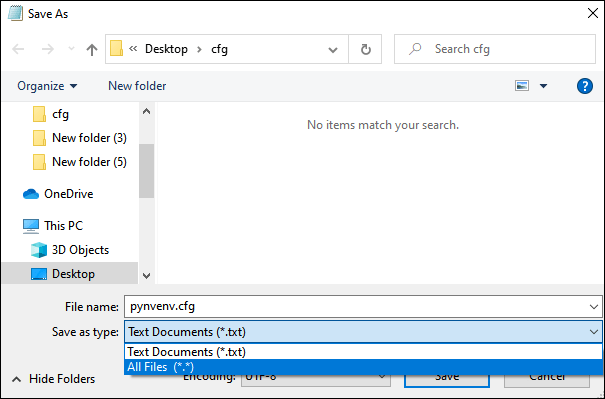
CFG Dosyalarını Kolaylıkla Oluşturma
Bir CFG dosyası oluşturmak, CSGO'nuzu veya diğer oyun deneyiminizi çok daha sorunsuz hale getirebilir. En sevdiğiniz oyunun dizin klasörüne eklenen bu dosyalar sayesinde, oyunu her başlattığınızda artık belirli komutlar eklemenize gerek yok. Oyun deneyimlerini uyarlamak için çoğunlukla yapılandırma dosyaları oluşturan oyuncular olsa da, programcılar da onlardan yararlanıyor. İster bir oyuncu, ister programcı olun, ister .cfg dosyaları oluşturma konusunda bilgiye ihtiyacınız olsun, bu kılavuzda bilmeniz gereken her şeyi ele aldık.
CSGO yapılandırma dosyanıza hangi komutları giriyorsunuz? UX'inize nasıl yardımcı olur? Deneyimlerinizi aşağıdaki yorumlar bölümünde paylaşın ve en sevdiğiniz kodlardan bazılarını da paylaşmaktan çekinmeyin.