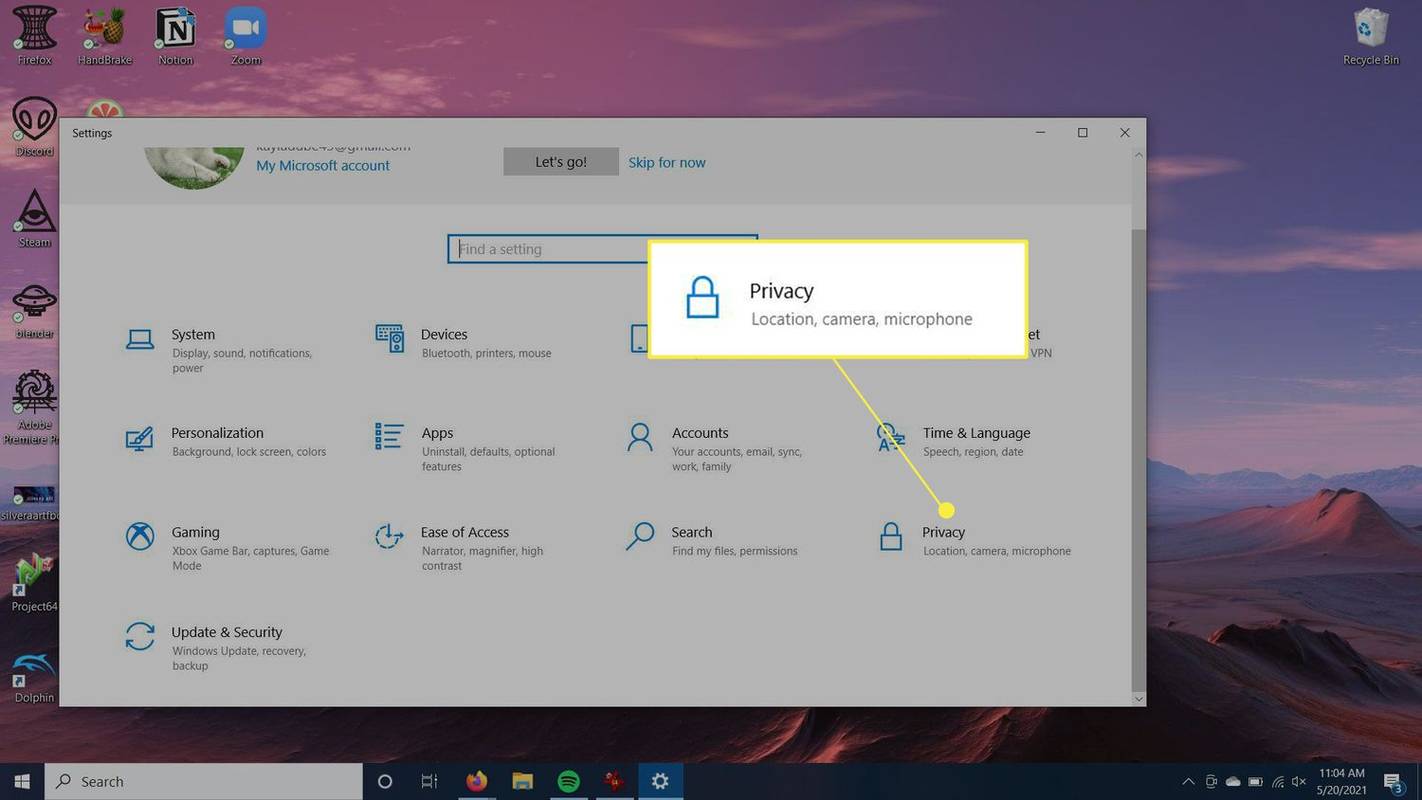Google Nest Thermostat serisi, sıcaklık tercihlerinizi öğrenen gelişmiş bir akıllı ev cihazıdır. Birçok standart muadilinin aksine, akıllı telefonunuzdan manuel olarak da programlayabilirsiniz. Kontrollerde ustalaşmak biraz zaman alır, ancak bir kez yaptığınızda enerjiden bile tasarruf edebilirsiniz.

Nest Thermostat ile planlamanın nasıl çalıştığından emin değilseniz doğru yere geldiniz. Ayrıca bazı enerji tasarrufu ipuçlarını da öğreneceksiniz. Ayrıntıları öğrenmek için okumaya devam edin.
Nest Termostatında Program Nasıl Oluşturulur
Üç Nest Termostat modeli vardır, ancak yalnızca ikisinde Otomatik Programlama özelliği bulunur. Standart model sıcaklığı kendi başına ayarlamayabilir, ancak Tasarruf Bulucu sayesinde ayarları önerir. İşte modeller:
- Yuva Termostatı

- Yuva Termostatı E

- Nest Learning Termostatı

Nest Thermostat'ın kontrol edilmesi için farklı bir uygulama gerektiğinden bölümleri ayıracağız. Otomatik Programlamayı etkinleştirme talimatlarını da ekleyeceğiz.
Yuva Termostatı
Google Home uygulaması Nest Thermostat'ı kontrol eder. Cihazı uygulamaya bağladığınızda, cihaz listesinde görünmelidir. Bir program nasıl oluşturulur:
- Akıllı telefonunuzda Google Home uygulamasını başlatın.
- Yuva Termostatını seçin.
- Ayarları şeç.
- Sıcaklık Seçin.
- Sıcaklık eklemek için haftanın bir gününü seçin.
- Ekle üzerine dokunun.
- Beğendiğiniz bir ön ayar seçin veya yeni bir tane oluşturun.
- Sayıları sürükleyerek o gün için saati seçin.
- Seçiminizi onaylayın ve isterseniz haftanın diğer günlerini seçin.
- Programdan memnun kalana kadar adımları tekrarlayın.
- Değişiklikleri kaydetmek için Bitti üzerine dokunun.
Programa daha sonra geri dönmek, onu değiştirmeye karar vermeniz durumunda da mümkündür. Sıcaklıkları ve aktif zamanı her zaman ihtiyaçlarınıza ve koşullarınıza göre düzenleyebilirsiniz.
dizüstü bilgisayar ile çift monitör nasıl kurulur
Çakışan zamanları seçerseniz Nest Thermostat ilerlemenizi engeller. Bir program dahilinde değişen herhangi bir sıcaklık, aralarında en az 60 dakikalık bir fark olmalıdır.
Bir günlük programı ayarladıktan sonra, o planı kopyalamak için Kopyala (buraya gün ekleyin) Takvime dokunabilirsiniz. Diğer günlere dokunulduğunda, program o günlere yapıştırılır. Bunu yapmak, her gün aynı olacak şekilde manuel olarak ayarlamak yerine zaman kazandırır.
Diğer modellerden farklı olarak, sıcaklığı ayarlamak için Nest Termostatın kendisini kullanamazsınız.
Yuva Termostatı E
Nest Learning Thermostat gibi Nest Thermostat E de Google Nest uygulamasını gerektirir. Bu nedenle, her iki cihaz da Google Home uygulamasına yanıt vermeyecektir. Termostatın yakınındaysanız, doğrudan üzerinde bir program da oluşturabilirsiniz.
Nest uygulamasını kullanma talimatları şunlardır:
- Telefonunuzda Google Nest uygulamasını başlatın.
- Cihaz listesinden termostatı seçin.

- Başlamak için Planla'ya dokunun.

- Ayarlamak istediğiniz günü seçin.

- Ekle üzerine dokunun.

- Saati ayarlamak için ayar noktasını sola veya sağa sürükleyin.

- Bunu yaptıktan sonra, sıcaklığı değiştirmek için yukarı veya aşağı sürükleyin.

- Bittiğinde, başka bir güne geçin.
- Memnun olana kadar adımları tekrarlayın.
Sıcaklığı doğrudan termostattan değiştirmek isterseniz, şu adımları izleyin:
- Nest Termostat E'ye gidin.

- Hızlı Görünüm menüsünü açın.
- Ayarlar'a gidin.

- Planla'yı seçin.

- Ayarlanacak bir gün ve saat seçmek için halkayı çevirin.

- Yeni bir sıcaklık seçmek için Yeni üzerine dokunun.

- Uygun bir zaman bulana kadar yüzüğü çevirin ve aşağı bastırın.

- İstediğiniz sıcaklığı bulana kadar halkayı tekrar çevirin ve aşağı bastırın.

- Diğer günler için tekrarlayın.
Nest Thermostat E'niz için Otomatik Programlamayı nasıl açacağınız aşağıda açıklanmıştır.
- Google Nest uygulamasını açın.
- Ana ekrandan termostatınızı seçin.
- Ayarlar menüsüne gidin.

- Nest Sense'e dokunun.

- Otomatik Programla'yı seçin.

- Onaylamak için Evet'e dokunun.

Otomatik Programlamayı etkinleştirdikten sonra Nest Thermostat E, hangi sıcaklıkları sevdiğinizi öğrenecek ve ayarlamalar yapacaktır. Uygulamadan sıcaklığı istediğiniz gibi değiştirmeniz yeterlidir ve cihaz kalıplarınızı hatırlayacaktır. Bir süre sonra, girdinize göre bir program oluşturmaya başlar.
Nest Learning Termostatı
Nest Learning Thermostat, Nest Thermostat E ile benzer işlevlere sahiptir. Her ikisi de aynı uygulama kullanılarak veya doğrudan cihazın ekranından kontrol edilebilir. Ancak birincisinin daha fazla ısıtma ve soğutma sistemi ile uyumluluğu ve maliyeti daha fazladır.
Uygulamanızda Öğrenme Termostatının zamanlamasını değiştirmek için şu yöntemi deneyin:
windows 10 günün resmi
- Nest uygulamasını açın.
- Uygulamanızın ana menüsünden Nest Learning Termostatını seçin.

- Başlamak için Program'a gidin.

- Özelleştirmek için bir gün seçin.

- Ekle'yi seçin.

- Zamanı belirlemek için ayar noktasını sola veya sağa hareket ettirin.

- Sıcaklığı değiştirmek için noktayı yukarı veya aşağı hareket ettirin.

- Gerekirse farklı bir güne değiştirin.
- Gerektiği kadar tekrarlayın.
Alternatif olarak, termostat ekranını kullanarak da bir program oluşturabilirsiniz.
- Nest Learning Termostatını etkinleştirin.

- Hızlı Görünüm Menüsüne gidin.

- Ayarlar menüsüne gidin.
- Program'ı seçin.

- Bir gün ve saat seçmek için yüzüğü döndürmeye başlayın.

- Yeni'ye dokunun.

- Saati ayarlamak için halkayı kullanın ve onaylamak için aşağı basın.

- Aşağıya basmadan önce sıcaklık için daha sonra aynısını yapın.

- Diğer günler için tekrarlayın.
Nest Learning Thermostat ayrıca Otomatik Zamanlama özelliklerine sahiptir.
- Google Nest uygulamasını başlatın.
- Ana ekrandan cihazı seçin.
- Ayarlar menüsüne gidin.

- Nest Sense'e gidin.

- Otomatik Programla'yı seçin.

- Devam etmek için Evet'i seçin.

Nest Termostatlarla Enerji Tasarrufu
Her üç Nest Termostat modeli de enerji tasarrufu özelliğine sahiptir. Programınızı ayarlarken bir Nest Leaf simgesi olarak görünür. Sıcaklığı enerji tasarrufu sağlayan herhangi bir şeye ayarladığınızda, yaprak açılır.
Enerji tasarrufu için bir program ayarlarken Nest Leaf tercihlerini öneririz. Ne kadar çok görürseniz, ısıtma veya soğutma o kadar az güç tüketir.
Diğer bir ipucu da sıcaklığı bir derece azaltmaktır, çünkü pek çok insan aradaki farkı anlayamaz. Genellikle, sıcaklığı biraz düşürmek zaman içinde tasarrufu artıracaktır.
Google Nest, evde olmadığınızı tespit ederse sistemi de kapatabilir. Hem Uzakta hem de Otomatik Uzakta modları, etkinleştirirseniz ve eviniz minimum veya maksimum sıcaklığa ulaştığında sisteminizi kapatırsanız kullanılabilir.
butona basmadan snapchatte kayıt nasıl yapılır
Ancak, daha uzun süreli devamsızlıklar için manuel olarak Dışarıda olarak ayarlamak daha fazla enerji tasarrufu sağlar ve tasarrufu en üst düzeye çıkarır. Tersine, Auto-Away, verimli olmayan bir aktivite tespit ettiğinde evi ısıtabilir veya soğutabilir. Evde evcil hayvanınız veya bitkiniz varsa, onların sağlığını da hesaba kattığınızdan emin olun.
Artık Çevirme Kadranı Yok
Google Nest Termostatların yardımıyla birçok ev sahibi artan enerji tasarrufu elde ediyor. Akıllı sistemlerin çalıştırılması da kolaydır ve Otomatik Planlamayı açarsanız daha sonra değişiklik yapmanıza gerek kalmaz.
Evinizde hangi termostat modeli var? Nest Termostatların enerji tasarrufuna yardımcı olduğunu düşünüyor musunuz? Aşağıdaki yorumlar bölümünde bize bildirin.