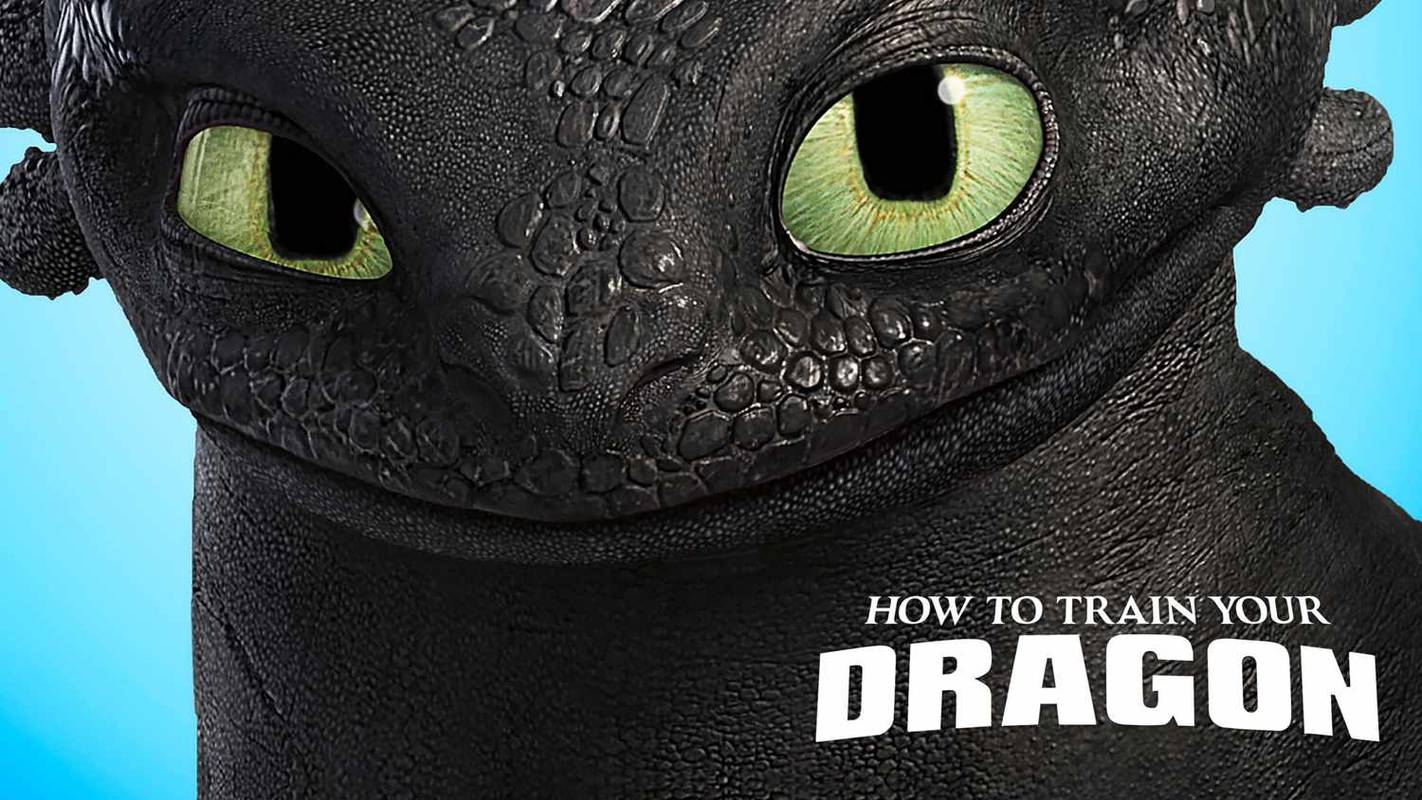Android akıllı telefonlar, özellikle gelişen teknoloji ve çoklu lenslerle bu günlerde harika fotoğraflar çekiyor. Bazen sadece fotoğraflarınızı daha büyük bir ekranda görmek istersiniz ve ayrıca telefonunuzun bozulması durumunda verilerinizi korumak istersiniz. PC'nin dahil olduğu yer burasıdır. Fotoğrafları Android telefonunuzdan bilgisayarınıza aktarmak gerçekten çok kolay ve bunu yapmanın birçok farklı yolu var. Fotoğraflarınıza hemen ihtiyacınız varsa, kablolu yöntem en iyisidir. İkinci yöntem, nereye giderseniz gidin kolay erişim için telefonunuzu WiFi üzerinden fotoğraflarınızı yedekleyecek şekilde ayarlamayı içerir.
Birinci Yöntem: Bir USB Kablosu kullanarak Android Fotoğraflarını Aktarın
Anında erişmek istediğinizde fotoğraflarınıza ulaşmanın en hızlı ve en etkili yöntemi bir kablo üzerinden aktarım yapmaktır. Bilgisayarınızın ve telefonunuzun yanı sıra, telefonunuzdan bilgisayarınıza çalıştırmak için tek ihtiyacınız olan bir USB kablosu. Tipik olarak, şarj etmek için telefonunuzla birlikte gelen kabloyu kullanmanız en iyisidir. Standart USB-A konektörünü (büyük taraf) AC adaptörünüzden çıkarın ve PC'nizdeki bağlantı noktasına takın.

Telefonunuzu PC'nize bağladıktan sonra, telefonunuzun kilidini açtığınızdan emin olun. PC'nizin telefona erişebilmesi için parmak izinizi, PIN'inizi, deseninizi veya kullandığınız kilit ekranı girişini kullanın.
Cihazınızın USB seçeneklerini değiştirmeniz gerekebilir. İşlem, Android sürümünüze göre değişir. Burada bir çift örnek var.
Android 10 USB kullanarak PC'ye Dosya Aktarın
- Telefonun USB şarj kablosunu PC'nize veya dizüstü bilgisayarınıza takın ve ardından Ayarlar'a gidin. Altında Bluetooth görünmesine rağmen Bağlı cihazlar üzerine dokunun.

- Menüden USB'yi seçin.

- Seçenekler listesinden Dosya Aktarımı'nı seçin.

- PC'niz artık Android 10 akıllı telefonunuzu Explorer'da bir cihaz olarak göstermelidir.

Android 6 USB kullanarak PC'ye Dosya Aktarın

Ardından, bilgisayarınızındosya tarayıcısı. Cihazınızı sol taraftaki panelde listelenmiş olarak bulacaksınız. Hem dahili belleğe hem de SD karta sahip bir telefon kullanıyorsanız, göz atabileceğiniz iki farklı sistem görürsünüz. Bilgisayarımda (yararlı bir şekilde) Telefon ve Kart olarak etiketlendiler. Fotoğraflarımı SD kartımda saklıyorum, ancak telefonunuzda saklarsanız o menüyü seçmek isteyeceksiniz.

Telefonunuzun dosya sistemine girdikten sonra, Dijital Kamera Görüntüleri anlamına gelen DCIM adlı bir klasör aramak isteyeceksiniz. Bu klasör, kameranızın tüm resimlerini tutacaktır, ancak ekran görüntüleri veya indirmeler gibi diğer dosyaları tutmaz (genellikle bunlar sırasıyla Ekran Görüntüleri ve İndirilenler başlıklı klasörlerde bulunur.
itunes'ın yedekleri sakladığı yer nasıl değiştirilir
Fotoğraflarınızı bir SD kartta saklarsanız, bu klasörleri telefonunuzun dahili belleğinde bulabilirsiniz). Her dosyada fotoğrafın küçük resmi olacak ve tıpkı bilgisayarınızdaki diğer klasörler gibi tarihe, ada, boyuta vb. göre sıralama yapabileceksiniz. Fotoğrafı veya fotoğrafları bulduğunuzda (veya her şeyi bilgisayarınıza kopyalamak istiyorsanız), seçimlerinizi normalde yaptığınız gibi yapın ve bunları bilgisayarınızdaki bir klasöre veya konuma (Fotoğraflar, Masaüstü, Belgeler, vb.) sürükleyin.
sims 4 mods Origin nasıl kurulur

Dosyalarınızı bilgisayarınıza sürükledikten sonra işiniz biter. Telefonunuzdan PC'nize kopyalandılar - silinmediler veya taşınmadılar, sadece kopyalandılar, burada onları istediğiniz gibi düzenleyebilir veya yazdırabilirsiniz. Bu, kopyaladığınız fotoğraf sayısına bağlı olarak biraz zaman alabilir (ne kadar çok fotoğraf, o kadar fazla zaman). Fotoğraflarınızı aktarmayı tamamladığınızda, telefonunuzun fişini çekebilirsiniz; çoğu modern akıllı telefonda olduğu gibi, güvenli bir şekilde çıkarmak için cihazınızı çıkarmanız gerekmez. Bunu yapmadan önce dosyalarınızın aktarıldığından emin olun.

İkinci Yöntem: Google Fotoğraflar'ı kullanarak aktarma

USB'den PC'ye dosya aktarımlarının yanı sıra, bulut depolama herhangi bir bağlantı gerektirmez. Sadece bir internet bağlantısına ihtiyacınız var. Google Fotoğraflar, fotoğrafları PC'ye aktarmak için en popüler bulut depolama seçeneklerinden biridir. Ancak, Google Fotoğraflar'da planlanan değişiklikler, şirketin resimlerinizi işleme biçimini değiştirdi. 2020'nin sonuna doğru Google, kişisel bulut depolama koşullarının şart ve koşullarında gelecekteki bir değişiklik yaptı. resimler için ücretsiz/sınırsız Google Fotoğraflar depolama alanının ortadan kaldırılması . Bu politika 1 Haziran 2021'de yürürlüğe girecek, ancak mevcut resimler, yeni politikadan etkilenmeden Fotoğraflar'da kalacak.
Google, fotoğraf yüklemek için iki farklı ayar sunar: Yüksek Kalite ve Orijinal.
Yüksek Kalite ayarı, dosyalarınızın sıkıştırılmış kopyalarını oluşturur ve bunları Google hesabınıza kaydeder. Bu fotoğraflar 16MP olarak yeniden boyutlandırılır; bu, çoğu akıllı telefon fotoğrafının çözünürlük veya kalitede herhangi bir düşüş görmeyeceği anlamına gelir. Bu arada videolar 1080p'ye sıkıştırılacak (4K gibi daha yüksek bir çözünürlükte kaydedilirlerse) ve sıkıştırmaya rağmen kalitelerini koruyacaklar.
Orijinal ayarı, çözünürlüklerinizi herhangi bir sıkıştırma olmadan korur. Profesyonel bir fotoğrafçıysanız veya 16MP'den daha yüksek çözünürlükte resimlere ihtiyacınız varsa, Google Fotoğraflar'ı resimlerinizi orijinal çözünürlükte yükleyecek şekilde ayarlayabilirsiniz. Bu yüklemeler, Google Drive depolama alanınızı kullanır. Her Google kullanıcısının 15 GB ücretsiz Drive depolama alanı vardır ve ek depolama alanına sahip aylık planlar mevcuttur: 100 GB için ayda 1,99 ABD doları veya iki terabayt bulut depolama alanı için ayda 9,99 ABD doları. Ek depolama seçenekleri var, ancak çoğu kullanıcının iki terabayttan fazla bulut kapasitesine ihtiyacı olmayacak.
Kullanıcıların %95'i için Google Fotoğraflar'ı varsayılan ayarlarda ve Yüksek Kalite seçeneğinde bırakmak yeterince iyidir. Google Fotoğraflar, işleri basit tutmakla ilgilidir. Uygulamayı yükledikten sonra, fotoğraflarınızı yedeklemeye başlamak için cihazınızdaki talimatları izleyin. Google Fotoğraflar, fotoğrafların dijital dolabınıza ne zaman yükleneceğini kontrol etmenizi sağlar; varsayılan olarak, telefon WiFi'ye her bağlandığında yüklenir, ancak yalnızca şarj etme gibi kısıtlamalar ekleyebilir, hatta cihazın mobil veriler üzerinden yüklenmesine izin verebilirsiniz. Çoğu Google uygulamasında olduğu gibi, uygulamanın ne zaman ve ne yapacağını kontrol edebilirsiniz.

Üçüncü Yöntem: Görüntüleri Amazon Fotoğraflarına Aktarın

Amazon, tıpkı Google gibi görüntüler için bulut depolama alanı sunar ve uygulamaya Amazon Fotoğrafları adı verilir. Google Fotoğraflar'da gelecekte yapılacak değişikliklerle, birçoğu Prime üyeliğine sahip olduklarını varsayarak Amazon'un ücretsiz bulut depolama alanına akın edecek. Prime ile bulutta sınırsız, tam çözünürlüklü görüntü depolama alanı elde edersiniz. Prime olmadan, kullanıcılar yalnızca 15 GB depolama alanı içeren Google Fotoğraflar'dan daha az olan 5 GB alana sahip olur. Ancak, Amazon bulutu yalnızca görüntüler için kullanırken Google, tüm verileriniz için Drive'ı kullanır.
Telefon ilk yedeklemesini bitirdikten sonra (ki bunu bir gecede yapmanızı öneririm), uğraşacak fazla bir şey yok. Amazon Fotoğrafları ayrıca fotoğraflarınızı yönetmenin, düzenlemenin ve efektler uygulamanın harika bir yoludur. Fotoğraflarınızı PC'nize aktarmanın bir yolunu arıyorsanız, her fotoğrafın Amazon'un web uygulamasında her an mevcut olduğunu bilmekten mutluluk duyacaksınız.
wav'ı mp3'e dönüştürme
***
Kendinizi hızlı bir fotoğraf aktarımına ihtiyaç duyuyorsanız, USB'den PC'ye çözümü en iyisidir. Ancak, bir fotoğraf yedekleme çözümü arıyorsanız veya kitaplığınızı buluta taşımak için zamanınız varsa, Google Fotoğraflar ve Amazon Fotoğraflar kitaplığınızı güvenli ve temiz tutmak için harika yöntemlerdir. Fotoğraflarınızı kaydetmek hiç bu kadar kolay olmamıştı ve artık onları size uygun herhangi bir ekranda görüntüleyebilirsiniz.