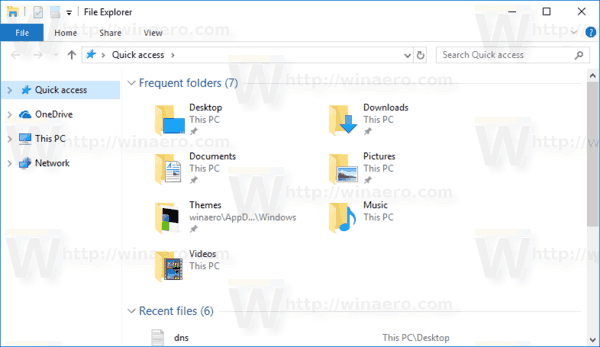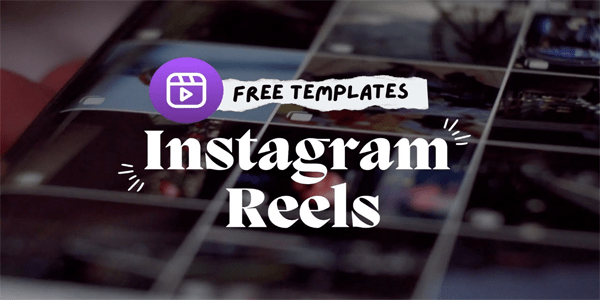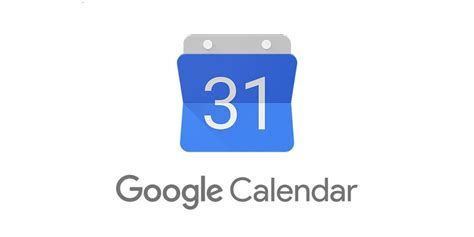Microsoft Word'deki tablolar, çeşitli şeyler için inanılmaz derecede yararlı olabilir. Temel veri hizalamasına, satırların, sütunların düzenlenmesine ve hatta tüm cümlelerin veya görüntülerin düzenine izin verirler. Sonuncusu, özellikle yatay sayfa düzeni kullanırken kullanışlıdır.

Microsoft Word ile Excel'den daha rahatsanız veya Google E-Tablolar , program içerisinde tabloları nasıl ayarlayacağınızı gösterebiliriz.
Tablolarınızın ücretsiz Word komplikasyonlarına nasıl düzgün bir şekilde sığdırılacağına dair kısa bir ders için aşağıda verilen öğreticiyi izleyin.
spotify hesabını nasıl silebilirsin
Office 2011 İçin Tablo Ayarlama
Hala Office 2011'i kullananlarınız için:
Bir Tabloyu Yeniden Boyutlandırmak İçin
- Tıkla görüş sekmesinde ve menü şeridinde Baskı düzeni veya Yayın Düzeni .

- Yeniden boyutlandırmak istediğiniz tabloya tıklayın.
- İmlecinizi çapraz ok simgesi görünene kadar tablonun sağ alt köşesine getirin
 görünür.
görünür.
- Tablo istenen boyuta gelene kadar tablo sınırını uzatın.
Satır Yüksekliğini Değiştirmek İçin
- Tıkla görüş sekmesinde ve menü şeridinde Baskı düzeni veya Yayın Düzeni .

- Ayarlamak istediğiniz tabloya tıklayın.
- kadar imlecinizi satır sınırına getirin.
 simgesi açılır.
simgesi açılır.
- İstenen yüksekliğe ulaşana kadar satır sınırını sürükleyin.
Sütun Genişliğini Değiştirmek İçin
- Tıkla görüş sekmesinde ve menü şeridinde Baskı düzeni veya Yayın Düzeni .

- Ayarlamak istediğiniz tabloya tıklayın.
- kadar imlecinizi sütun sınırına getirin.
 simgesi açılır.
simgesi açılır.
- Sütun sınırını istenen genişliğe ulaşana kadar sürükleyin.
Birden Fazla Satırı veya Sütunu Aynı Boyutta Yapmak İçin
- Ayarlamak istediğiniz sütunları veya satırları seçin ve Tablo Düzeni sekme.
- Hücre Boyutu bölümünün altında, tıklayın Satırları Dağıt veya Sütunları Dağıt .

Microsoft Office'in Daha Yeni Sürümleri İçin Bir Tabloyu Ayarlama
Microsoft Office'inizi 2011'den sonra güncel tutanlarınız için tek büyük fark, sütun ve satır boyutunu doğrudan şeritte ayarlama yeteneğidir.
- Basitçe masanıza tıklayın ve standart olanlarla birlikte yeni sekmeler görünecektir.

- Tasarım'a tıkladığınızda şerit, tablonuzu şekillendirmek için çeşitli yollar sunar.

- Düzen'e tıklayarak şerit, boyut ayarlamalarına izin verir.

- Ayrı ayrı seçilen sütunları veya satırları yeniden boyutlandırmak için hücreye tıklayın ve ardından ilgili ayarın yanındaki yukarı veya aşağı oklara tıklayarak şeridin içindeki yüksekliği ve genişliği ayarlayın. İsterseniz uzunluğu manuel olarak da girebilirsiniz.
- Birden çok satırı veya sütunu yeniden boyutlandırmak için sütunları seçin ve Sütunları Dağıt veya satırları seçin ve tıklayın Satırları Dağıt .

Tabloyu Otomatik Olarak Yeniden Boyutlandırmak için Otomatik Sığdır'ı Kullanma
- Tablonuza tıklayın.
- İçinde Düzen sekmesini bulacaksınız Otomatik Sığdır .

- AutoFit iki seçenek sunacaktır. Sütun genişliğini otomatik olarak ayarlamak için Otomatik Sığdır İçindekiler . Bu, tüm sütunlarınızı metne ya da hücreler boşsa sayfa kenar boşluklarına sığdırır. Tablo genişliğini metne göre otomatik olarak ayarlamak için Otomatik Sığdır Penceresi .

kapatmak için Otomatik Sığdır , Seç Sabit Kolon Genişliği mevcut seçeneklerden.
Tablo İçindeki Boşluğu Değiştirme

Tablonuzun içine boşluk eklemenin en iyi yolu hücre kenar boşluklarını veya boşlukları ayarlamaktır. Görüntü, mavi bir okla işaretlenmiş hücre kenar boşluklarını ve turuncu olarak işaretlenmiş hücre aralığını gösterir.
Kenar boşluklarını veya aralığı ayarlamak için:
- Tablonuzu vurgulayın.
- yukarı Düzen sekmesi, tıklayın Hücre Kenar Boşlukları .

- İçinde Tablo Seçenekleri kutusunda, ölçümleri buna göre ayarlayın.

Masanızı Tek Sayfada Tutmak
Daha karmaşık Word belgeleri ek tablolara ihtiyaç duyabilir. Normalde tablolar oldukça küçüktür ve tek bir sayfaya kolayca sığar. Sahip olabileceğiniz daha uzun tablolar için, tablonun ortasında bir sayfa sonu olması rahatsız edici olabilir.
amazon'da birinin dilek listesini bul
Bu sıkıntıyı önlemek için:
- Tablodaki tüm satırları seçin.
- standartta Ev sekmesine tıklayın Satır aralığı buton.

- Seçmek Satır Aralığı Seçenekleri açılır listeden.

- Tıkla Satır ve Sayfa Sonları sekmesini seçin ve Sonraki ile devam et ve Çizgileri bir arada tutun kutusu işaretlenir.

- Tıklamak tamam .
Bu adımları her tablo için küçük bir değişiklikle tekrarlamanız gerekecek. Tablo vurgulanırken, YAPMA son satırı vurgulayın. Tablonun bütün kalması için bu gerekli bir adımdır. unutma!
Bir Sayfada Bir Masa Nasıl Sığdırılır Office 10
Birçok kullanıcı hala Microsft's Office 10'da, kurallar birkaç basit ayar ile yukarıdakilere çok benziyor. İstediğiniz Word belgesini açtıktan sonra, ekranın üst kısmında bulunan Düzen sekmesine gidin. Görünmüyorsa; Önce tablonun içini tıklayın.
- Tıklamak Düzen tablonun içine tıkladıktan sonra.

- Tıklamak Otomatik Sığdır üstteki şeritte bulunur.

- Bir açılır menü görünecektir; Tıklamak Otomatik Sığdır İçindekiler .

Bunun dışında ikisi inanılmaz derecede benzer olduğundan yukarıda Office 10 ve 11 için listelenen adımları takip edebilirsiniz.
Microsoft Word Tablosu Şablonları
Microsoft, kullanıcılar için bazı şık tablo şablonları sağlar. Takvimlerden faturalara kadar tüm uğraşlar olmadan mükemmel tabloyu bulabilirsiniz. Burada bir şablon oluşturmak için yapmanız gerekenler:
- Microsoft Office'i açın ve sol üst köşedeki Dosya'ya tıklayın.
- Şablondan Yeni'ye tıklayın.
- Sağ üst köşeye gidin ve arama çubuğunun içine tıklayın.
- İstediğiniz anahtar kelimeleri yazın; Tablo Fatura Takvim İçindekiler Tablosu ve hatta Menü
- Mevcut listeden belgenizin amaçlarına en uygun şablonu seçin.
Bunu yaptıktan sonra tablo Word belgesinde görünecektir. Daha sonra yapmanız gereken tek şey, gerekli içeriği önceden doldurulmuş alanlara eklemektir.
sprint'te bir telefon numarasını engelle
Şablonları İndirme
İnternette daha fazla şablon var Microsoft Mağazası ve çeşitli web siteleri. Listedekiler ihtiyacınıza uymuyorsa; Office'teki tablonuz için mükemmel şablonu indirebilirsiniz.
Şablonu aldığınız siteye bağlı olarak, verilen talimatları uygulamanız yeterlidir. Kaydederken, bilgisayarınızda dosyanın konumunu Word olarak değiştirin.
İndirme işlemi tamamlandıktan sonra yeni bir Word belgesi açın ve Şablondan Yeni'ye tıklayın. İndirilen şablona tıklayın ve görünecektir.