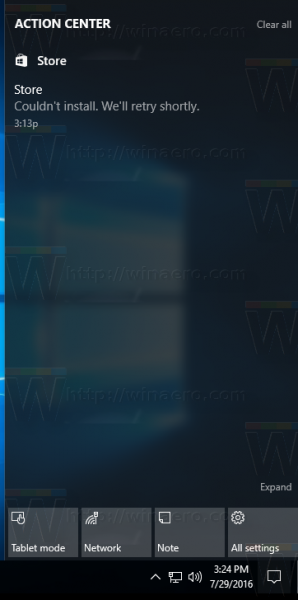Chromebook dokunmatik ekranınızın çalışmayı durdurması, kirli bir ekran, ayarlar veya yazılım kadar basit bir durum olabilir. Chromebook'larla ilgili en güzel şeylerden biri, her şey başarısız olursa, güçlü yıkamanın genellikle işleri tekrar doğru yola sokmasıdır. Ancak bu son çare, bu yüzden basit şeylerle başladığınızdan ve oradan çalıştığınızdan emin olun.
Chromebook Dokunmatik Ekranının Çalışmayı Durdurmasına Neden Olan Nedir?
Chromebook'ların kullanımı ve düzeltilmesi kolaydır ve dokunmatik ekranın çalışmayı durdurduğu durumlarda, bunları oldukça kolay düzeltmelerle bir takım sorunlara kadar takip edebiliriz.

Chromebook dokunmatik ekranlarının çalışmayı durdurmasının en yaygın nedenleri şunlardır:
-
Ekranı temizleyin. Chromebook'unuzu kapatın ve tüy bırakmayan bir bez kullanarak ekranı iyice temizleyin. Adımlar iPad'deki ekranı temizlemeye benzer. Kir veya kalıntıları, yemek kırıntılarını veya yapışkan artıkları temizlemeye dikkat edin ve üzerinde sıvı varsa ekranı kurulayın.
Ekran kirliyse LCD ekranlar için özel olarak tasarlanmış bir temizleme solüsyonu ve mikrofiber bez kullanabilirsiniz. Mümkün olduğu kadar az sıvı kullanın ve klavyenin üzerine damlamayın veya temizleme solüsyonunun ekranın arkasına akmasına izin vermeyin. Ekranı başka bir mikrofiber bezle tamamen kurutarak işlemi tamamlayın.
Amonyak, etil alkol, aseton içeren veya Chromebook dokunmatik ekranlarıyla kullanılmak üzere tasarlanmamış herhangi bir temizlik ürününü asla kullanmayın.
-
Ellerinizi temizleyin ve kurulayın. Dokunmatik ekranınızı tekrar denemeden önce ellerinizin temiz ve kuru olduğundan emin olun, aksi takdirde dokunmatik ekran düzgün çalışmayabilir.
Dokunmatik ekran kaleminiz varsa bunun çalışıp çalışmadığını kontrol edin.
-
Dokunmatik ekranın kapalı olmadığından emin olun. Chromebook'larda dokunmatik ekranı açıp kapatma seçeneği bulunur. Bu ayarı yanlışlıkla değiştirirseniz, dokunmatik ekran siz ayarı tekrar açana kadar çalışmayı durduracaktır.
Windows 10 otomatik güncellemeleri nasıl devre dışı bırakılır
Chromebook dokunmatik ekran geçişini etkinleştirmek için tuşuna basın. Aramak + Vardiya + T .
Bu geçiş her Chromebook'ta mevcut değildir ve şuraya gitmeniz gerekebilir: chrome://flags/#ash-debug-kısayolları ve etkinleştir klavye kısayollarında hata ayıklama onu kullanmak için.
-
Chromebook'unuzu donanımdan sıfırlayın. Dokunmatik ekranınız hâlâ çalışmıyorsa donanım sıfırlaması yapın. Sadece kapağı kapatmaktan veya güç düğmesine basmaktan farklıdır.
Chromebook'u donanımdan sıfırlamak için:
- Chromebook'u kapatın.
- tuşunu basılı tutun yenileme tuşuna basın ve güç düğme.
- Chromebook başlatıldığında yenileme anahtarını bırakın.
Chromebook tableti donanımdan sıfırlamak için:
amazon fire stick ile yerel kanalları alabilir miyim
- tuşunu basılı tutun sesi aç Ve güç düğmeleri .
- 10 saniye bekleyin.
- Düğmeleri bırakın.
-
Chromebook'unuzu fabrika ayarlarına sıfırlayın . Dokunmatik ekranınız hala çalışmıyorsa bir sonraki adım, ekranı fabrika ayarlarına sıfırlamaktır. Bu işleme güçlü yıkama adı verilir ve tüm yerel veriler kaldırılır; bu nedenle, tüm yerel dosyaları Google Drive'ınıza yedeklediğinizden emin olun.
- Chromebook'umun dokunmatik ekranını nasıl kapatabilirim?
Klavye kısayolunu kullanın Aramak + Vardiya + T Chromebook'unuzun dokunmatik ekranını kilitlemek için. Şuraya gitmeniz gerekebilir: chrome://flags/#ash-debug-kısayolları ve kullanmak için hata ayıklama klavye kısayollarını etkinleştirin. Bu seçenek her Chromebook'ta mevcut değildir.
- Chromebook'un dokunmatik yüzeyi çalışmıyorsa bunu nasıl düzeltirim?
Chromebook'unuzun dokunmatik yüzeyi çalışmıyorsa tuşuna basmayı deneyin. Esc tuşuna birkaç kez basın. Bazı Chromebook'larda dokunmatik yüzeyi açıp kapatabilen işlev tuşları bulunur. Klavye kısayollarını etkinleştirdiyseniz, tuşuna basın. Aramak + Vardiya + P Dokunmatik yüzeyi değiştirmek için.
Çalışmayan Chromebook Dokunmatik Ekranı Nasıl Onarılır
Chromebook dokunmatik ekranınızın kendi başınıza çalışmasını istiyorsanız uygulayabileceğiniz birçok kolay adım ve herhangi bir özel teknik uzmanlık veya araç gerektirmeyen düzeltmeler vardır. Ekranın kirli olmadığından emin olarak başlayacaksınız, ekranın kapalı olmadığını doğrulayacak ve son olarak Chromebook sorunlarının çoğunu çözebilecek bir sıfırlama ve güç yıkama işlemini deneyeceksiniz.
Chromebook'unuzun dokunmatik ekranını düzeltmek için aşağıdaki adımları sırasıyla izleyin:
Windows 10 başlat menüsü nasıl düzeltilir
Profesyonel onarımı ne zaman düşünmelisiniz?
Tam basınçlı yıkama yaptıktan sonra dokunmatik ekranınız hâlâ çalışmıyorsa Chromebook'unuzu onarım için bir uzmana götürmenin zamanı gelmiş olabilir. Muhtemelen bir teknisyenin dokunmatik ekran sayısallaştırıcınızı veya ilgili başka bir bileşeni teşhis etmesini ve değiştirmesini gerektiren bir donanım arızasıyla karşı karşıyasınız. Dokunmatik ekranınız çalışıyor ancak ekranın yanlış kısmına dokunduğunuzu kaydediyorsa, bu muhtemelen genellikle bir donanım arızasının göstergesidir.
SSSIlginç Haberler
Editörün Seçimi

Windows 10 God Mode, bir Ayarlar uygulaması alternatifidir
God Mode, Windows 10'da işletim sisteminin tüm ayarlarına tam erişim sağlayan gizli bir gizli klasördür. İşte ona nasıl erişebileceğiniz.

Bilgisayar Ekranındaki Yatay Çizgiler Nasıl Onarılır
Bunlar, bilgisayar monitöründeki yatay çizgilerden kurtulmak için test edilmiş yirmi çözümün yanı sıra ekran hatasının nedenini kontrol etmeye yönelik ipuçlarıdır.

Windows 10'da Sistem Geri Yükleme Noktasını Silme
Bu makalede, GUI ve vssadmin ile Windows 10'da bir sistem geri yükleme noktasının veya tüm geri yükleme noktalarının aynı anda nasıl silineceğini göreceğiz.

Windows'ta Win + D (Masaüstünü Göster) ve Win + M (Tümünü Simge Durumuna Küçült) klavye kısayolları arasındaki fark nedir
Masaüstünü göstermek için Win + D ve Win + M kısayol tuşları kullanılabilirken, aralarında bir fark vardır.

Kayıt Defteri Düzenleyicisi adres çubuğu kısa gösterim desteği alır
Windows 10 build 14965 ile başlayarak, Kayıt Defteri düzenleyicisi uygulamasında HKEY_ * kök anahtar adları için kısayol gösterimi ve kullanışlı kısayol tuşları kullanabilirsiniz.

Windows 10'da Yapışkan Notları Yedekleme ve Geri Yükleme
Sticky Notes, Windows 10 ile birlikte gelen bir Evrensel Windows Platformu (UWP) uygulamasıdır. Yapışkan notlarınızı yedekleyebilir ve daha sonra geri yükleyebilirsiniz.