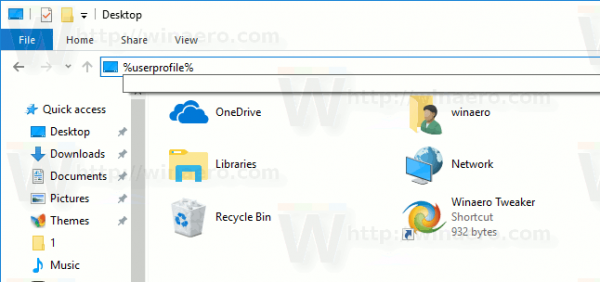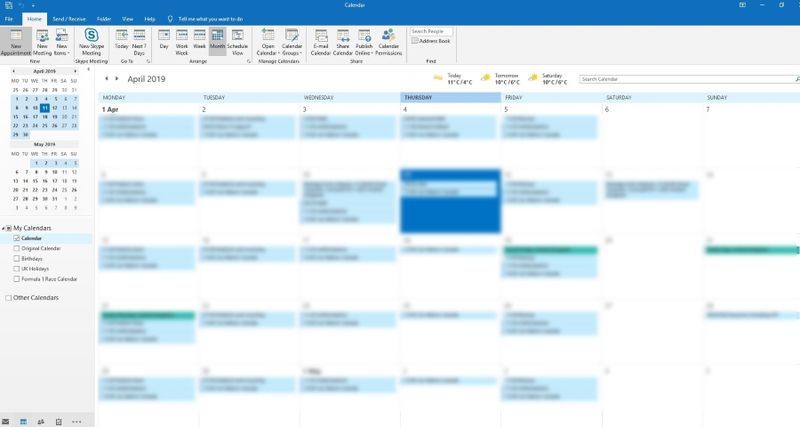Pil bilgisayarın en hayati parçalarından biridir, çünkü teknolojimizi yola çıkarmamıza ve istediğimiz yerde çalışmamıza olanak tanır. Pil algılanmadı hatası alırsanız paniğe kapılmayın. Bu dizüstü bilgisayar sorununun birkaç olası çözümü vardır ve bu hata bildirimlerinden birini almak, mutlaka yedek pil satın almanız veya yeni bir dizüstü bilgisayar satın almanız gerektiği anlamına gelmez.
Pil Yok Hataları Nasıl Görünüyor?
Windows sürümünüze bağlı olarak, pil hata mesajları ekranın ortasında uyarı bildirimleri olarak veya sistem tepsisindeki pil simgesinde küçük metin uyarıları olarak görünebilir.
Pille ilgili hataların nasıl görünebileceğine dair bazı örnekler:
Steam'e Origin Oyunlarını Ekleyebilir misin?
-
Dizüstü bilgisayarınızı takın. Pilin şarjı bitmiş olabilir, bu nedenle paniğe kapılmadan önce pili bir güç kaynağına bağlayın. En az 15 dakika bekleyin ve ardından açmayı deneyin.
Pilinizi aşırı şarj etme konusunda endişelenmeyin. Çoğu modern pil, tamamen şarj olduklarında otomatik kapanma özelliğine sahiptir.
-
Dizüstü bilgisayarınızı yeniden başlatın . Bu, dizüstü bilgisayarınızda (veya herhangi bir cihazda) neredeyse herhangi bir sorunla karşılaştığınızda deneyeceğiniz ilk şeylerden biri olmalıdır; çünkü yeniden başlatmak, pil algılanamadı hatası gibi birçok sorunu çözebilir.
-
Dizüstü bilgisayarınızı soğutun. Güneşte bırakılmışsa veya tüm gün boyunca, özellikle de kötü yüzeyli, sıcak bir odada kullanıyorsanız, pil aşırı ısınıyor olabilir. Soğumasını bekleyin ve ardından alt tarafının hava almasını sağlamak için sert bir yüzey üzerinde kullanmayı deneyin.
Soğutma işlevini iyileştirmek için toz veya kir nedeniyle tıkanmış olabilecek havalandırma deliklerini de temizlemek isteyebilirsiniz.
Dizüstü Bilgisayarların Aşırı Isınmasının İşaretleri ve Tehlikeleri -
Windows'u güncelleyin. Kullandığınız Windows sürümü ne olursa olsun, yalnızca işletim sistemini değil donanımı da korumak için işletim sistemini güncel tutmak her zaman önemlidir. Temel sürücü kurulumları ve hata düzeltmeleri arasında, mevcut herhangi bir Windows güncellemesini yüklemek, pil algılanmadı hatasını düzeltmek için yapmanız gereken tek şey olabilecek akıllıca bir seçimdir.
-
Windows'un sorunu düzeltmeye çalışmasını sağlamak için yerleşik bir sorun giderici çalıştırın.
Windows 10'da bunu şu şekilde yapın: Ayarlar > Güncelleme ve Güvenlik > Sorun giderme > Güç > Sorun gidericiyi çalıştırın .
Windows 11 sorun gidericisi mevcut Ayarlar > Sistem > Sorun giderme > Diğer sorun gidericiler .
-
Aygıt Yöneticisi'nde pilin aygıt durumunu kontrol edin. Bu aslında bir düzeltme değil, daha çok Windows'un pille ilgili bir sorun tespit edip etmediğini görmek için yapılan bir kontrol.
Bunu yapmak için genişletin Piller kategorisine gidin, ardından dizüstü bilgisayarınızın piline sağ tıklayın (ör. Microsoft AC Adaptörü ) ve seçin Özellikler .
Cihazınızın düzgün çalıştığını belirten bir metin görürseniz, piliniz iyi durumda demektir ve 'pil algılanmadı' hatası muhtemelen başka bir şeyden kaynaklanıyordur. Bu mesajı görmüyorsanız piliniz hasar görmüş olabilir ve değiştirmeniz gerekebilir; eski bir dizüstü bilgisayarsa bu durum muhtemeldir; sonuçta dizüstü bilgisayarların pilleri sonsuza kadar dayanmaz.
-
Pilin aygıt sürücülerini güncelleyin Hata mesajını temizlemek için.
Bunu yapmanın bir yolu Aygıt Yöneticisi'dir. itibaren Piller bölümünde dizüstü bilgisayarınızın pil adına sağ tıklayın ve Sürücüyü güncelle . Başka bir yöntem kullanmaktır sürücü güncelleme aracı .
Yeni sürücüleri yükledikten sonra, bunların tam olarak yüklendiğinden ve düzgün çalıştığından emin olmak için dizüstü bilgisayarınızı yeniden başlattığınızdan emin olun.
-
Dizüstü bilgisayarınız pilin olmadığını düşünüyorsa, tamamen kapatın, güç kablosunu çıkarın ve pili fiziksel olarak çıkarın. Ardından pili tekrar yerine takın, şarj kablosunu yeniden bağlayın ve ardından dizüstü bilgisayarınızı açın.
Microsoft'un Surface ürün serisi gibi bazı Windows dizüstü bilgisayarlar, tüketicilerin pilleri çıkarmasına izin vermez ve bunu yapmaya çalışmak, garantinizi geçersiz kılabilir.
-
Pili Aygıt Yöneticisi'nden çıkarın ve Windows'un pili otomatik olarak yeniden yüklemesini sağlayın.
pc 2018 için en iyi ücretsiz antivirüs
Bu, Aygıt Yöneticisi aracılığıyla mümkündür. Pili bulduğunuzda sağ tıklayın ve Cihazı kaldır . Ardından Windows'un yeniden yüklemesi için bilgisayarınızı yeniden başlatın.
-
BIOS'u sıfırla ve ardından dizüstü bilgisayarınızı her zamanki gibi başlatın. Pil sorunu hatalı BIOS ayarlarından kaynaklanıyorsa, bunları varsayılan ayarlarına döndürmek sorunu çözecektir.
-
HP Support Assistant'ı kullanın . Bir HP dizüstü bilgisayarınız varsa, HP Support Assistant adlı bir programın önceden yüklenmiş olması gerekir. Açın ve seçin Sorun giderme Pil testi yapmak için. Bu, pilinizin tam olarak neden algılanmadığını tespit edebilir ve size özel çözümler sağlayabilir.
- MacBook'ta 'pil algılanmadı' ne anlama geliyor?
MacBook'unuz pilinizi veya pilinizi algılayamıyorsa X pil simgesinin üzerinde görüntüleniyorsa MacBook şarj etmede sorun yaşıyor olabilir. X genellikle Düşük Güç Modunu gösterir; bu nedenle dizüstü bilgisayara yeniden şarj olup olmadığını görmek için birkaç dakika daha verin. MacBook'unuzun pili kolayca çıkarılabiliyorsa kapatın, pili çıkarın, pili değiştirin ve yeniden başlatın. Aksi halde SMC'yi (Sistem Yönetim Denetleyicisi) sıfırlayın.
- Şarj cihazını çıkardığımda dizüstü bilgisayarım neden kapanıyor?
Dizüstü bilgisayarınız yalnızca şarj cihazı takılıyken güç alıyorsa bu, pilin şarj edilemediği veya şarjı tutamadığı anlamına gelir. Dizüstü bilgisayarı kapatın ve pili çıkarın, ardından tekrar takıp açmadan önce birkaç dakika bekleyin. Pil hala şarj olmuyorsa, yenisini almanız gerekebilir.
- Dizüstü bilgisayarım neden 'şarj cihazı algılanmadı' diyor?
Dizüstü bilgisayarınız şarj olmuyorsa şarj cihazını algılamada sorun yaşıyor olabilir. Sorunun priz bağlantısında olması ihtimaline karşı, farklı bir şarj cihazı kullanmayı deneyin veya şarj cihazını farklı bir prize takmayı deneyin. Bu işe yaramazsa, yapmanız gerekebilir sürücülerinizi yeniden yükleyin veya güncelleyin .
Pil Algılanmadı Hata Mesajlarının Nedeni
Dizüstü bilgisayar pili algılanamadı hata mesajları genellikle pilin veya dizüstü bilgisayar donanımının fiziksel hasar görmesi, güncel olmayan sürücüler veya diğer yazılımlar ya da aşırı ısınma nedeniyle tetiklenir.
Pil Algılanamadı Hataları Nasıl Düzeltilir
Dizüstü bilgisayar pil hatalarının nedeni oldukça gizemli olsa da, sorunun ne olduğunu anlamanın ve düzeltmenin çeşitli yolları vardır.
Ilginç Haberler
Editörün Seçimi

İnsanları Netflix'inizden Nasıl Atabilirsiniz?
https://www.youtube.com/watch?v=T60DI-4j4Go Netflix'te hesap paylaşımı arkadaşlarınız, aileniz ve komşularınızla daha yakın ilişkiler kurmanın harika bir yoludur. Ayrıca en sevdiğiniz Netflix şovlarını izlemeden izlemenin harika bir yolu.
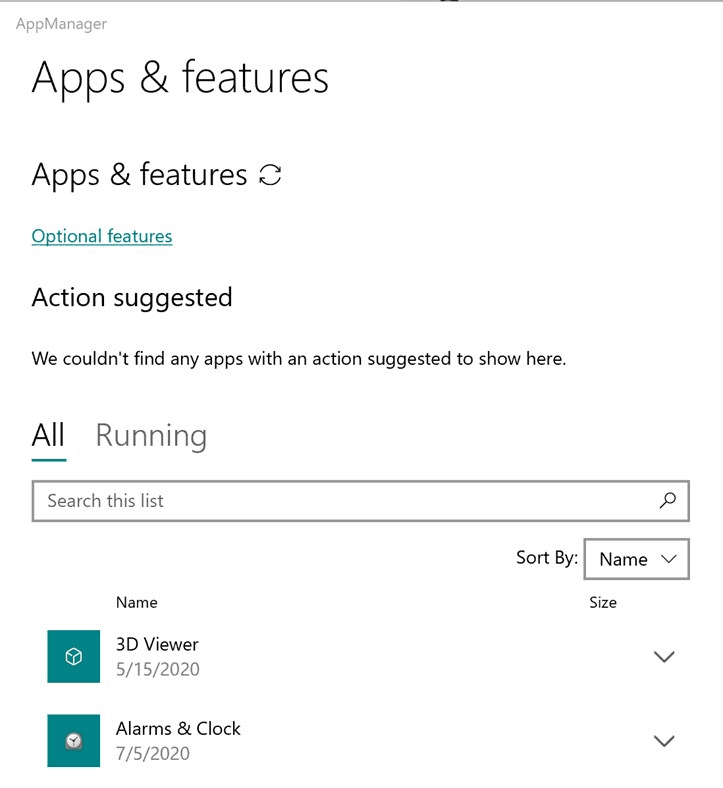
AppManager Store Uygulaması Windows 10 Ayarlarında Uygulamaları ve Özellikleri Genişletiyor
Microsoft Store'a yeni bir uygulama geldi ve Windows 10'da yüklü uygulamaların yönetilmesine izin veriyor. Kullanıcı arayüzü Ayarlar> Uygulamalar> Uygulamalar ve özellikler'de gördüğünüzle neredeyse aynı olsa da, bulabileceğiniz birkaç özel özelliğe sahiptir. yararlı.AppManager, Microsoft'un Explorer Intern projesidir.

Google Otomatik Doldurma Android'de Çalışmıyor Nasıl 6 Yolda Onarılır
Sayfada otomatik reklamları programlı olarak devre dışı bırakamazsınız, işte buradayız!
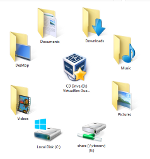
Etiket Arşivleri: otomatik düzenlemeyi devre dışı bırak

İTunes'dan bir iPhone'a Çalma Listesi Nasıl Eklenir
iTunes, medyayı oynatmak ve yönetmek için kullanılan Apple'ın en popüler uygulamalarından biridir. Çok sayıda seçenek arasından iTunes, çalma listelerinizi iPhone'unuzla eşzamanlayabilir. Bu, müziğinizi cihazınıza hızlı bir şekilde aktarmanıza olanak tanır. Eğer öyleysen

Android'de PC Oyunları Oynamanın 3 Yolu
Doğrudan telefonunuzda çalışacak şekilde tasarlanmış akış hizmetleri, emülatörler ve bağlantı noktaları dahil olmak üzere favori bilgisayar oyunlarınızı Android'de oynamanın birkaç yolu vardır.