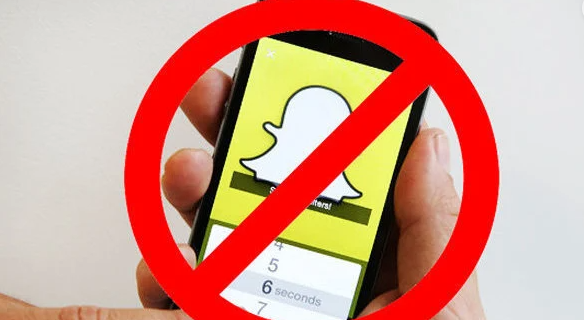Böylece kendinize, başlı başına heyecan verici yeni bir AirPod çifti aldınız. Şimdi onları seçtiğiniz cihaza bağlamanız gerekiyor ve dinlemeye hazır olacaksınız. AirPods şu anda en sorunsuz şekilde iPhone veya Apple Watch'ınıza bağlanıyor.

Bunları iPad'inize bağlayabilirsiniz, ancak bunları manuel olarak telefonunuza veya saatinize geri döndürmeniz gerekir. Şimdi, tüm platformlarınızda aynı Apple Kimliğini kullanıyorsanız, her cihaz ileride kullanmak üzere AirPod'larınızı hatırlamalıdır.
AirPod'ları bir iPhone'a bağlayın
AirPod'larınızı iPhone'unuza bağlamak en basit eylemdir ve muhtemelen AirPod'larınızı bağladığınız ilk cihaz olacaktır.
- Öncelikle, telefonunuzdaki Bluetooth'un açık olduğundan emin olmanız gerekir.

- AirPods kasanızı açın ve telefonunuzun yanına yerleştirin.

- iPhone'unuzda bir ekran animasyonu görünecektir.AirPod'larınızın arkasındaki düğmeyi basılı tutun.
- Bağlan'ı tıklayın, ardından bitti. AirPod'larınız telefonunuzla kullanıma hazır.

AirPod'ları bir iPad'e bağlayın
- AirPods kasanızı iPad'inizin yakınında açın.
- Ekranda bir animasyon belirecektir. 'Bağlan'ı seçin.
- Bir kez bağlandıktan sonra, AirPod'larınızı iPad'inizle her kullanmak istediğinizde Kontrol Merkezi'ni açın. Ardından Bluetooth simgesini seçin ve AirPod'larınızı seçin.
- Apple Watch'unuz iPhone'unuza bağlıysa, dinlemek için AirPod'larınızı Apple Watch'unuzdan seçmek sorunsuz bir geçiş olmalıdır.

- Saatinizdeki Kontrol Merkezini yukarı çekin.
- Bluetooth simgesini seçin, ardından AirPod'larınızı seçin.
AirPod'ları bir Chromebook'a bağlayın
- Chromebook'unuzu kullanarak Bluetooth'unuzun açık olduğundan emin olun.
- Ekranınızın sağ alt tarafındaki Menü sekmesini seçin.
- AirPods kasasını açın ve AirPods'u içeride bırakın.
- AirPods kasasının arkasındaki kurulum düğmesini basılı tutun. Bu, AirPod'ların diğer Bluetooth kaynakları tarafından keşfedilmesini sağlayacaktır.
- AirPod'lar beyaz renkte yanıp sönecektir. Ardından bunları Chromebook'unuzdaki Bluetooth menüsünden seçebilirsiniz.
Airpod'ları Android'e bağlayın
- Android cihazınızda ayarlar uygulamasına gidin.
- Bluetooth'u seçin.
- AirPods kasasını açın ve AirPods'u içeride bırakın.
- AirPods kasasının arkasındaki kurulum düğmesini basılı tutun.
- AirPod'lar beyaz renkte yanıp sönecektir. Ardından bunları Android cihazınızdaki Bluetooth menüsünden seçebilirsiniz.
AirPod'ları PC'ye bağlayın
- PC'nizde ayarlar uygulamasını açın.
- Menüden Cihazlar'ı seçin, ardından Bluetooth ve diğer cihazlar sekmesini seçin.
- Oradan, Bluetooth veya başka bir cihaz ekle'yi seçin, ardından özellikle Bluetooth'u seçin.
- AirPods kasasını açın ve AirPods'u içeride bırakın.
- AirPods kasasının arkasındaki kurulum düğmesini basılı tutun.
- AirPod'lar beyaz renkte yanıp sönecektir. Ardından bunları PC'nizdeki Bluetooth menüsünden seçebilirsiniz.
Mac'inizi AirPod'lara bağlayın
Bir Mac bilgisayar veya MacBook kullanıyorsanız, aşağıdaki adımları izleyerek AirPod'larınızı kolayca bağlayabilirsiniz:
- Sol üst köşedeki Apple simgesine tıklayın. Ardından, 'Sistem Tercihleri'ni tıklayın.

- Bluetooth sembolüne tıklayın.

- AirPods kasanızı açın ve arkadaki düğmeyi basılı tutun. AirPod'lar göründüğünde, 'Bağlan'ı tıklayın.

Şu andan itibaren AirPod'larınızı kulağınıza Mac'inizin yanına koyduğunuzda otomatik olarak bağlanacaklar.
AirPod'lar Otomatik Olarak Bağlanmadığında Ne Yapmalı?
AirPod'larınızın yanlış cihaza bağlanacağı bazı zamanlar vardır. Neyse ki, bunun için kolay bir düzeltme var.

İster birden fazla bağlı cihazın kapsama alanı içinde olun ister bağlı başka bir Bluetooth kulaklık olsun, tek yapmanız gereken cihazınızın Bluetooth ayarlarını açmak ve AirPod'larınıza dokunmak.
gmail şifremi hatırlayamıyorum
Sorun giderme
AirPod'larınızı iPhone'unuza bağlamakta sorun yaşıyorsanız, AirPods'un kapağını 15 saniye kadar kapatın ve ardından tekrar açın. AirPod'ların cihazınızla eşleştirilmeye hazır olduğunu gösteren beyaz bir ışık görünmelidir. Hala hiçbir şey olmazsa, kasanın arkasındaki kurulum düğmesini basılı tutun.
Renkleri yanıp sönen beyazdan kehribara ve tekrar yanıp sönen beyaza değiştirecektir, bu nedenle ikinci kez beyaz yanıp sönene kadar düğmeyi basılı tutun. Ardından AirPods kasasını açabilir, telefonunuzun yanına yerleştirebilir ve bağlamayı deneyebilirsiniz.
AirPod'lar sorunsuz bir şekilde Apple cihazlarına bağlanırken diğer cihazlara da bağlanabilirler. Aşağıda AirPod'larınızı Apple olmayan cihazlarla nasıl kullanacağınızı keşfedeceksiniz.
instagramda nasıl mesaj alınır
Sıkça Sorulan Sorular
AirPod'larımı nasıl yeniden adlandırabilirim?
Birden fazla Bluetooth cihazı veya AirPod seti olan kişiler için yaygın bir sorun, doğru çifti hızla bulmaktır. Neyse ki Airpod'larınızı kolayca yeniden adlandırabilirsiniz.
İlk önce, onları iPhone'unuza bağlamanız gerekecek. Ayarlar'ı açın, ardından Bluetooth'a dokunun. Yeniden adlandırmak istediğiniz AirPod'ların yanındaki 'i'ye dokunun. Üstteki ad kutusuna dokunun ve yeni adı yazın.
AirPod'larım otomatik olarak bağlanmazsa ne yapabilirim?
AirPods'unuzla ilgili bir sorun yaşıyorsanız, yukarıda sıraladığımız sorun giderme adımlarının yanı sıra yapmanız gereken iki ana işlem vardır.
Öncelikle, sisteminizin güncel olduğundan emin olmanız gerekir. Telefonunuz, bilgisayarınız veya tabletiniz olsun, bir güncelleme genellikle sorunu anında çözer.
Ardından, AirPod'larınızı cihazınızla yeniden eşleştirebilirsiniz. Bağlantıyı yeniden kurmak, muhtemelen ihtiyacınız olan çözümdür.